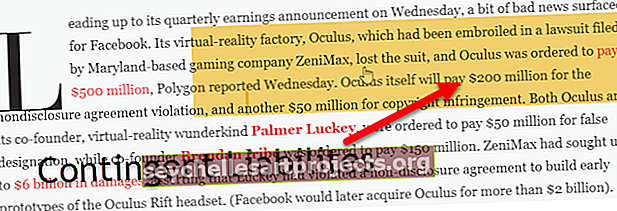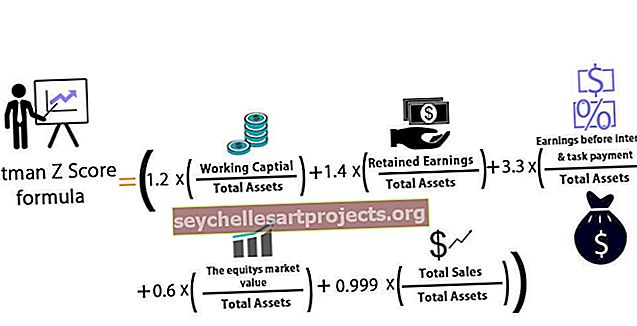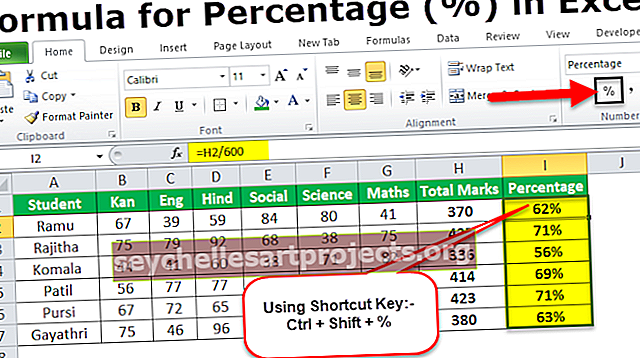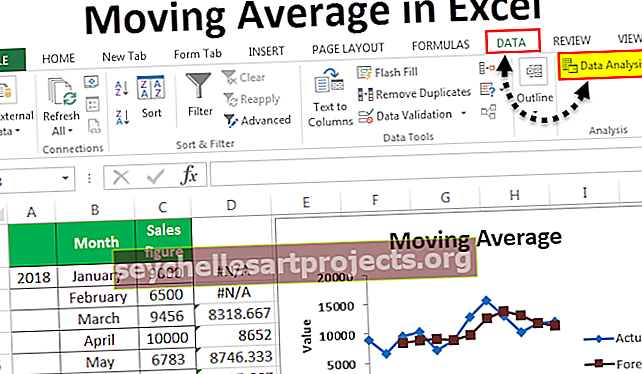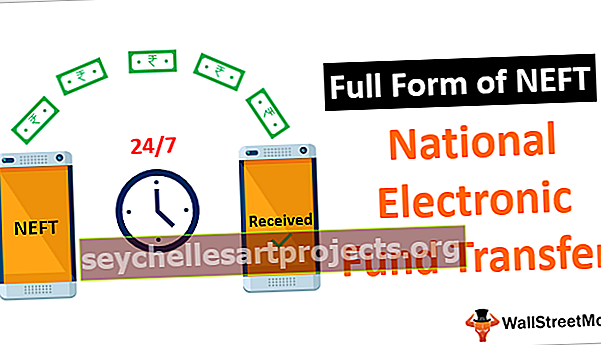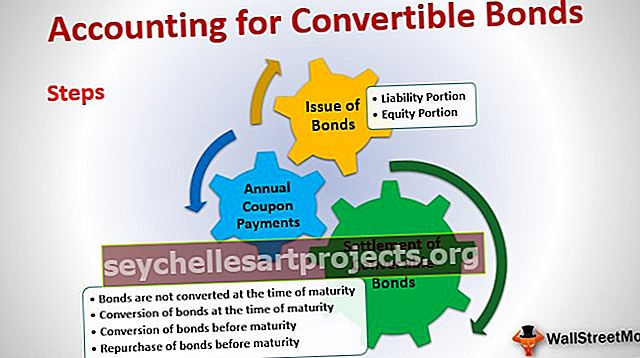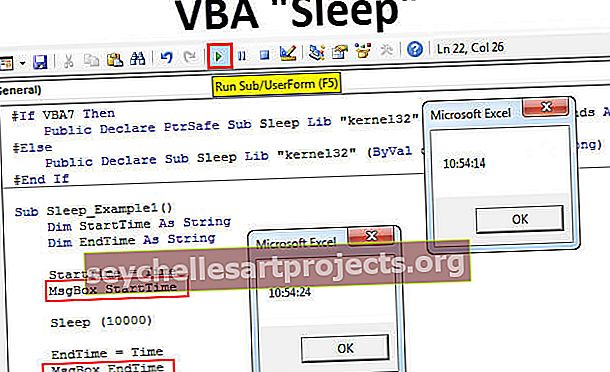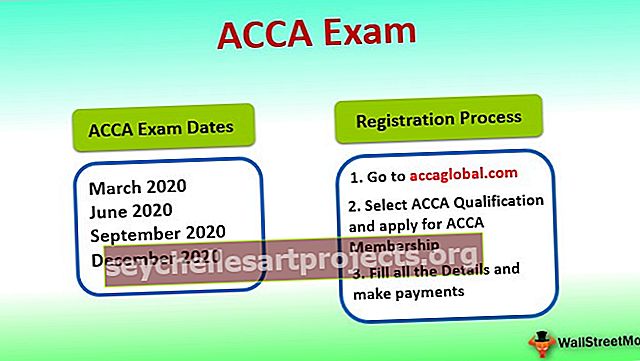Etsi kopiot Excelistä (vaihe vaiheelta) | Kuinka löytää kopiot Excelistä?
Kuinka löytää kopiot Excelistä?
Usein suurten tietojen käsitteleminen Excelissä ei yleensä ole helppoa, varsinkin kun suoritetaan tiettyjä tehtäviä, kuten kopioiden tunnistaminen tietylle alueelle tai sarakkeittain. Tähän liittyy yleensä kaksoiskappaleiden tai minkä tahansa yhdistelmän etsiminen ja poistaminen, jos kaksoiskappaleita tarvitaan. Excel tarjoaa täydellisen paketin kaksoiskappaleiden etsimiseen tai poistamiseen monin tavoin, mikä auttaa käyttäjää sekoittamaan tietoja tarpeen mukaan.
Tarkastellaan joitain menetelmiä ja kaavoja esimerkkien avulla, joita käytetään kaksoiskappaleiden etsimiseen, korostamiseen ja poistamiseen Excelissä
Voit ladata tämän Find for Duplicates Excel -mallin täältä - Find for Duplicates Excel -malliHae kopioita Excelistä käyttämällä ehdollista muotoilua
Harkitse alla olevaa taulukkoa, jossa haluaisimme tunnistaa ja korostaa mahdolliset kaksoiskappaleet. Tämä esimerkki käyttää ehdollista muotoilua Excelissä etsimään ja korostamaan soluja kaksoiskappaleille Excelissä. Tämä ominaisuus on käytettävissä vuoden 2007 Excel-versiossa ja uudemmissa.

Vaihe 1: - Haluamme nyt löytää ja korostaa kaksoiskappaleen Excel-rivikohdissa sarakkeittain. Valitse tietojen alue löytääksesi kopiot Excelistä.
Vaihe 2: - Mene sitten kotiin valitsemalla Ehdollinen muotoilu ja siirry kohtaan Korosta solusäännöt ja löydämme päällekkäiset arvot.

Vaihe 3: - Kun ponnahdusikkuna tulee näkyviin, valitse "Kopioi" -arvot ja vaaditut väritäytöt pudotusvalikosta korostaaksesi solut. Napsauta sitten OK.

Vaihe 4: - Kun valinnat on tehty, alla oleva tulos korostetaan kaksoiskappaleiden soluille tietotaulukossa.

Vaihe 5: - Voimme myös suodattaa minkä tahansa sarakkeen löytääksesi kopiot excelistä. Tämä tehdään napsauttamalla hiiren kakkospainikkeella tarvittavaa saraketta, joka suodatetaan kaksoiskappaleille.
Vaihe 6: - Siirry sitten suodattimiin ja valitse Suodata valitun solun värin mukaan. Tämän avulla voit suodattaa vain kaksoiskappaleita.

Vaihe 7: - Seuraava on tulos suodattimen soveltamisen jälkeen sarakkeeseen ”Toimistotarvikkeet”.

Tiettyjen numeroiden ja kopioiden etsiminen Excelistä
Harkitse seuraavaa esimerkkiä, jos haluat löytää ja korostaa vain tietyn määrän päällekkäisyyksiä Excelissä, kuten sisällön, jossa on kolme kopiota.

Vaihe 1: - Valitse alue A2: C8 yllä olevasta tietotaulukosta.
Vaihe 2: - Siirry nyt Koti-välilehteen ja valitse ryhmässä tyyliin ehdollinen muotoilu ja napsauta uusia sääntöjä.

Vaihe 3: - Kun napsautat uusia sääntöjä, näkyviin tulee ponnahdusikkuna. Missä sinun on valittava "Käytä kaavaa määrittääksesi mitkä solut muotoillaan". Syötä sitten kaava = COUNTIF (solutulos tietotaulukolle, solukriteerit) sen määrittämiseksi, mitkä solut on tunnistettava ja korostettu kaksoiskappaleiden lukumäärän halutulle lukumäärälle.
Tässä tapauksessa olen merkinnyt korostamaan vain ne solujen sisällöt kolminkertaisten lukumäärien kohdalla, tämä voidaan myös muuttaa yli kolmeksi kopiomääräksi tai millä tahansa muulla ehdolla tarpeen mukaan.

Vaihe 4: - Kun kaava on syötetty, siirry kohtaan Alusta. Tulee toinen ponnahdusikkuna, jossa fontin ja värin täyttövälilehti on valittava Excelin kaksoiskappaleiden korostamiseksi.

Fontti-välilehdessä olemme valinneet Regular. Täyttö-välilehdessä olemme valinneet sinisen sävyn, joka korostetaan haluttuille kaksoissoluille.

Vaihe 5: - Kun valinnat on tehty solujen muotoilussa. Napsauta OK.
Valitse myös OK, kun uusi muotoilusääntöikkuna tulee näkyviin, kuten vaiheessa 3 on esitetty.
Vaihe 6: - Alla on haluttu tulos, joka näytetään nykyisen esimerkin kaksoiskappaleiden kolmelle määrälle.

Vaihe 7: - Tyhjennä säännöt: Jos haluamme jälleen muuttaa sääntöjä tai kaavaa tietotaulukosta. Sitten sinun on ensin tyhjennettävä koko taulukon tai valittujen solujen säännöt.
Siirry nyt Koti-välilehteen, valitse ehdollinen muotoilu tyyliryhmässä. Siirry sitten selkeisiin sääntöihin ja valitse jompikumpi seuraavista: -
Selkeät säännöt valituille soluille: - Tämä nollaa valitun alueen säännöt vain tietotaulukolle. Tämä edellyttää myös tietotaulukon valintaa ennen sääntöjen tyhjentämistä.
Selkeät säännöt koko arkille: - Tämä tyhjentää koko arkin säännöt.

Etsi ja poista kopiot Excelistä
Alla olevassa esimerkissä löydämme ja poistamme kaikki kaksoiskappaleet Excelin valitusta alueesta. Siksi on suositeltavaa pitää kopio tietotaulukosta tai työkirjasta, koska kaksoiskappaleet poistettaisiin pysyvästi.
Harkitse nyt seuraavaa esimerkkiä ymmärtääksesi lähestymistavan.

Vaihe 1: - Valitse nyt alue taululle, jonka kaksoiskappaleet on poistettava. Siirry seuraavaksi kohtaan Data, valitse Data Tools ja poista kaksoiskappaleet.

Vaihe 2: - Näkyviin tulee ponnahdusikkuna, jonka jälkeen oletuksena valitaan molemmat otsikot, joista kaksoiskappaleet on poistettava. Toiminto poistaa kaksoiskappaleet vastaavien rivien kanssa.
Valitse nyt kaikki sarakkeet napsauttamalla "Valitse kaikki" -valintaruutua, napsauttamalla "Omilla tiedoillani on otsikot", jos tietotaulukon ensimmäinen koostuu sarakeotsikoista ja jos sarakkeita tai vähemmän sarakkeita ei tarvitse valita, napsauta " Poista valinta kaikista ”ja valitse sitten tarvittavat sarakkeet, joista kaksoiskappaleet on poistettava. Suorita sitten napsauttamalla OK.

Vaihe 3: - Alla on haluttu tulos tietotaulukolle. Napsauta OK, kun näyttöön tulee kehote, joka antaa tiedot tunnistettujen kaksoiskappaleiden määrästä ja tietotaulukossa jäljellä olevista yksilöllisistä arvoista kaksoiskappaleiden poistamisen jälkeen.

Hae päällekkäisiä arvoja Excelistä käyttämällä “= COUNTIF”
Harkitse seuraavaa taulukkoa. Funktio = COUNTIF vaatii tietotaulukon alueen vastaavalle sarakkeelle ja ehdot solulle, jonka etsit kopiot Excelistä.

Vaihe 1: - Vaihtoehtoinen tapa on käyttää = COUNTIF (sarakealue, solukriteerit). Tämä toiminto auttaa tunnistamaan kaksoiskappaleiden määrän vastaaviin soluihin nähden, mikä antaa käyttäjälle mahdollisuuden saada kopioiden määrä myöhempää analyysiä ja havaintoja varten.

Vaihe 2: - Syötä kaava ja paina Enter, kaavaa on edelleen vedettävä tietotaulukon loppuun asti. Muista, että tietotaulukon alueen on oltava kiinteä dollarin "$" -merkillä, muuten alue muuttuu yhdeksi soluksi alaspäin, kun vedät kaavaa alas.
Jos tietotaulukko on riveittäin hyvin suuri, paras tapa on pitää kohdistinta (korostettuna punaisella nuolella) ja kaksoisnapsauttaa lovea solun oikeassa alakulmassa, jossa kaavaa käytetään vaihtoehtona kaavan vetämiselle loppu.

Alla on täydellinen luettelo kaksoiskappaleiden määrästä koko tietojoukolle.

Kun kaava on käytössä, voit käyttää suodatinta sarakkeen otsikkoon ja valitsemalla määrän, joka on suurempi kuin 1, jotta pääset katsomaan useita kopioita.
Muistettavaa
- Käytä ehdollista muotoilua etsiäksesi ja korostaaksesi kaksoiskappaleet Excelissä. Tämän valinnan uusien sääntöjen avulla käyttäjä voi tunnistaa ja korostaa vain tietyn kaksoiskappaleiden määrän käyttämällä COUNTIF-kaavaa.
- Poista kaksoiskappaleet DATA-välilehdeltä, auttaa sinua poistamaan kaikki kaksoiskappaleet tietotaulukosta ja pitämään vain ainutlaatuisen solusisällön.
- Excelin COUNTIF-kaavaa käytetään korostamaan vastaavan sarakkeen solua vastaavat hakukopiot. Tämä auttaa edelleen suodattamaan minkä tahansa erityisen tapahtuman tarpeen mukaan.