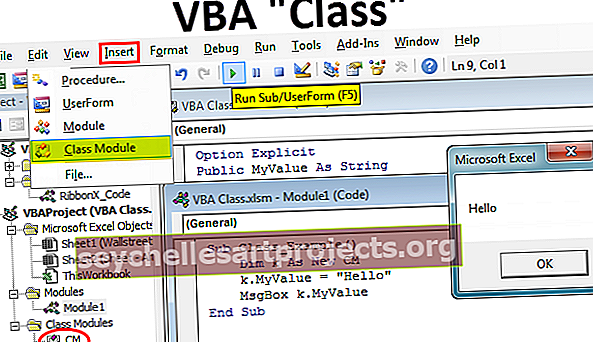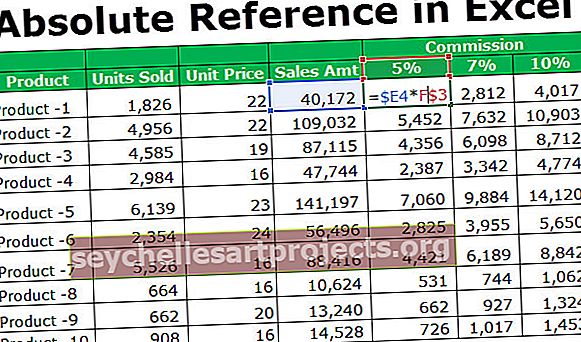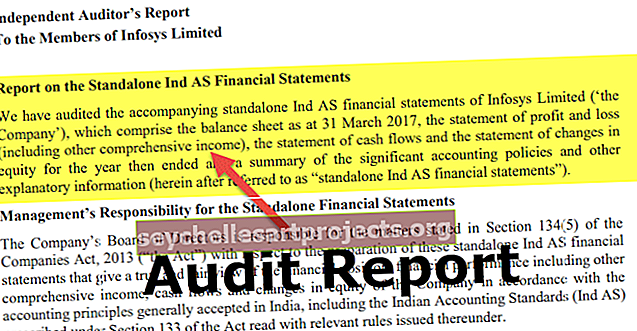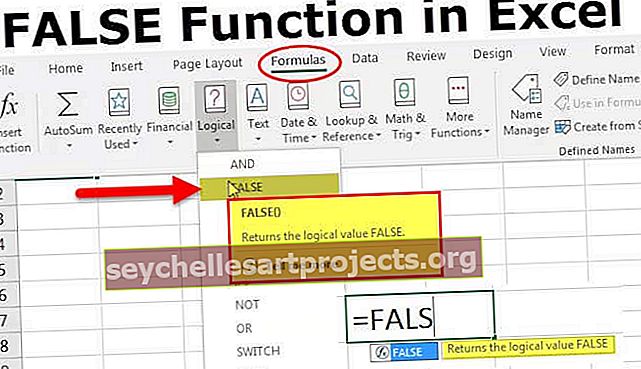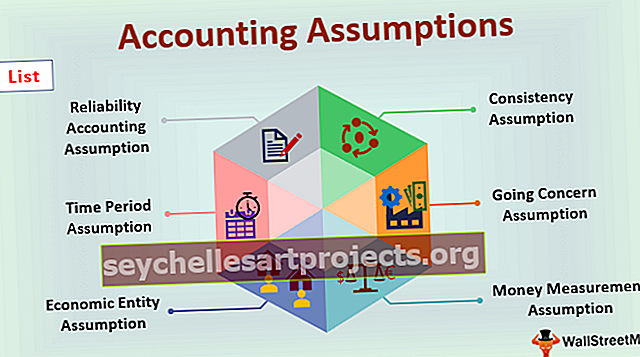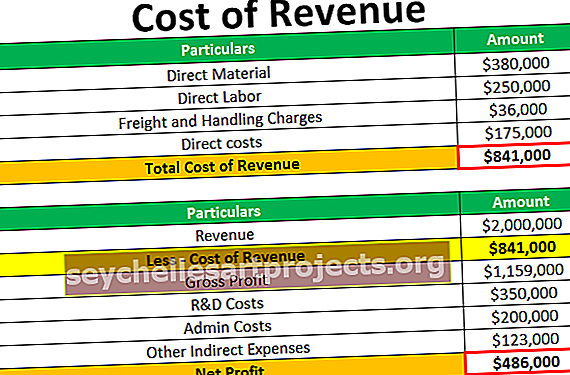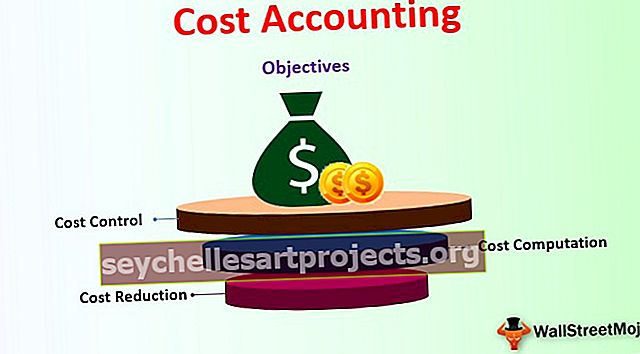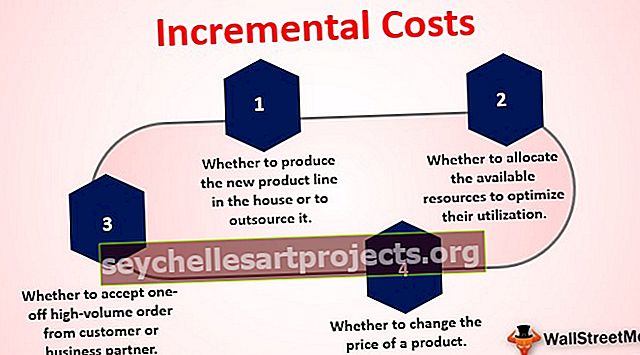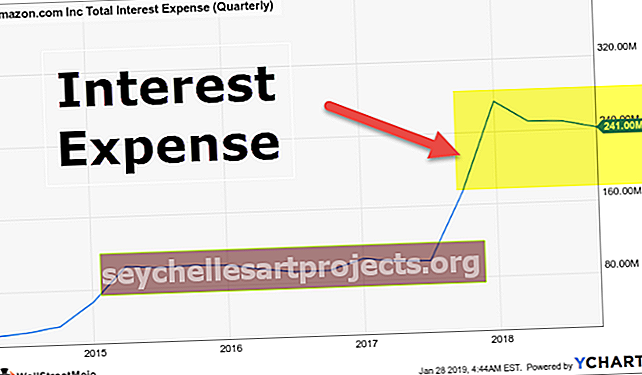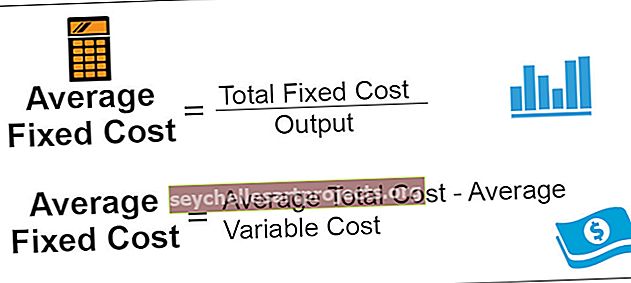Luettelo Top 10 -komennoista Excelissä (esimerkkejä)
Luettelo Top 10 -komennoista Excelissä
Olipa tekniikka, lääketiede, kemia tai mikä tahansa kenttä, Excel-laskentataulukko on yleinen työkalu tietojen ylläpitoon. Jotkut heistä käyttävät vain tietokantojensa ylläpitämiseen ja toiset taas käyttävät tätä työkalua aseena kääntääkseen omaisuutta yrityksille, joilla he työskentelevät. Joten sinäkin voit kääntää asiat ympäri itseäsi varten oppimalla joitain hyödyllisiä excel-komentoja.
Voit ladata tämän komennot Excel-malliin täältä - Komennot Excel-malliin# 1 VLOOKUP-toiminto tietojen hakemiseen
Tietojen pitäminen useissa arkeissa on yleinen asia monissa toimistoissa, mutta tietojen hakeminen yhdestä laskentataulukosta toiseen ja myös yhdestä työkirjasta toiseen on haaste aloittelijoille Excelissä.
Jos olet yrittänyt noutaa tietoja, VLOOKUP auttaa sinua noutamaan tiedot. Oletetaan, että sinulla on kaksi taulukkoa alla.

Taulukossa 1 meillä on aiheluettelo ja niiden pisteet ja taulukossa 2 joitain aiheiden nimiä, mutta meillä ei ole pisteitä niille. Joten näiden aiheiden nimiä taulukossa 2 on haettava tiedot taulukosta 1.
- Ok, avataan VLOOKUP-toiminto E2-solussa.

- Valitse hakuarvo D3-soluksi.

- Valitse taulukko taulukoksi A3 - B8 ja tee niistä absoluuttinen viite painamalla F4-näppäintä.

- Sarakehakemistonumero on valitusta taulukkoryhmästä , josta sarake sinun on noudettava. Joten tässä tapauksessa meidän on haettava tiedot toisesta sarakkeesta.

- Valitse viimeiseksi argumenttialueen hauksi FALSE vaihtoehdoksi tai muuten voit kirjoittaa 0.

- Sulje kiinnike ja paina Enter-näppäintä saadaksesi Sub 4 -pisteet ja kopioi myös kaava ja liitä myös solun alapuolelle.

Tässä olet oppinut kaavan hakea arvoja eri taulukoista hakuarvon perusteella.
# 2 JOS lupa suorittaa looginen testi
JOS sairaus on ystäväsi monissa tilanteissa, koska se kykenee suorittamaan loogisia testejä. Oletetaan, että haluat testata opiskelijoiden pisteet ja antaa tuloksen, alla on tietoja viitteellesi.

Yllä olevassa taulukossa meillä on opiskelijoiden tulokset tutkimuksesta ja näiden tulosten perusteella meidän on päästävä tulokseen joko PASS tai FAIL. Joten näiden tulosten saavuttamiseksi kriteerit ovat, jos pisteet ovat> = 35, tuloksen tulisi olla PASS tai muuten FAIL.
- Avaa IF-ehto C2-solussa.

- Ensimmäinen argumentti on looginen testattavaksi, joten tässä esimerkissä meidän on tehtävä looginen testi siitä, onko pisteet> = 35, valittava pisteet solu B2 ja sovellettava loogista testiä B2> = 35.

- Seuraava argumentti on arvo, jos tosi, ts. Jos käytetty looginen testi on TOSI, mitä arvoa tarvitsemme? Tässä tapauksessa, jos looginen testi on TOSI, tarvitsemme tuloksen "Hyväksytty" .

- Joten viimeinen osa on arvo, jos väärä, ts. Jos käytetty looginen testi on EPÄTOSI, tarvitsemme tuloksen nimellä "Fail" .

- Sulje kiinnike ja täytä kaava myös jäljellä oleviin soluihin.

Joten opiskelija A & F teki alle 35, joten tulos on tullut FAIL.
# 3 CONCATENATE-toiminto kahden tai useamman arvon yhdistämiseksi
Jos haluat yhdistää kaksi tai useampia arvoja eri soluista, voimme käyttää CONCATENATE-funktiota Excelissä. Alla on luettelo etu- ja sukunimestä.

- Avaa CONCATENATE-toiminto C2-solussa.

- Ensimmäiselle argumentille Teksti 1 valitse etunimesolu ja tekstille 2 sukunimen solu.

- Ok, käytä kaavaa kaikkiin soluihin saadaksesi koko nimen.

- Jos haluat välilyönnin etu- ja sukunimen erottimeksi, käytä välilyöntiä lainausmerkeissä etunimen valitsemisen jälkeen.

# 4 Laske vain numeeriset arvot
Jos haluat laskea vain numeeriset arvot alueelta, sinun on käytettävä COUNT-funktiota Excelissä. Katso alla olevat tiedot.

Yllä olevasta taulukosta meidän on laskettava vain numeeriset arvot, tätä varten voimme käyttää COUNT-funktiota.

COUNT-funktion tulos on 6. Solujen kokonaismäärä on 8, mutta lukuarvojen lukumäärä on 6. Soluissa A4 ja A6 meillä on tekstiarvoja, mutta solussa A8 päivämääräarvo. COUNT-funktio käsittelee päivämäärää myös vain numeerisena arvona.
Huomaa: Päivämäärä- ja aika-arvoja käsitellään numeerisina arvoina, jos muotoilu on oikea, muuten niitä käsitellään tekstiarvoina.
# 5 Laske kaikki arvot
Jos haluat laskea kaikki alueen arvot, sinun on käytettävä COUNTA-toimintoa. Samoja tietoja varten käytän COUNTA-funktiota ja näen laskennan.

Tällä kertaa saimme lukumäärän 8, koska COUNTA-toiminto on laskenut kaikki soluarvot.

Huomaa: Sekä COUNT- että COUNTA-toiminnot ohittavat tyhjät solut.
# 6 Laske kunnon perusteella
Jos haluat laskea ehdon perusteella, sinun on käytettävä COUNTIF-toimintoa. Katso alla olevat tiedot.

Jos haluat laskea tästä kaupunkiluettelosta, kuinka monta kertaa Bangalore-kaupunki on, avaa COUNTIF-toiminto.

Ensimmäinen argumentti on RANGE, joten valitse arvoalue A2 - B9.

Toinen argumentti on Kriteerit eli mitä haluat laskea eli “Bangalore.

Bangalore on esiintynyt 3 kertaa alueella A2 - B9, joten COUNTIF-funktio palauttaa 3 laskennan.
# 7 Laske solun merkkien määrä
Jos haluat laskea merkkien lukumäärän solussa, meidän on käytettävä LEN-toimintoa Excelissä. LEN-funktio palauttaa merkkien määrän valitusta solusta.

Excel-sanassa on 5 merkkiä, joten tulos on 5.

Huomaa: Välilyöntiä pidetään myös yhtenä merkkinä.
# 8 Muunna negatiivinen arvo positiiviseksi arvoksi
Jos sinulla on negatiivisia arvoja ja haluat muuntaa ne positiiviseksi ABS-toiminnoksi, se tehdään sinulle.

# 9 Muunna kaikki merkit UPPERCASE-arvoiksi
Jos haluat muuntaa kaikki tekstiarvot UPPERCASE-muotoon, käytä UPPER-kaavaa Excelissä.

Ja jos haluat muuntaa kaikki tekstiarvot LOWERCASE-arvoiksi, käytä LOWER-kaavaa.

# 10 Etsi suurin ja pienin arvo
Jos haluat löytää enimmäis- ja vähimmäisarvot, käytä MAX- ja MIN-toimintoja vastaavasti Excelissä.

Muistettavaa
- Nämä ovat joitain tärkeitä kaavoja / komentoja Excelissä, joita käytetään säännöllisesti.
- Voimme käyttää näitä toimintoja myös edistyneellä tasolla.
- Excelissä on edistyneitä kaavoja, jotka kuuluvat edistyneille kursseille.
- Avaruutta pidetään yhtenä merkkinä.