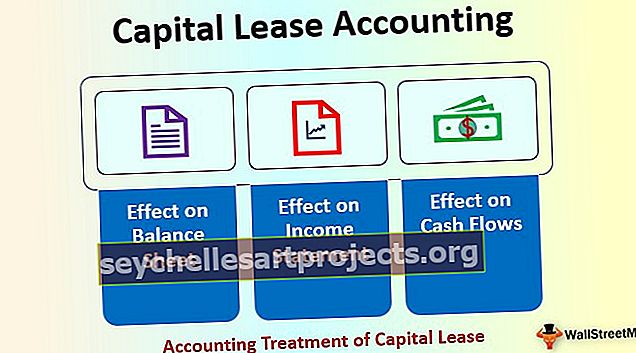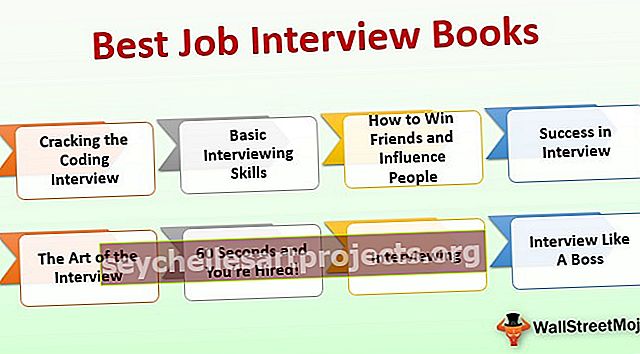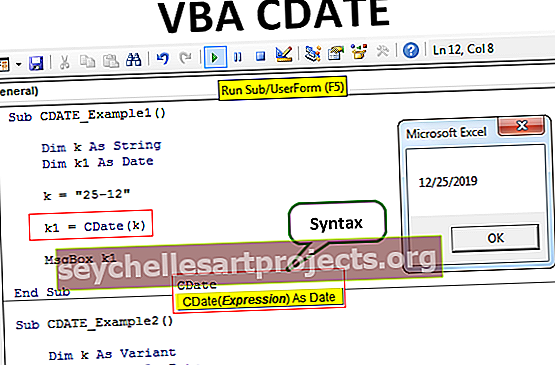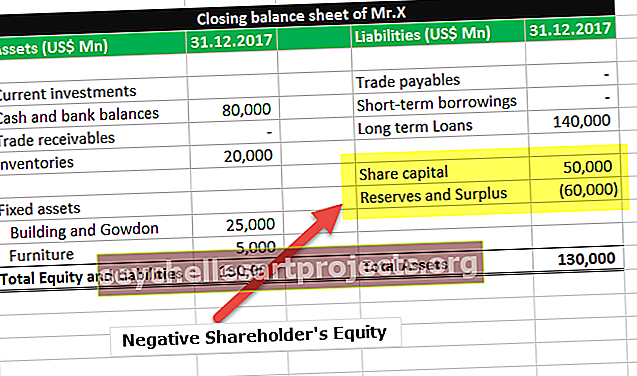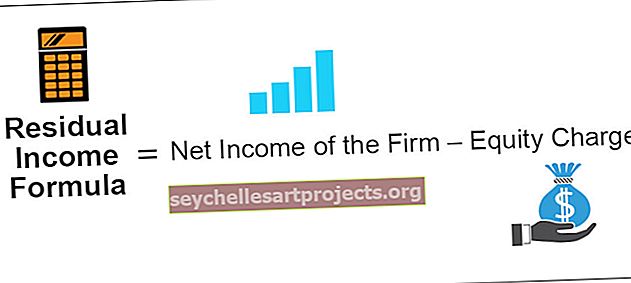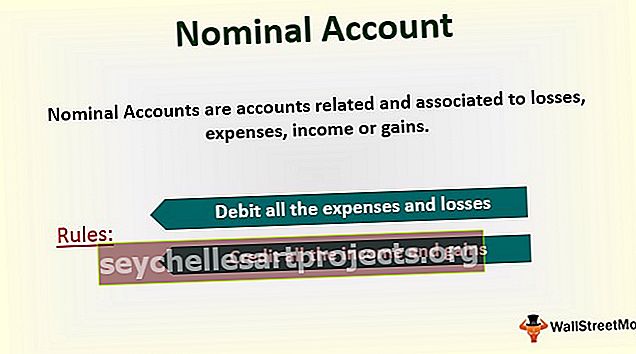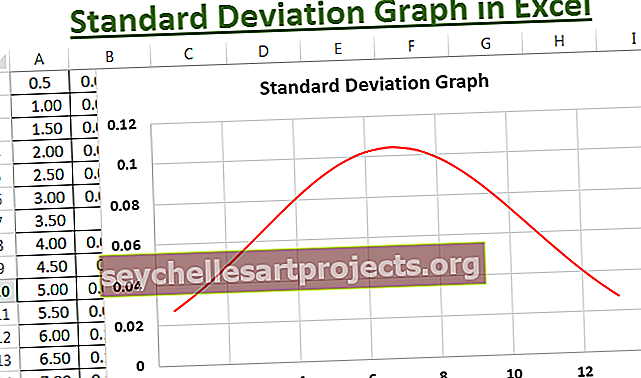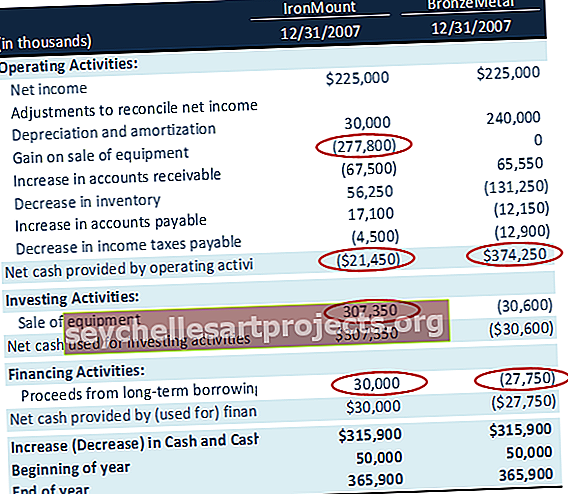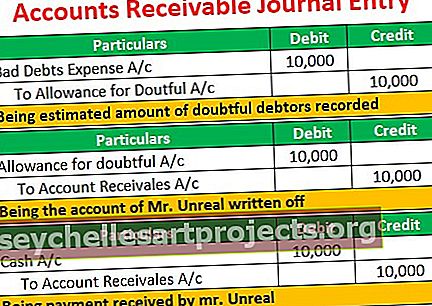Excel-valintaruutu | Kuinka lisätä valintaruutu Exceliin | Luo kaavio
Mikä on Excelin valintaruutu?
Valintaruutu on Excelissä saatavilla oleva kehitystyökalu, jota käytetään valintaruudun sijoittamiseen soluun, jonka avulla voimme tunnistaa, onko tehtävä suoritettu vai ei, valintaruudussa valintaruudussa näkyy rasti, joka tarkoittaa yleensä tehtävän suorittamista palauttaa todellisen arvon, kun tyhjä valintaruutu palauttaa väärän arvon, valintaruutu on kehittäjän välilehden lisäysosassa.
Tässä valintaruudun opetusohjelmassa keskustellaan siitä, kuinka tehdä valintaruutu Excelissä ja käyttää valintaruutujen tuloksia kaavoissa interaktiivisen tarkistuslistan, tehtäväluettelon, raportin tai kaavion luomiseen.
Kehittäjä-välilehden käyttöönoton vaiheet.
Ensimmäinen asia, joka sinun on tehtävä, on varmistaa, että Kehittäjä-välilehti on otettu käyttöön Excel-valintanauhassasi. Sen pitäisi olla näkyvissä kuten alla.

Jos ei, ota Kehittäjä- välilehti käyttöön noudattamalla seuraavia ohjeita.
- Vaihe 1: Siirry tiedostoon

- Vaihe 2: Napsauta vaihtoehtoja.

- Vaihe 3: Siirry Mukautettu nauha -kohtaan ja varmista, että kehittäjä-välilehden valintaruutu on valittuna.

- Vaihe 4: Nyt näet Kehitä-välilehden nauhassasi.

Kuinka lisätä valintaruutu Exceliin?
Lisää valintaruutu exceliin noudattamalla seuraavia ohjeita.
Voit ladata tämän Excel-mallin valintaruudut täältä - Excel-mallin valintaruudut- Vaihe 1: Siirry Kehittäjä-välilehteen - Ohjaimet - Lisää - Lomakkeen ohjaimet Excelissä - Valintaruutu.

- Vaihe 2: Piirrä missä tahansa laskentataulukossa.

- Vaihe 3: Napsauta hiiren kakkospainikkeella valintaruutua ja valitse Format Control

- Vaihe 4: Tee Format Control -valintaikkunan Control-välilehdessä seuraavat muutokset: Valitse Checked-vaihtoehto ja anna solulinkki B1: lle.

Nyt ensimmäinen valintaruutusi Excelissä on valmis.

Koska excel-valintaruutusi on linkitetty soluun B1, jos napsautat valintaruutua, se näkyy TOSI tai muuten FALSE.

Esimerkki valintaruudusta - Luo avioliittotarkistusluettelo
Oletetaan, että olet naimisissa parin kuukauden kuluttua. Sinun on tehtävä helvetin paljon työtä, ja sinulla voi olla tapana unohtaa useammin. Luodaksesi tarkistuslistan excelissä voit seurata kaikkea työtäsi pysyäksesi ajan tasalla.
- Vaihe 1: Luo ensin tarkistuslista.

- Vaihe 2: Lisää CheckBox Exceliin kehittäjä-välilehdeltä.

- Vaihe 3: Piirrä se tilasarakkeeseen.

- Vaihe 4: Napsauta hiiren kakkospainikkeella> Muokkaa tekstiä> Poista teksti.

- Vaihe 5: Napsauta hiiren kakkospainikkeella uudelleen ja valitse muodonhallintaohjelma asetusten alapuolella kuvan osoittamalla tavalla.

- Vaihe 6: Vedä tämä kaikkiin jäljellä oleviin soluihin.

- Vaihe 7: Napsauta hiiren kakkospainikkeella kutakin valintaruutua ja anna vastaavat solut linkkinä. Tee tämä kaikille soluille.

Kun solun arvo muuttuu TOSI / EPÄTOSI napsautuksella, voimme käyttää sitä nyt.

- Vaihe 8: Käytä ehdollista muotoilua korostaaksesi kaikki valmiit tehtävät.
- Vaihe 9: Valitse aihealue valintaruuduilla. Minun tapauksessani valitsin A2: C23.
- Vaihe 10: Siirry Koti-välilehteen> Tyylit-ryhmä> napsauta avattavaa Ehdollinen muotoilu -valikkoa ja valitse uusi sääntö valikosta

- Vaihe 11: Valitse näkyviin tulevasta valintaikkunasta valintaikkunan yläosassa olevan luettelon viimeinen kohta, jossa lukee "Määritä kaavan avulla mitkä solut muotoillaan" ja laita tämä kaava aluepalkkiin.

- Vaihe 12: Napsauta Muotoile Excelissä ja valitse korostettava väri.

- Vaihe 13: Napsauta OK. Ei, jos Excelin valintaruutu on valittuna, se korostaa tehtävän vihreällä värillä.

- Vaihe 14: Piilota TOSI - EPÄTOSI-arvot.
- Vaihe 15: Valitse sarake, joka sisältää arvon TOSI tai EPÄTOSI ja paina Ctrl + 1.

- Vaihe 16: Valitse Mukautettu ja käytä alla olevaa koodia.

- Vaihe 17: TOSI tai EPÄTOSI ei ole enää näkyvissä.

Luo interaktiivinen kaavio Excelin CheckBoxin avulla
Voimme luoda interaktiivisen kaavion Excelissä CheckBoxien avulla.
- Vaihe 1: Luo alla olevat tiedot Exceliin.

- Vaihe 2: Luo valintaruudut kaikille vuosille. Anna joka vuosi erilainen solulinkki. Ensimmäinen kuva on vuodelle 2015, toinen vuodelle 2016, kolmas vuodelle 2017 ja neljäs vuodelle 2018.




Näin hoidetaan 4 valintaruutua.

- Vaihe 3: Järjestä tiedot uudelleen alla olevan kuvan mukaisesti.

- Vaihe 4: Valitse uudelleenjärjestetyt tiedot ja käytä sarakekaaviota.

- Vaihe 5: Valitse jokaisen vuoden sarakepalkki ja vaihda se viivakaavioon lukuun ottamatta vuotta 2018.

- Vaihe 6: Jos poistat minkä tahansa neljästä valintaruudusta valinnan, kaavio ei näy sinulle.

Kuinka poistaa valintaruutu Excelissä?
Voit helposti poistaa yhden valintaruudun Excelissä valitsemalla sen ja painamalla poistonäppäintä. Valintaruudun valitsemiseksi sinun on pidettävä Control-näppäintä painettuna ja painettava sitten hiiren vasenta painiketta.
Koti-valintanauhasta voit myös poistaa valintaruudut.
Siirry kohtaan Koti -> Muokkaus -> Etsi ja valitse -> Valintaruutu.

Heti kun napsautat valintaruutua, jossa luetellaan kaikki työarkin objektit (mukaan lukien valintaruudut, muodot ja kaaviot).

Valitse poistettavat valintaruudut ja paina poistonäppäintä. Anna sekaannusten poistamiseksi kaikille valintaruuduille oikea nimi.