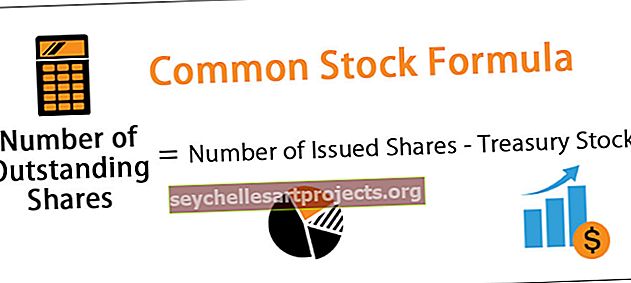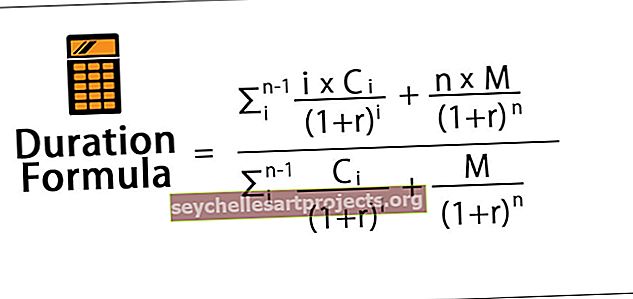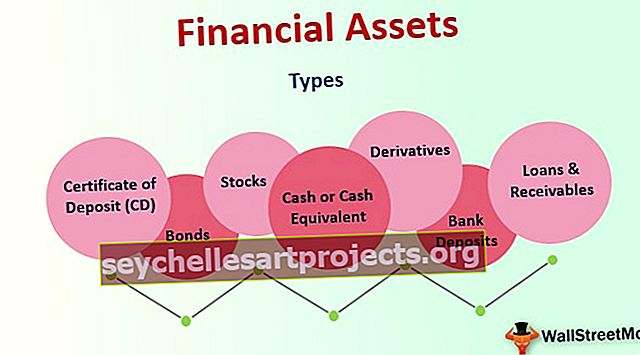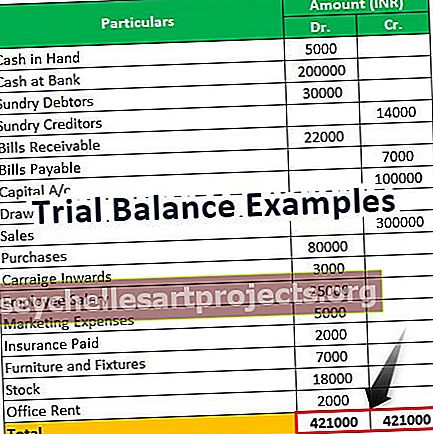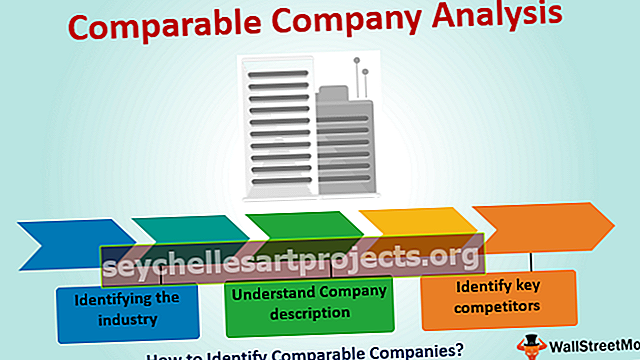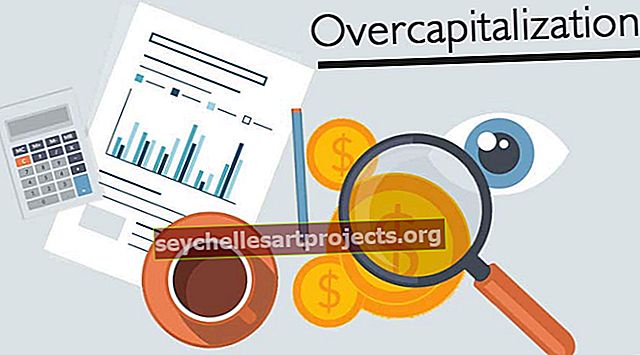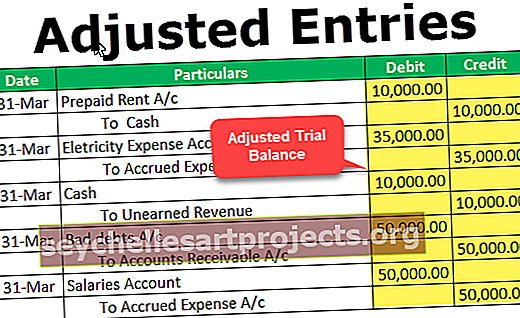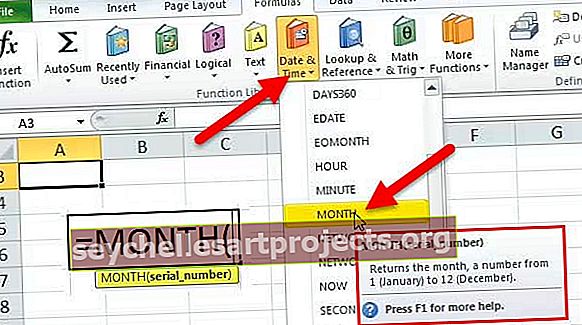Kuinka solut puretaan Excelissä? (Suosituimpien hyödyllisten menetelmien käyttö)
Kuinka solut puretaan Excelissä? (käyttäen 3 menetelmää)
On kolme tapaa poistaa solut Excelistä:
- Poista solujen yhdistäminen Excel-nauhalla
- Poista solujen yhdistäminen Excel-pikakuvakkeella
- Poista solujen yhdistäminen ja kopioi alkuperäinen arvo kuhunkin soluun
Keskustelkaamme niistä jokaisesta yksityiskohtaisesti -
Voit ladata tämän Unmerge Cells Excel -mallin täältä - Unmerge Cells Excel TemplateTapa # 1 - Poista solujen yhdistäminen Excel-nauhalla
Olemme antaneet alla tilaustiedot tuotteittain. Keskustelkaamme näistä esimerkkien avulla.

Noudata alla olevia vaiheita solujen vapauttamiseksi:
- Valitse solut, jotka haluat poistaa. Katso alla oleva kuvakaappaus.

- Siirry HOME-välilehdelle ja napsauta sitten Yhdistäminen ja keskittäminen -vaihtoehtoa Kohdistus- kohdassa ja napsauta sitten avattavaa valikkoa, jolloin näyttöön tulee luettelo kohteista, kuten alla olevassa kuvakaappauksessa näkyy. Napsauta Poista solut -vaihtoehtoa.

- Tämä vaihtoehto poistaa kaikki yhdistetyt solut valinnassa.
Lopputulos on esitetty alla:

Selitys
Jokaisen yhdistetyn solun sisältö sijoitetaan vasempaan yläkulmaan ja muut yhdistämättömät solut ovat tyhjiä.
Tapa # 2 - Poista solujen yhdistäminen pikanäppäimillä
- Valitse solut, jotka haluat yhdistää, ja paina ALT + H + M + U- näppäintä, jolloin kaikki solut sulautuvat .

Katso myös nämä parhaat Excel-pikakuvakkeet
Tapa # 3 - Poista solujen yhdistäminen ja kopioi alkuperäinen arvo kuhunkin soluun
Kuten voimme nähdä, yllä olevassa esimerkissä tulos ei ole jäsennellyssä muodossa. Joissakin tapauksissa sinun on tehtävä molemmat asiat samanaikaisesti: Irrota solut ja täytä jokainen solu alkuperäisen solun arvolla.
Opimme tämän alla olevan esimerkin avulla.
Otetaan taas tilaustiedot tuotekohtaisesti.

Solujen yhdistämisen purkaminen ja solujen täyttäminen alkuperäisillä arvoilla. Noudata seuraavia ohjeita:
- Valitse solut, jotka on yhdistetty, siirry HOME-välilehdelle ja napsauta Yhdistäminen ja keskittäminen -vaihtoehtoa Tasaus-kohdasta ja napsauta sitten avattavaa valikkoa, jolloin näkyviin tulee luettelo kohteista, jotka napsauttavat Poista solut -vaihtoehtoa.

- Tämä yhdistää kaikki solut alla olevan kuvakaappauksen mukaisesti.

- Valitse koko taulukko uudelleen ja siirry HOME-välilehteen ja napsauta sitten Etsi ja valitse -vaihtoehtoa Painos-osiossa. Se avaa avattavan luettelon alla olevan kuvan mukaisesti. Napsauta Siirry erikoisvaihtoehtoon.

- Se avaa Siirry erityiseen -valintaikkunan alla olevan kuvakaappauksen mukaisesti.

- Napsauta Tyhjät-valintanappia alla olevan kuvan mukaisesti ja napsauta sitten OK.

- Se valitsee kaikki tyhjät solut. Katso alla oleva kuvakaappaus.

- Kirjoita = (yhtäläisyysmerkki) ja paina nuolinäppäintä. Katso alla oleva kuvakaappaus.

- Tämä luo yksinkertaisen kaavan, joka täyttää tyhjän solun yllä olevan solun arvolla. Kun haluamme täyttää kaikki tyhjät solut, paina CTRL + ENTER- näppäintä syöttääksesi kaavan kaikkiin valittuihin soluihin.
Lopputulos on esitetty alla:

Muistettavaa
- Ennen solujen purkamista sen on tarkistettava, onko yhdistettyjä soluja valitulla alueella vai ei.
- Tätä varten valitse laskentataulukon solut.
- Tarkista HOME-välilehden kohdistusosasta:
- Jos Yhdistä ja keskitä -vaihtoehtoa ei ole korostettu, se tarkoittaa, että valitulla alueella ei ole yhdistettyjä soluja.