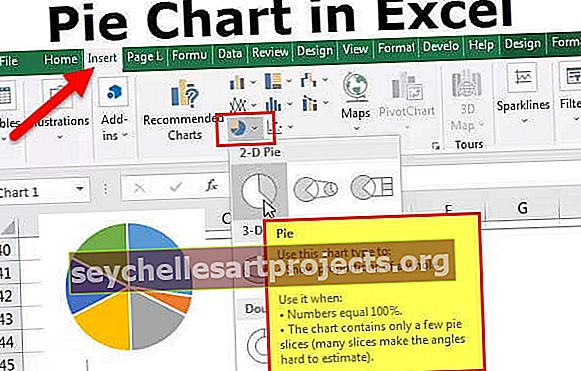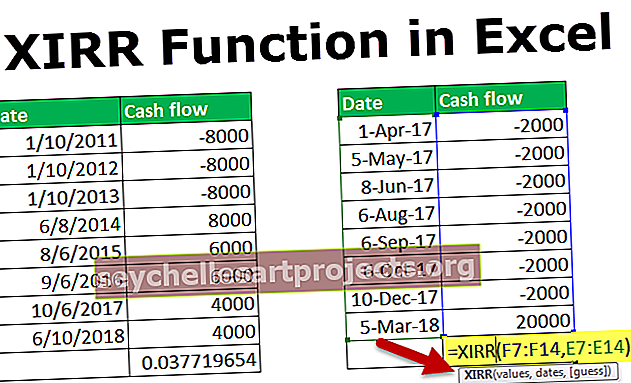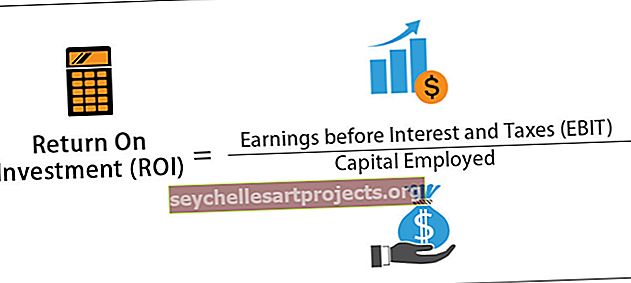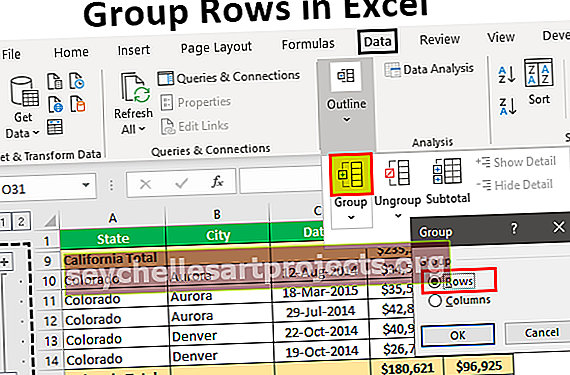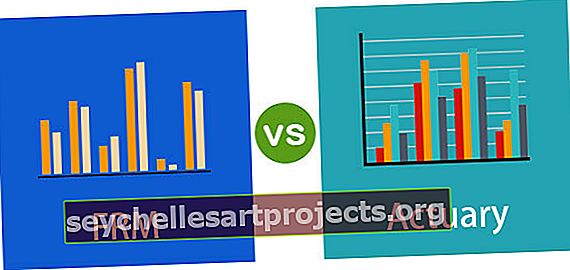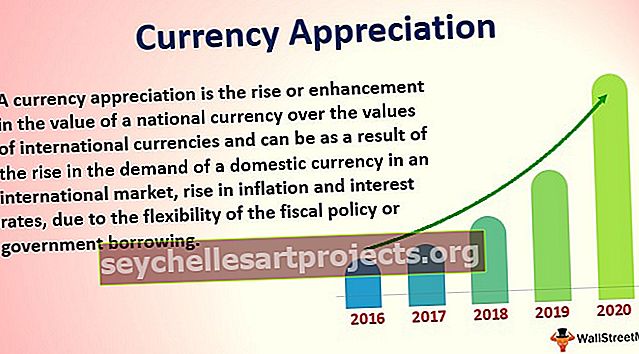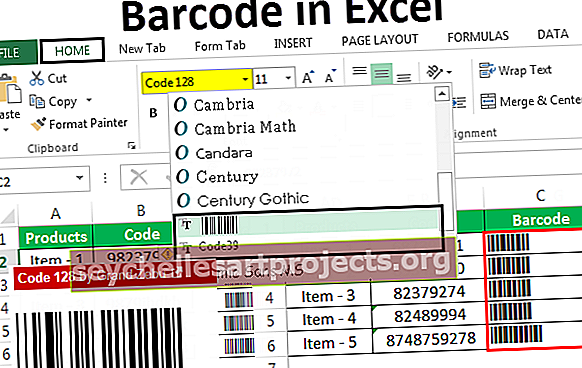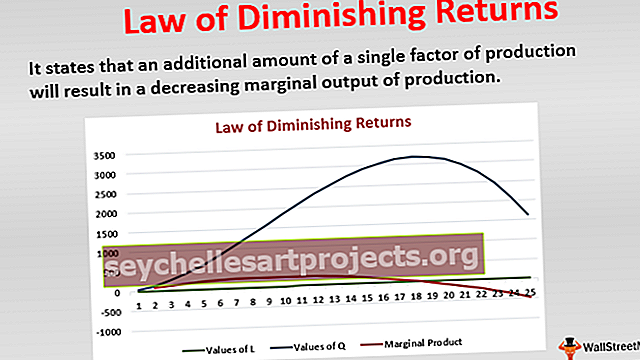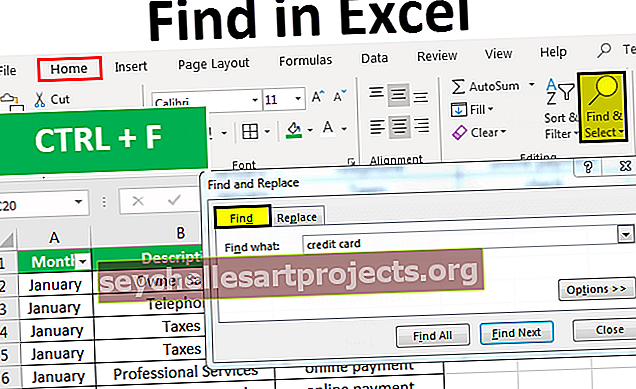Power BI -tietomallinnus | Vaiheittainen opas esimerkkien kanssa
Ennen tietomallinnuksen ymmärtämistä meidän on ymmärrettävä, miten suhde toimii power bi: ssä, käyttämällä suhdetta, jota käytämme pääsemään dataan muista tietolähteistä, ja tämä suhde auttaa meitä muodostamaan yhteyden useisiin tietolähteisiin käyttämällä yhtä Power bi: n ominaisuuksista, joka tunnetaan nimellä data mallinnus.
Mikä on tietomallinnus Power BI: ssä?
Usein keräämme tiedot useisiin taulukoihin ja yhdistämme nämä taulukot toisiinsa, ja niiden välisen suhteen luomista kutsutaan "tietomallinnukseksi". Luomalla taulukoiden välisen suhteen vaadimme, että Power BI tietää, miten nämä taulukot ovat yhteydessä toisiinsa, ja luomme raportteja eri taulukoiden eri kentistä Power BI -tietomallinnuksen avulla. Tämä on yksi Power BI: n tärkeimmistä vahvuuksista, koska se ei välttämättä vaadi kaikkien tietojen olevan yhdessä taulukossa, vaan tietoja voi olla eri taulukoissa ja määritellä näiden taulukoiden välinen suhde yhteisellä sarakkeella.

Luo tietomallinnus Power BI: ssä
Suhteen luomiseksi Power bi: n tietotaulukon välille tarvitaan tietotaulukoita toimiakseen, ja minulla on alle kolme taulukkoa, joiden kanssa työskennellä nimeltään "Myyntitaulukko, Kaupunkitaulukko ja Hallinnointitaulukko".

Kopioi ja liitä tiedot suoraan Power BI: hen tai voit kopioida tiedot Excel-tiedostoon ja tuoda ne sitten Power BI: hin Excel-tiedostoviitteenä. Joten voit ladata Excel-työkirjan mallin alla olevasta linkistä, jota käytetään tässä esimerkissä.
Voit ladata tämän Power BI -tietomallinnuksen Excel-mallin täältä - Power BI -tietomallinnuksen Excel-malliOlen ladannut tiedot suoraan Power BI: hen.

- Avaa nyt Raportti-näkymä.

- Kuten alla voit nähdä, olemme käyttäneet "Taulukko" -kuvia.

- Kokeile luoda "alueittain" myynnin yhteenvetotaulukko valitsemalla "Alueen nimet" "Kaupunkitaulukosta" ja "Myynti" arvo "Myyntitaulukosta".

- Yhteenvetotaulukossamme on sama arvo kaikille alueille kuin alla. Tämä johtuu siitä, että olemme käyttäneet kahta erilaista saraketta kahdesta eri taulukosta.

- Luo vastaavasti vielä yksi taulukon visualisointi, jotta voit luoda "Kaupunkikohtaisen" yhteenvetotaulukon. Käytä tällä kertaa ”Kaupunkinimet” ”Johtajataulukosta” ja “Myynti” -arvoa ”Myyntitaulukosta”.

Vaikka "Kaupunki" on olemassa molemmissa taulukoissa, saamme kuitenkin samat numerot, tämä johtuu siitä, että Power BI ei tunnista näiden kolmen taulukon välistä suhdetta.
- Palaa nyt Suhde-välilehteen. Kuten näette, meillä on kolme taulukkoa niiden nimillä.

Ensinnäkin, tarkastele tämän taulukon yhteisen sarakkeen ”Myynnin taulukko” ja “Kaupunkitaulukko” ”Kaupungin nimi”, joten luo tämän sarakkeen välinen suhde näiden kahden taulukon välille Power Bi -tietomallinnuksella.
- Vedä ja pudota sitten "Kaupunkitaulukko" -sarakkeesta "Kaupungin nimet" -sarakkeesta "Kaupunki" -sarakkeeseen "Myyntitaulukko". Se luo viivan "City Table" ja "Sales Table" välille.

- Jos haluat tietää, mihin sarakkeeseen se on luonut suhde näiden kahden taulukon välille, aseta kohdistin näiden kahden rivin väliseen liitinriville, se korostaa kaksi yhteistä saraketta vastaavissa taulukoissa.

Tässä on sanottu, että näiden kahden taulukon kahden sarakkeen suhde on "Kaupunki".
- Nyt meillä on täällä vielä yksi taulukko eli “Manager-taulukko”. Tämä taulukko sisältää kaupunkikohtaisen johtajien luettelon. Kaupunki on myös kahdessa muussa taulukossa, mutta tällä kertaa luomme yhteyden "City Table" ja "Manager Table" välille, ei "Sales Table".

- Palaa nyt Raportti-välilehteen ja katso tulos alun perin luotuista kahdesta taulukosta. Tällä kertaa se tunnistaa taulukoiden välisen suhteen ja on siten esittänyt tuloksia kutakin kaupunkia ja aluetta vastaan.

- Jos haluat nähdä ja hallita taulukoiden välistä suhdetta, napsauta Koti-välilehden kohtaa Hallitse suhdetta.

- Tämä avaa kaikki suhdelistat. Voit muokata ja poistaa näitä suhteita napsauttamalla vastaavia painikkeita.

Kuten yllä olevasta näet, ensimmäisessä suhdelistassa sanotaan, että "Kaupunkitaulukko (kaupunkien nimet)" on liitetty "Hallinnointitaulukko (kaupunkien nimet)" ja toisessa luettelossa sanotaan "Myyntitaulukko (kaupunki)" on liitetty "Kaupunkitaulukko (kaupungin nimi)" ”.
Huomautus: Power BI -hallintapaneelin tiedosto voidaan myös ladata alla olevasta linkistä ja lopullinen tulos voidaan tarkastella.
Voit ladata tämän Power BI -tietomallinnusmallin täältä - Power BI -tietomallinnusmalliMuistettavaa
- Power BI -tietomallinnusprosessi useiden taulukoiden yhteisten sarakkeiden välisen suhteen luomiseksi.
- Jos sarakeotsikot ovat samat kaikissa taulukoissa, Power BI tunnistaa taulukoiden välisen suhteen automaattisesti.
- Näitä sarakkeita käyttämällä voimme yhdistää myös taulukot.