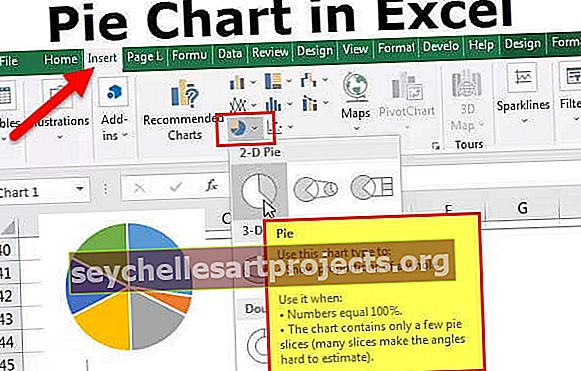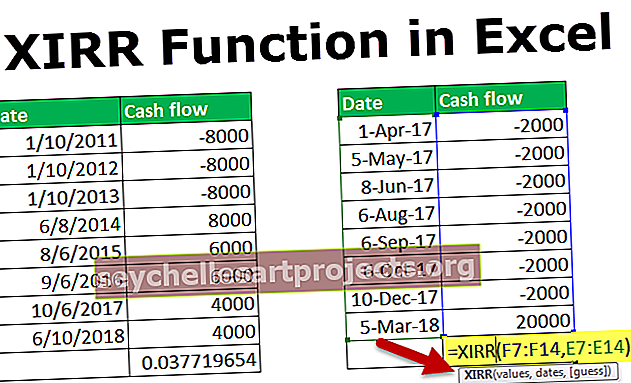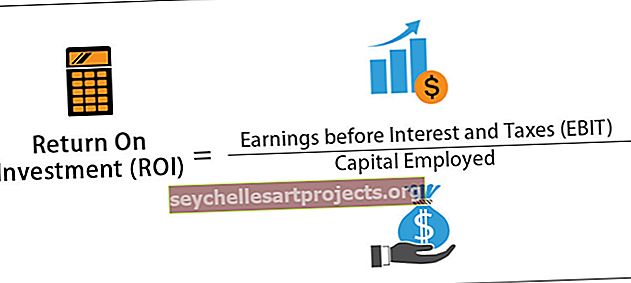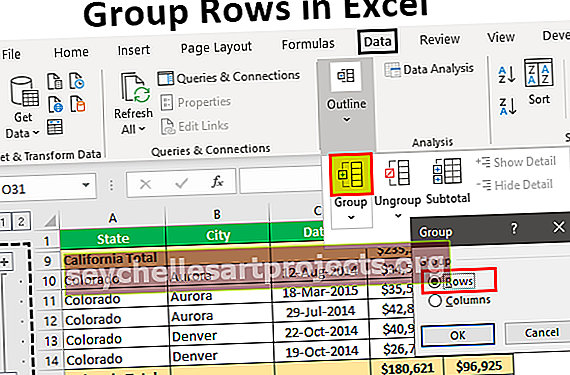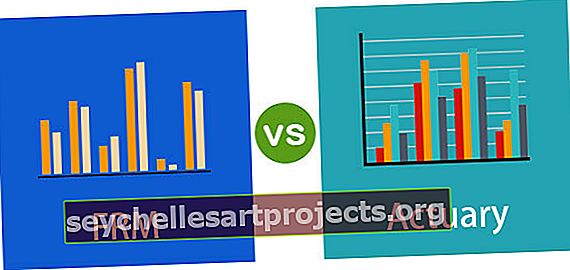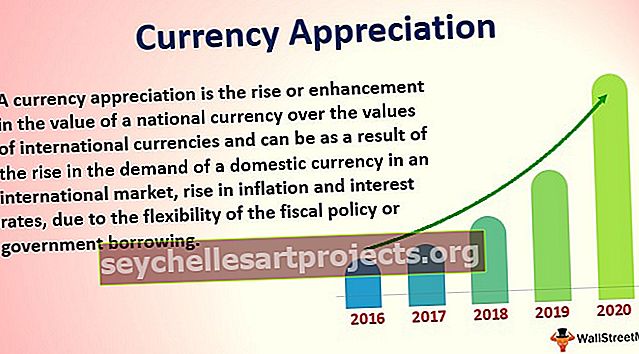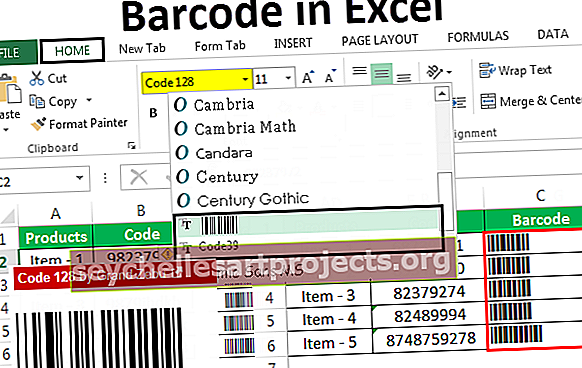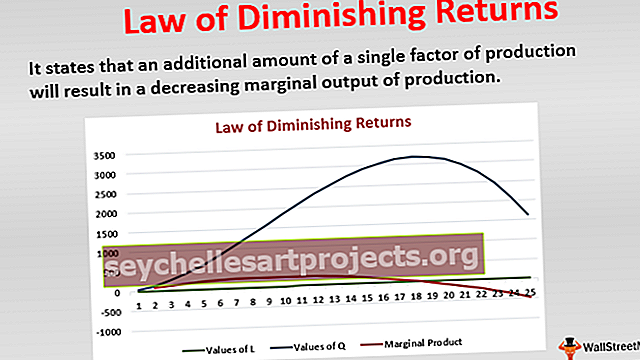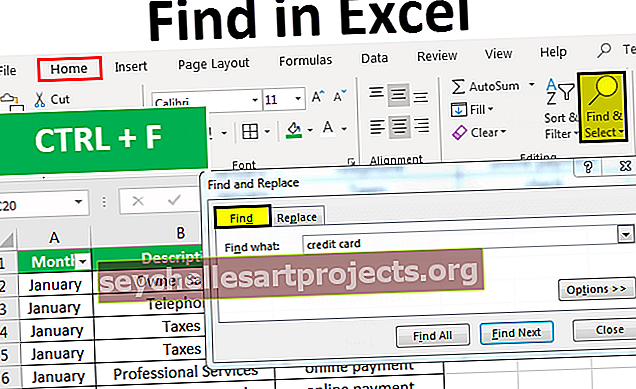Sarakkeet Toiminto Excelissä Kuinka käyttää sarakkeiden kaavaa?
Sarakkeet Toiminto Excelissä
Sarakkeet-toiminto on sisäänrakennettu toiminto Microsoft Excelissä. Se kuuluu Excelin hakutoimintojen luokkaan. SARAKKEET-funktio palauttaa sarakkeiden kokonaismäärän annetussa taulukossa tai viitekokoelmassa. Excelin SARAKKEET-kaavan tarkoitus on tietää sarakemäärä viitteiden joukossa.
Syntaksi

Sarakkeet Funktiolla on vain yksi argumentti. Missä,
- array = Tämä on pakollinen parametri. Taulukko / kaava, joka johtaa matriisiin / viittaus Excel-solualueeseen, jolle sarakkeiden määrä on laskettava.
Kuinka käyttää COLUMNS Formulaa Excelissä?
Voit ladata tämän Sarakkeet-funktion Excel-mallin täältä - SARAKKEET-funktion Excel-malliMainittu toiminto on laskentataulukko (WS) -toiminto. WS-funktiona sarakkeet voidaan syöttää kaavan osana laskentataulukon soluun. Katso alla olevat esimerkit ymmärtääksesi paremmin.
Tarkastellaan alla annettuja sarakkeita. Jokainen esimerkki kattaa erilaisen käyttötapauksen, joka on toteutettu COLUMNS-toiminnolla.
Esimerkki 1 - Sarakkeiden kokonaismäärä alueella

Tämän sarakkeen esimerkissä soluun G3 on liitetty kaava. Joten G3 on tulos solu. Argumentti COLUMNS-funktiolle excelissä on solualue, joka on B4: D4. Tässä B4 on lähtösolu ja D4 on loppusolu. Näiden kahden solun välissä on sarakkeiden lukumäärä 3. Joten tulos on 3.
Esimerkki 2 - alueen solujen kokonaismäärä

Tässä esimerkissä soluun G4 liittyy kaava. Joten G4 on tulos solu. Kaava on SARAKKEET (B4: E8) * RIVIT * B4: E8). Kertominen suoritetaan sarakkeiden kokonaismäärän ja rivien kokonaismäärän välillä taulukon tietylle solualueelle. Tässä sarakkeiden kokonaismäärä on 4 ja rivien kokonaismäärä 5. Joten solujen kokonaismäärä on 4 * 5 = 20.
Esimerkki 3 - Hae alueen ensimmäisen solun osoite

Tässä tietojoukko on nimetty nimellä 'data'. Lisäksi näitä 'tietoja' käytetään kaavassa. Nimeä tietojoukko alla olevien ohjeiden mukaan.
- Vaihe 1. Valitse solut.
- Vaihe # 2. Napsauta hiiren kakkospainikkeella ja valitse Määritä nimi
- Vaihe # 3. Nimeä tietojoukko nimellä 'data'.

Näiden sarakkeiden esimerkissä soluun G6 liittyy kaava. Joten G6 on tulos solu. Kaavan mukaan lasketaan tietojoukon ensimmäinen solu, jota edustaa nimi 'data'. Tuloksena on $ B $ 4 eli B4, joka on valitun tietojoukon viimeinen solu.
Kaava käyttää ADDRESSES-funktiota, jolla on kaksi parametria eli rivin numero ja sarakkeen numero.
Esimerkki: ADDRESS (8,5) palauttaa $ B $ 4. Tässä 4 on rivin numero ja 2 sarakkeen numero. Joten, funktio palauttaa solun, jota merkitään näillä rivien ja sarakkeiden numeroilla.
Tässä,
Rivin numero lasketaan
RIVI (tiedot)
Ja sarakkeen numero lasketaan
SARAKE (data)
Esimerkki 4 - Hae alueen viimeisen solun osoite

Tässä tietojoukko on nimetty nimellä 'data'. Lisäksi näitä 'tietoja' käytetään sarakkeen kaavassa Excelissä. Nimeä tietojoukko alla olevien ohjeiden mukaan.
- Vaihe 1. Valitse solut.
- Vaihe # 2. Napsauta hiiren kakkospainikkeella ja valitse Määritä nimi
- Vaihe # 3. Nimeä tietojoukko nimellä 'data'.

Tässä sarakkeen esimerkissä soluun G5 on liitetty kaava. Joten G5 on tulos solu. Kaavan mukaan lasketaan datajoukon viimeinen solu, jota edustaa nimi 'data'. Tuloksena on $ E $ 8 eli E8, joka on valitun tietojoukon viimeinen solu.
Kaava käyttää ADDRESSES-funktiota, jolla on kaksi parametria eli rivin numero ja sarakkeen numero.
Esimerkki: ADDRESS (8,5) palauttaa $ E $ 8. Tässä 8 on rivin numero ja 5 sarakkeen numero. Joten, funktio palauttaa solun, jota merkitään näillä rivien ja sarakkeiden numeroilla.
Tässä,
Rivin numero lasketaan
RIVI (data) + RIVIT (data-1)
Ja sarakkeen numero lasketaan
Sarake (data) + sarakkeet (data-1)
Muistettavaa
- Excelin COLUMNS-funktion argumentti voi olla yhden solun osoite tai solualue.
- COLUMNS-funktion argumentti ei voi osoittaa useita viitteitä tai solu-osoitteita.