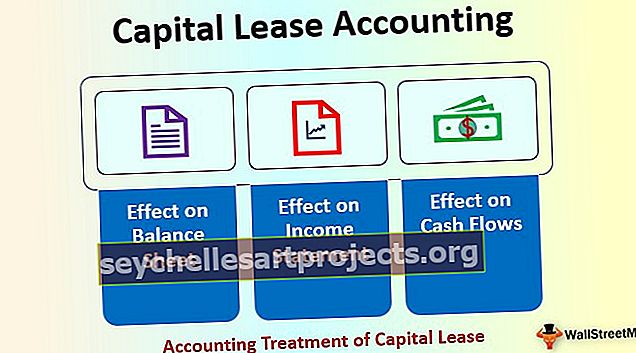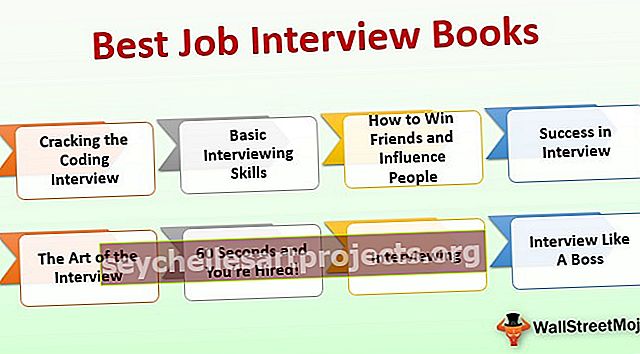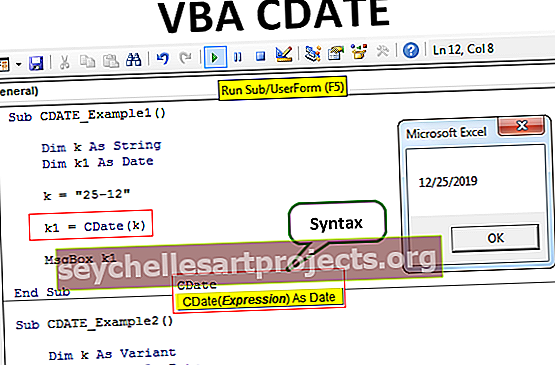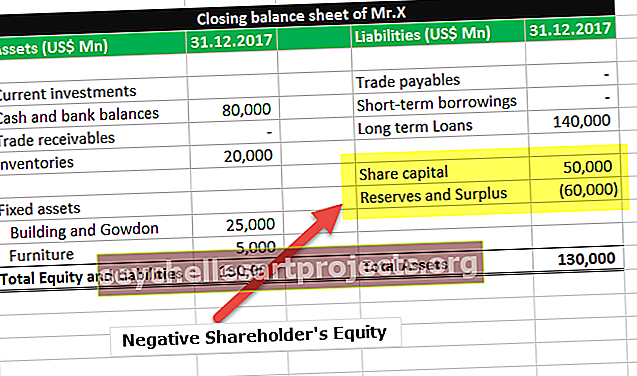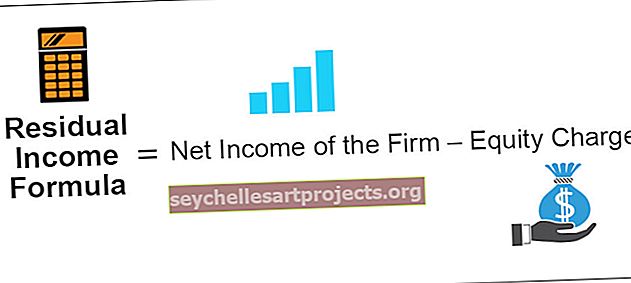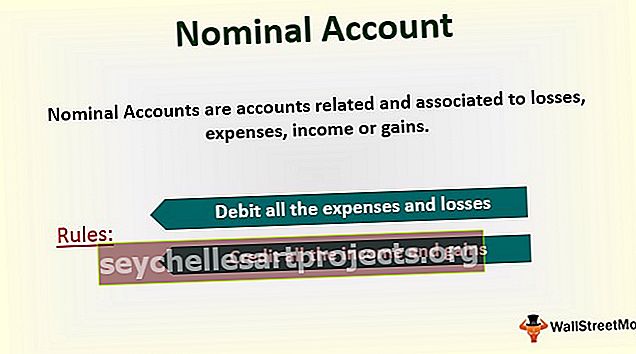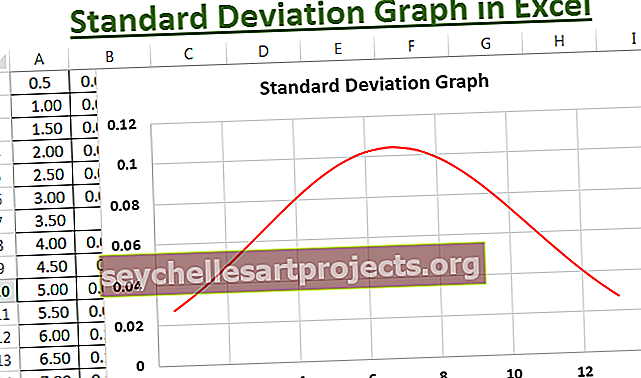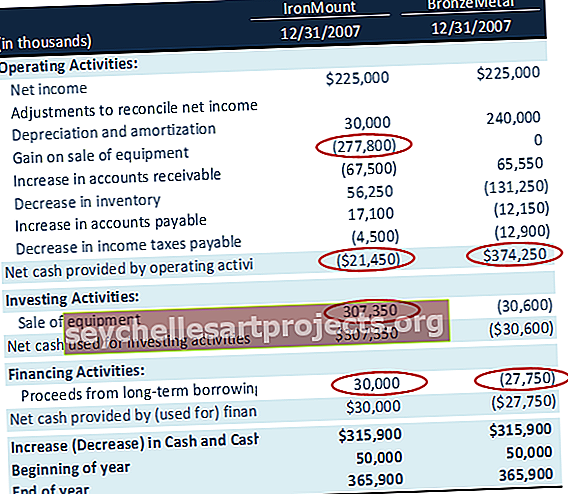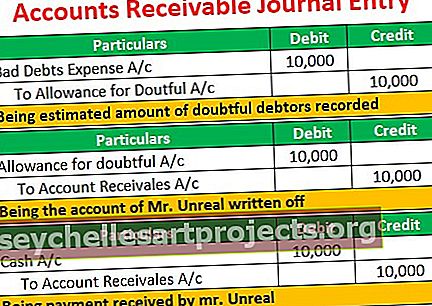Neliöjuuri Excelissä Laske neliöjuuri käyttämällä SQRT-kaavaa
Neliöjuurikaava Excelissä (SQRT)
Neliöjuuri-funktio on sisäänrakennettu aritmeettinen funktio Excelissä, jota käytetään tietyn luvun neliöjuuren laskemiseen. Tämän toiminnon käyttämiseksi meidän on kirjoitettava avainsana = SQRT ja painettava sarkainnäppäintä, joka avaa SQRT-toiminnon meille, tämä toiminto ottaa yhden argumentin.
Excelin SQRT on yksi monista MATH & TRIGNOMETRY -toiminnoista. Numeron neliöjuuri, jonka saamme, kun kerrotaan luku samalla luvulla.
Esimerkiksi luvun 25 neliöjuuri on 5, koska jos kerrotaan luku 5 5: llä, saadaan arvo 25.
Voimme kirjoittaa yhtälön myös tällä tavalla.
52
Jos olet matematiikan aloittelija, saatat ajatella 5 * 2, joka palauttaa tuloksen arvoksi 10. Mutta yllä oleva yhtälö ratkaistaan näin
5 * 5 = 25.
Negatiivinen aukio
Neliöjuuri toimii myös negatiivisille luvuille. Katso nyt alla olevia esimerkkejä.
Jos luku -6 on neliö, saadaan positiivinen luku 36.
-6 * -6 = +36. Matematiikkasäännön mukaan, jos kerrotaan negatiivinen merkki negatiivisella, saadaan positiivinen luku.
Ja myös kurssin ulkopuolella 6 * 6 = 36.
Joten 36: n neliöjuuri on joko 6 tai -6.
Neliöjuuri Excelissä ei ole järkevää, se toimii myös samalla tavalla. Manuaalisessa laskennassa tarvitaan joitain laskimia tehtävän suorittamiseen. Mutta Excelissä se on vain numeron tarjonta kaavalle, jota kutsutaan SQRT: ksi Excelissä
Syntaksi

Luku: Tämä on ainoa SQRT-toiminnon parametri. Meidän on annettava numero, jota yritämme löytää neliöjuuren arvosta.
Yksi tärkeä asia, joka meidän on muistettava tässä, että neliöjuurikaava voi palauttaa tuloksen vain positiivisille luvuille. Jos toimitamme negatiivisen luvun, saamme #NUM! Virhe.

Kuinka neliöjuuri (SQRT) lasketaan Excelissä? (Esimerkkejä)
Excelissä voimme laskea neliöjuurin paitsi käyttämällä neliöjuuria, mutta meillä on myös useita muita tapoja.
Voit ladata tämän Square Root Excel -mallin täältä - Square Root Excel -malliEsimerkki 1
Minulla on luettelo numeroista. Meidän on löydettävä neliöjuuren arvo.

Kopioi nämä numerot Exceliin.

Avaa kaava B2-solussa.

Valitse nyt vaadittu solu eli A2 tässä tapauksessa.

Vedä ja pudota nyt kaava jäljellä oleviin soluihin.

Esimerkki 2
Tämän artikkelin aikaisemmassa osassa olen maininnut, että Excel-kaavan neliöjuuri voi toimia vain positiivisten lukujen kohdalla. Jos toimitamme negatiivisen luvun, saamme #NUM! Virhe.

Mutta voimme käyttää toista kaavaa SQRT-toiminnolla tämän saavuttamiseksi. Katsokaa nyt alla olevia negatiivisia lukuja.

Olen käyttänyt SQRT Excel -funktiota tässä vaiheessa ja sain #NUM! Negatiivisten lukujen aiheuttamat virheet.
Tämän ongelman ratkaisemiseksi meidän on ensin muunnettava kaikki negatiiviset luvut positiivisiksi. Joten aion käyttää ABS-toimintoa, joka voi palauttaa negatiivisen luvun absoluuttisen arvon. Meidän ei tarvitse soveltaa tätä kaavaa erikseen, vaan voimme sijoittaa tämän kaavan itse SQRT-funktion sisään.

Ensinnäkin ABS-toiminto muuntaa negatiivisen luvun positiiviseksi luvuksi ja SQRT excel -toiminto toimii hyvin ABS-toiminnon tarjoaman positiivisen luvun takia.
Esimerkki 3
Olemme oppineet laskemaan neliöjuuren numeron Excel-kaavassa. Mutta löydämme myös neliön neliön.
Katsokaa nyt alla olevia numeroita.

Jos kerroin 6 6: lla, saan tulokseksi 36, ts. Luvun 36 neliöjuuri on 6. Mutta meillä ei ole mitään erityistä kaavaa neliöarvon laskemiseksi, mutta silti voimme tehdä tämän ja se on Excelin teho.

Eksponenttisymbolin avulla voimme ratkaista tämän ongelman.
Muistettavaa
- SQRT-toiminto voi hyväksyä vain numeroita. Jos annat jotain muuta kuin numeerisen arvon, saamme #ARVO! virhe
- SQRT-toiminto hyväksyy vain positiiviset luvut. Jos annat negatiivisia lukuja, tulos palautetaan muodossa #NUM!
- Neliöjuuren symbolin lisäämiseksi pidä ALT-näppäintä painettuna ja kirjoita 251 numeronäppäimistöltä.