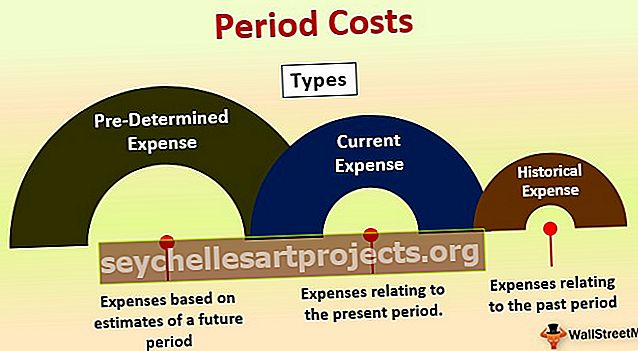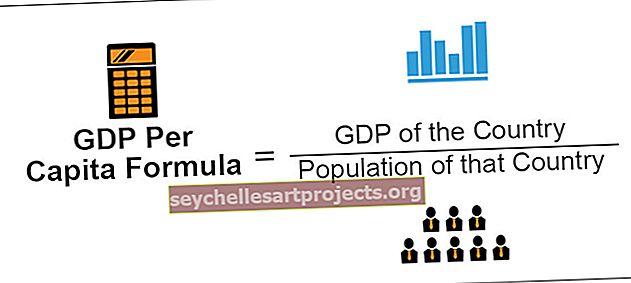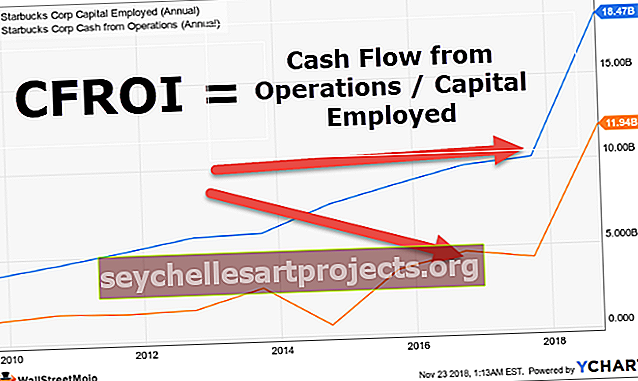Kuinka tehdä kaavio tai kaavio Excelissä? (Vaiheittaiset esimerkit)
Kuinka tehdä kaavioita tai kaavioita Excelissä?
Vaiheita graafien luomiseen Excelissä
- Numeeriset tiedot: Aivan ensimmäinen asia, jota Excelissä tarvitaan, on numeerinen data. Kaavioita tai kaavioita voidaan luoda vain numeerisilla tietojoukoilla.
- Dataotsikot: Tätä kutsutaan usein tietotarroiksi. Kunkin sarakkeen otsikkojen tulee olla ymmärrettäviä ja luettavia.
- Tiedot oikeassa järjestyksessä: on erittäin tärkeää, miten tietosi näyttävät erinomaisilta. Jos kaavion rakentamiseen liittyvät tiedot ovat palasia, kaavion luominen saattaa olla vaikeaa. Joten järjestä tiedot asianmukaisella tavalla.
Esimerkkejä (vaihe vaiheelta)
Alla on joitain esimerkkejä siitä, miten kaavioita tehdään Excelissä.
Voit ladata tämän Make Chart Excel -mallin täältä - Make Chart Excel TemplateEsimerkki 1
Oletetaan, että olet läpäissyt kuusi vuotta myyntitietoja ja haluat näyttää ne kuvina tai kaavioina.

- Vaihe 1: Valitse kaavioon käyttämäsi ajanjakso.

- Vaihe 2: Siirry INSERT-välilehdelle> valitse Kaavio-osiosta COLUMN-kaavio. Sarakekaaviosta näet monia muita tyyppejä, mutta valitse ensimmäinen.

- Vaihe 3: Heti kun olet valinnut kaavion, näet tämän kaavion excelissasi.

- Vaihe 4: Tämä ei ole vielä valmis tuote. Meidän on tehtävä joitain järjestelyjä täällä. Valitse siniset palkit ja paina Poista-painiketta tai napsauta palkkia hiiren kakkospainikkeella ja valitse Poista.

- Vaihe 5: Nyt emme tiedä mikä palkki edustaa mitä vuotta. Joten napsauta hiiren kakkospainikkeella kaaviota ja valitse Valitse tiedot .

- Vaihe 6: Napsauta alla olevassa ikkunassa Muokkaa, joka on oikeassa reunassa.

- Vaihe 7: Kun olet napsauttanut MUOKKAA-vaihtoehtoa, näet pienen valintaikkunan alapuolella, tämä pyytää sinua valitsemaan Vaaka-akseli-tarrat. Joten valitse Vuosi-sarake.

- Vaihe 8: Nyt meillä on vuosinimi jokaisen palkin alla.

- Vaihe 9: Muuta kaavion otsikkoa tai otsikkoa vaatimuksesi mukaan kaksoisnapsauttamalla olemassa olevaa otsikkoa.

- Vaihe 10: Lisää jokaisen palkin tietotarrat. Tietotarrat ovat vain jokaisen palkin numerot, jotka välittävät viestin täydellisesti. Napsauta hiiren kakkospainikkeella sarakepalkkeja ja valitse Data Labels.

- Vaihe 11: Vaihda sarakepalkkien väri eri väreihin. Valitse palkit ja paina Ctrl + 1. Näet muotokaavion valintaikkunan oikealla puolella.

- Vaihe 12: Siirry kohtaan TÄYTTÖ, valitse vaihtoehto Vaihda värejä pisteittäin.

Nyt meillä on siististi järjestetty kaavio edessämme.

Esimerkki 2
Olemme nähneet, kuinka luodaan kaavio automaattisella tietovälin valinnalla. Nyt näytän sinulle, kuinka voit luoda Excel-kaavion tietojen manuaalisella valinnalla.
- Vaihe 1: Aseta kohdistin tyhjään soluun ja napsauta lisäyskaaviota.

- Vaihe 2: Kun napsautat Lisää kaavio, näet tyhjän kaavion.

- Vaihe 3: Napsauta nyt hiiren kakkospainikkeella kaaviota ja valitse Valitse tiedot -vaihtoehto.

- Vaihe 4: Napsauta alla olevassa ikkunassa Lisää.

- Vaihe 5: Valitse alla olevasta ikkunasta Sarjan nimi -kohdasta datasarjan otsikko ja Sarja-arvot-kohdasta datasarjan arvot.

- Vaihe 6: Nyt oletuskaavio on valmis.

Muokkaa nyt kaaviota noudattamalla vaiheita, jotka olen osoittanut edellisessä esimerkissä. Katso vaiheita 5 - 12 muokataksesi kaaviota.
Muistettavaa
- Samaa tietoa varten voimme lisätä kaiken tyyppisiä kaavioita. On tärkeää tunnistaa sopiva kaavio.
- Jos tiedot ovat pienempiä, kaavio on helppo piirtää ilman esteitä.
- Jos kyseessä on prosenttiosuus, valitse tiedot PIE-kaavio.
- Kokeile käyttää eri kaavioita samoille tiedoille, jotta voit määrittää tietojoukolle parhaiten sopivan kaavion.