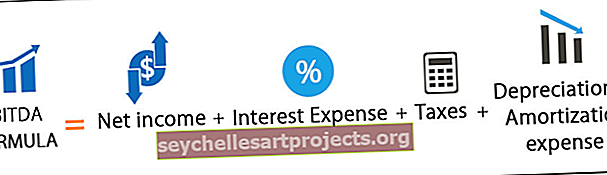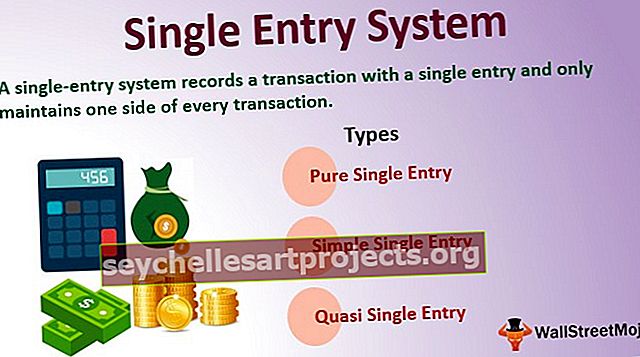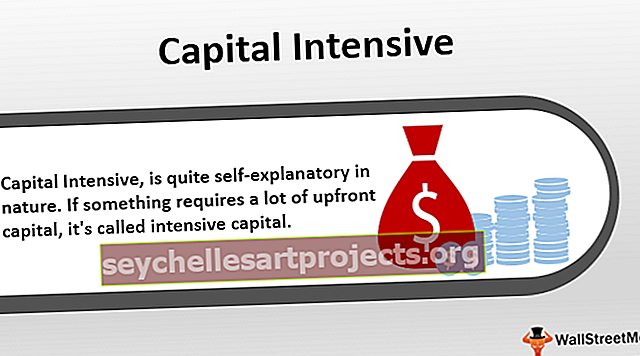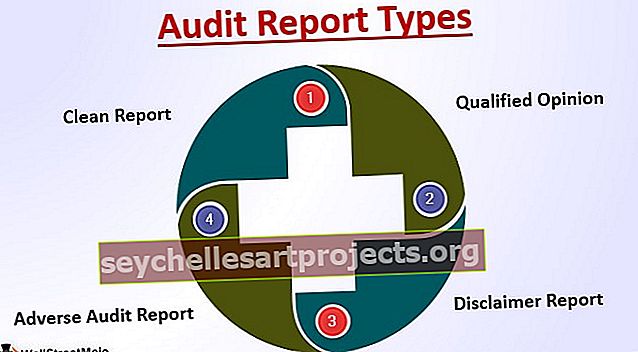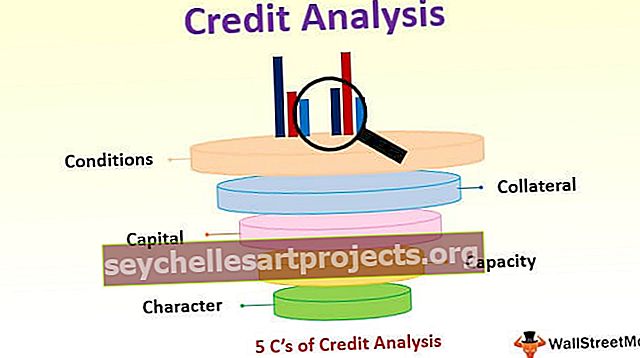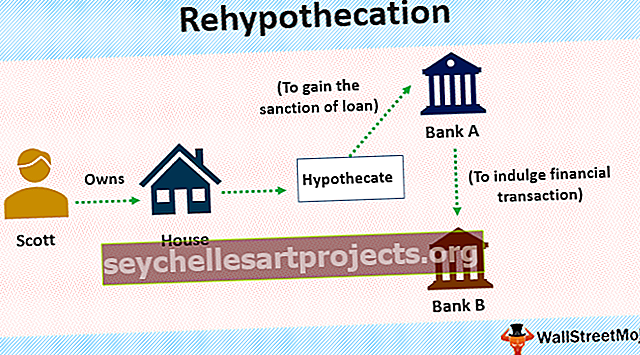Luo satunnaislukuja Excelissä (vaihe vaiheelta käsin opas + projektien kanssa)
Excelin satunnaislukuja käytetään, kun haluamme satunnaistaa tietomme otoksen arviointia varten, nämä generoidut luvut ovat täysin satunnaisia, Excelissä on kaksi sisäänrakennettua funktiota, jotka antavat meille satunnaisia arvoja soluissa, = RAND () -funktio antaa meille minkä tahansa arvon alue 0-1, kun taas toinen satunnaisfunktio = RANDBETWEEN () vie käyttäjän syötteen satunnaislukualueelle.
Luo satunnaiset numerot Excelissä
- Satunnaisuudella on monia käyttötarkoituksia tieteen, taiteen, tilastojen, salauksen, pelaamisen, uhkapelien ja muilla aloilla.
- Satunnaislukujen tuottaminen Excelissä on tärkeää, koska monet asiat tosielämässä ovat niin monimutkaisia, että ne näyttävät satunnaisilta. Siksi näiden prosessien simuloimiseksi tarvitsemme satunnaislukuja.
Monet satunnaistamislaitteet, kuten nopat, pelikorttien sekoittaminen ja rulettipyörät, näyttävät olevan kehitetty käytettäväksi uhkapeleissä. Näitä ei kuitenkaan voida käyttää digitoitaviin tiedostoihin. Siksi meillä on oltava työkalut satunnaislukujen luomiseen Excelissä.
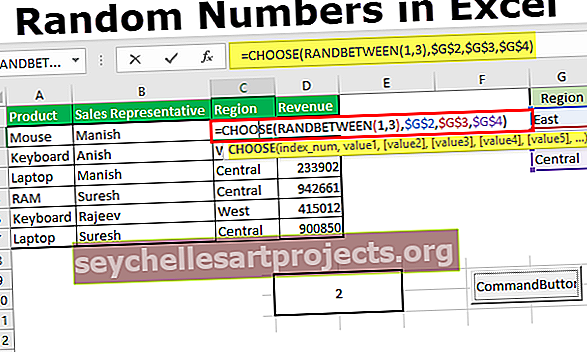
Kuinka luoda satunnaislukuja Excelissä?
Satunnaisluvun luomiseen Excelissä on useita menetelmiä. Keskustelemme niistä kahdesta - Rand () ja Randbetween () - funktioista
Voit ladata tämän Luo satunnaisluku Excel-malli täältä - Luo satunnainen numero Excel-malli# 1 - RAND () -toiminto
Satunnaisluvun luomiseksi Excelissä välillä 0 ja 1 (pois lukien) meillä on RAND () -funktio Excelissä.
RAND () -funktiot palauttavat satunnaisen desimaaliluvun, joka on yhtä suuri tai suurempi kuin 0, mutta pienempi kuin 1 (0 ≤ satunnaisluku <1). RAND laskee uudelleen, kun laskentataulukko avataan tai sitä muutetaan ( haihtuva toiminto ).
RAND-toiminto palauttaa arvon välillä 0 ja 1 (pois lukien).

Meidän on vain kirjoitettava soluun ' = RAND () ' ja painettava Enter . Arvo muuttuu aina, kun taulukkoon tehdään muutoksia.
Kuinka luoda satunnaisia numeroita Excelissä useammalle kuin yhdelle solulle?
Jos haluamme tuottaa satunnaislukuja Excelissä useammalle kuin yhdelle solulle, tarvitsemme
- Ensimmäinen, tehdä valinta vaaditun korkeuden, kirjoita = ' rand () ' Ja painamalla 'Ctrl + Enter' antaa meille arvot.

Kuinka lopettaa satunnaislukujen uudelleenlaskenta Excelissä?
Kun RAND-toiminto laskee uudelleen, jos taulukkoon tehdään muutoksia, meidän on kopioitava ja liitettävä kaavat arvoiksi, jos emme halua arvojen muuttuvan joka kerta. Tätä varten meidän on liitettävä RAND () -funktion arvot käyttämällä Liitä erityistä -toimintoa, jotta se ei enää johtuisi RAND () -toiminnosta eikä sitä lasketa uudelleen.
Tehdä tämä,
- Meidän on tehtävä arvojen valinta.

- Kopioi arvot painamalla Ctrl + C.

- Vaihtamatta valintaa, paina Alt + Ctrl + V avataksesi Liitä erityinen -valintaikkunan.

- Valitse vaihtoehdoista 'Arvot' ja napsauta ok.

Nyt voimme nähdä, kaavapalkin arvo on itse arvo, ei rand () -funktio. Nyt nämä ovat vain arvoja.

On vielä yksi tapa saada arvo vain funktiona tuloksena, mutta se on vain yhdelle solulle. Jos haluamme arvon ensimmäisellä kerralla, ei funktiota, vaiheet ovat:
- Kirjoita ensin = rand () kaavapalkkiin, paina sitten F9 ja paina Enter

F9-näppäimen painamisen jälkeen saadaan vain arvo.
Arvo eri alueelta kuin 0 ja 1 käyttämällä RAND ()
Koska RAND-funktio palauttaa satunnaisen desimaaliluvun vain välillä 0 ja 1, jos haluamme arvon eri alueelta, voimme käyttää seuraavaa toimintoa:
Olkoon aloituspiste 'a'
Ja 'b' on päätepiste
Toiminto olisi 'RAND () * (ba) + a'
Oletetaan esimerkiksi, että 7 on 'a' ja 10 on 'b', niin kaava olisi ' = RAND () * (10-7) +7 '

RANDBETWEEN () -toiminto
Kuten funktion nimi osoittaa, tämä funktio palauttaa satunnaisen kokonaisluvun annettujen kokonaislukujen välillä. Kuten RAND () -funktio, tämä toiminto laskee myös uudelleen, kun työkirja vaihdetaan tai avataan ( haihtuva toiminto ).
RANDBETWEEN-funktion kaava on:

Alaosa : Kokonaisluku, joka edustaa alueen alinta arvoa.
Yläosa : Kokonaisluku, joka edustaa alueen alinta arvoa.

Luodaksemme satunnaislukuja Excelissä 0–100-opiskelijoille käytetään RANDBETWEEN- toimintoa.
Ensinnäkin meidän on valittava tiedot, sitten kirjoitettava kaava = RANDBETWEEN (0,100) ja painettava Cntrl + Enter. Voit mieluummin antaa alla olevan kuvakaappauksen.

Koska arvot laskevat uudelleen, voimme käyttää Alt + Ctrl + V avaamaan Liitä erityinen -valintaikkunan liittämään vain arvoina .
Seuraa alla olevia ohjeita kuvakaappauksessa.

Kuten RAND () -funktio, voimme käyttää myös tapaa kirjoittaa RANDBETWEEN-funktio kaavapalkkiin ja painaa F9 muunnettaessa tulos arvoksi ja painamalla sitten Enter-näppäintä.
Muistettavaa
- Jos pohja on suurempi kuin yläosa, RANDBETWEEN-toiminto palauttaa #NUM!
- Jos jompikumpi toimitetuista argumenteista ei ole numeerinen, funktio palauttaa #ARVO!
- Sekä RAND () että RANDBETWEEN () -toiminto ovat haihtuvia funktioita (laskee uudelleen), mikä lisää käsittelyaikaa ja voi hidastaa työkirjaa.
Satunnaiset numerot Excelissä - projekti 1
Voimme käyttää RANDBETWEEN () -toimintoa satunnaisten päivämäärien saamiseksi kahden päivämäärän välillä.
Käytämme kahta päivämäärää alimpana ja ylimpänä argumenttina.

Meidän on kopioitava kaava alas pikakuvakkeella (Ctrl + D) valinnan jälkeen.

Voimme muuttaa alkamis- (D1) ja lopetuspäivämäärän (E1) vaihtaaksesi toiminnon ylä- ja ala-arvon.
Satunnaiset numerot Excelissä - projekti 2 - pää ja häntä
Pään ja hännän valitsemiseksi satunnaisesti voimme käyttää VALINTA- toimintoa Excelissä RANDBETWEEN- toiminnon kanssa.

Meidän on vain kopioitava kaava seuraavaan ja seuraavaan soluun joka kerta pelissä, ja 'Head' ja 'Tail' tulevat satunnaisesti.

Satunnaiset numerot Excelissä - projekti 3 - alueiden jakaminen
Monta kertaa meidän on kuviteltava ja luotava tietoja erilaisille esimerkeille. Oletetaan, että meillä on tietoja myynnistä ja meidän on osoitettava kolme eri aluetta jokaiselle myyntitapahtumalle.
Sitten voisimme käyttää RANDBETWEEN-toimintoa VALITSE-toiminnolla.

Voit vetää samaa muille soluille.

Satunnaiset numerot Excelissä - projekti 4 - Ludo Noppien luominen
RANDBETWEEN-toiminnon avulla voimme myös luoda noppaa Ludolle. Jotta saisimme saman, meidän on käytettävä RANDBETWEEN-toimintoa Excel VBA: ssa . Noudata seuraavia ohjeita:
- Yhdistä neljä solua (B2: C3) valitsemalla Koti- välilehti-> Kohdistusryhmä- > Yhdistä ja keskusta

- Käytä reunaa yhdistettyyn soluun pikanäppäimellä ( ALT + H + B + T ) painamalla yhtä näppäintä toisensa jälkeen.

- Center ja keskimmäinen Kohdista arvoon käyttäen Koti tab> Tasaus Group -> ' keskusta' ja " Lähi Kohdista komennolla.

- Luo painike käyttämällä Kehittäjä- välilehteä -> Ohjausryhmä -> Lisää -> 'Komentopainike'

- Luo nappia ja valitse 'View Code' alkaen " Control ryhmä ' Developer'

- Kun olet valinnut avattavasta valikosta CommandButton1 , liitä seuraava koodi:
RN = (“= RANDBETWEEN (1,6)”)
Solut (2, 2) = RN

Tallenna tiedosto .xlsm- laajennuksella, koska olemme käyttäneet VBA- koodia työkirjassa. Kun olet saapunut Excel-ikkunaan, poista Suunnittelutila käytöstä .

Nyt kun napsautamme painiketta, saamme satunnaisarvon välillä 1 ja 6.