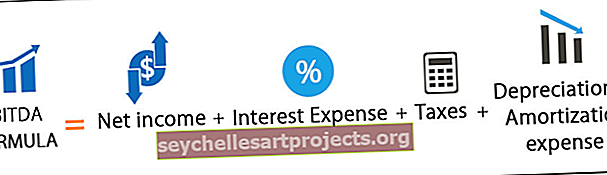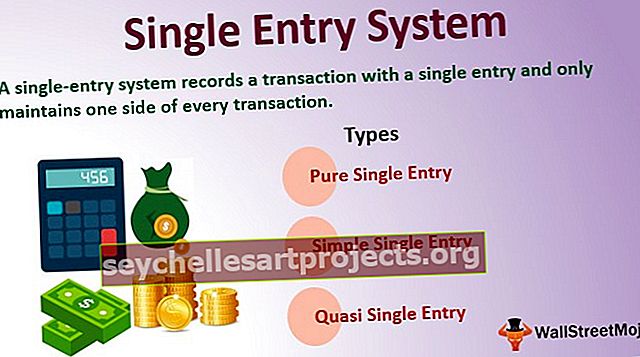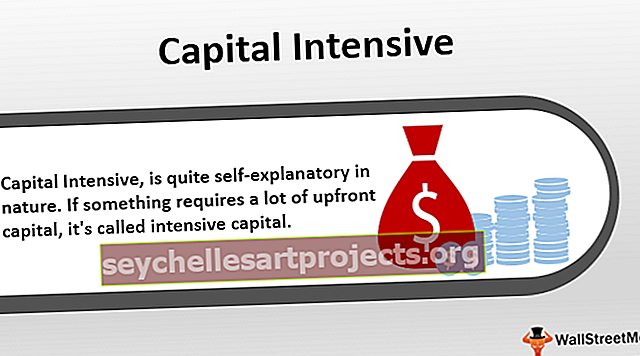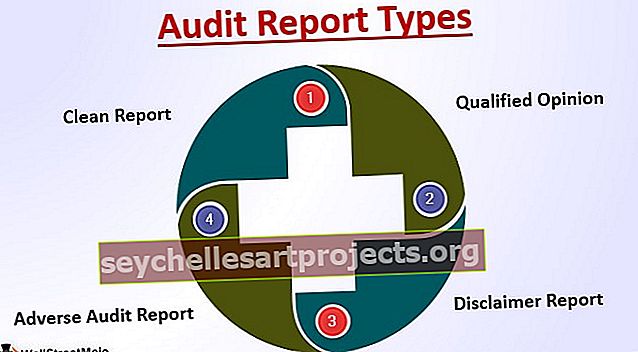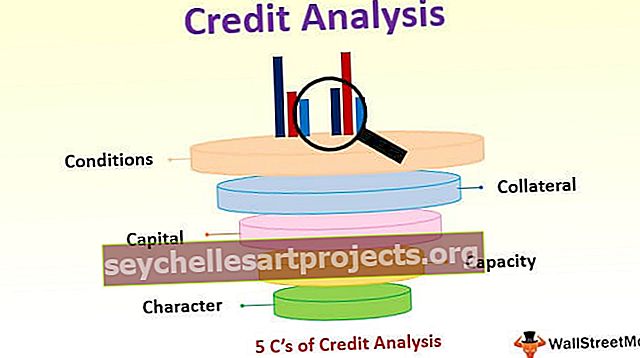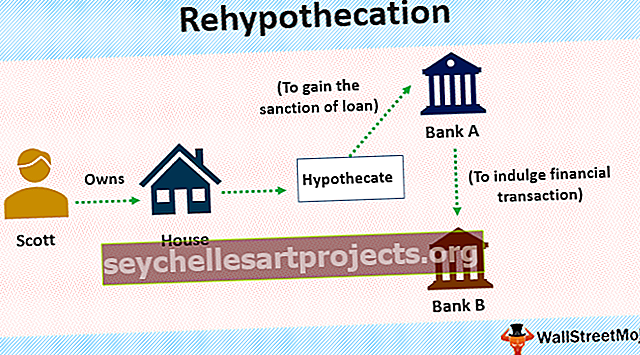Taulukko-välilehti Excelissä Kuinka työskennellä Excel-laskentataulukoiden välilehtien kanssa?
Taulukko-välilehti Excelissä
Excelin laskentataulukon välilehdet ovat suorakulmaisia välilehtiä, jotka näkyvät Excelin työkirjan vasemmassa alakulmassa, aktiivinen välilehti näyttää aktiivisen laskentataulukon, jota voidaan muokata, oletusarvoisesti taulukon välilehtiä voi olla kolme ja voimme lisätä lisää välilehtiä laskentataulukkoon plus-painikkeella välilehtien loppuun toimitettuna voimme myös nimetä tai poistaa minkä tahansa laskentataulukon välilehdistä.
Taulukot ovat Excel-ohjelmiston alusta. Näillä laskentataulukoilla on erilliset välilehdet, ja jokaisessa Excel-tiedostossa on oltava vähintään yksi laskentataulukko. Meillä on paljon muuta tekemistä näiden laskentataulukoiden välilehden kanssa Excelissä.
Laskentataulukko-välilehti löytyy jokaisen Excel-laskentataulukon välilehdestä.
Tässä artikkelissa käymme täydellisen esittelyn laskentataulukoiden välilehdistä siitä, miten laskentataulukoita hallitaan, nimetään uudelleen, poistetaan, piilotetaan, näytetään, siirretään tai kopioidaan, nykyisen laskentataulukon kopio ja monia muita asioita.
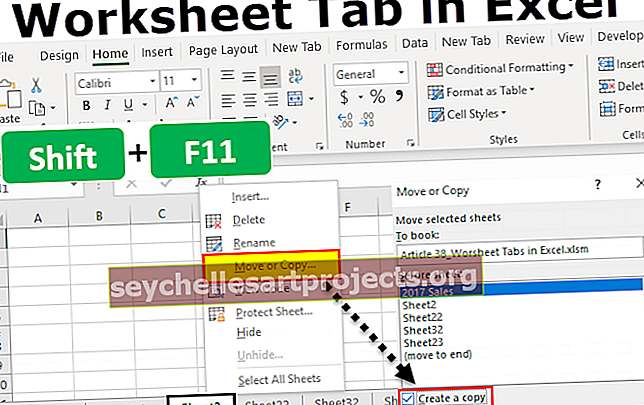
# 1 Muuta laskentataulukoiden lukumäärää oletusarvoisesti Excel Luo
Jos olet havainnut, kun avaat Excel-tiedoston aluksi, excel antaa sinulle 3 laskentataulukkoa nimeltä Sheet1, Sheet2 ja Sheet3.

Voimme muokata tätä oletusasetusta ja tehdä omat asetuksemme. Muuta asetuksia noudattamalla seuraavia ohjeita.
- Vaihe 1: Siirry tiedostoon.

- Vaihe 2: Siirry kohtaan VAIHTOEHDOT.

- Vaihe 3: Siirry kohtaan YLEISET, kun luot uusia työkirjoja.

- Vaihe 4: Tämän kohtaan Sisällytä tämä monta arkkia:

- Vaihe 5: Täällä voit muokata, kuinka monta Excelin taulukko-välilehteä on sisällytettävä uutta työkirjaa luodessasi.

- Vaihe 6: Napsauta OK. Meillä on 5 Excel-laskentataulukko-välilehteä, kun avaat uuden työkirjan.

# 2 Luo nykyisen laskentataulukon kopio
Kun työskentelet Excel-tiedostossa, haluat tietyssä vaiheessa saada kopion nykyisestä laskentataulukosta. Oletetaan, että alla on taulukko-välilehti, jota työskentelet tällä hetkellä.

- Vaihe 1: Napsauta hiiren kakkospainikkeella laskentataulukkoa ja valitse Siirrä tai Kopioi.

- Vaihe 2: Napsauta alla olevassa ikkunassa Luo kopio -valintaruutua .

- Vaihe 3: Napsauta OK, meillä on uusi taulukko, jossa on samat tiedot. Uusi laskentataulukon nimi on 2017 Sales (2) .

# 3 - Luo nykyisen laskentataulukon kopio käyttämällä pikanäppäintä
Voimme myös luoda kopion nykyisestä taulukosta tällä pikanäppäimellä.
- Vaihe 1: Valitse arkki ja pidä Ctrl-näppäintä painettuna.

- Vaihe 2: Pidä hallintanäppäintä painettuna pitämällä hiiren näppäimen vasenta painiketta painettuna ja vetämällä oikealle puolelle. Meillä olisi nyt kopioarkki.

# 4 - Luo uusi Excel-laskentataulukko
- Vaihe 1: Uuden laskentataulukon luomiseksi sinun on napsautettava plus-kuvaketta viimeisen laskentataulukon jälkeen.

- Vaihe 2: Kun napsautat PLUS-kuvaketta, meillä on uusi laskentataulukko nykyisen laskentataulukon oikealla puolella.

# 5 - Luo uusi Excel-laskentataulukko-välilehti pikanäppäimellä
Voimme myös luoda uuden Excel-taulukon välilehden pikanäppäimellä. Taulukon lisäämisen pikanäppäin on Vaihto + F11.
Jos painat tätä näppäintä, se lisää uuden taulukon välilehden nykyisen laskentataulukon vasemmalle puolelle.
# 6 - Siirry ensimmäiseen ja viimeiseen laskentataulukoon
Oletetaan, että työskentelemme työkirjan kanssa, jossa on monia laskentataulukoita. Liikkumme arkkien välillä säännöllisesti, jos haluat siirtyä viimeiseen ja ensimmäiseen laskentataulukkoon, meidän on käytettävä seuraavaa tekniikkaa.

Ensimmäiseen laskentataulukkoon pääsemiseksi pidä hallintanäppäintä painettuna ja napsauta nuolisymbolia siirtyäksesi ensimmäiseen taulukkoon.

# 7 - Siirtyminen laskentataulukoiden välillä
Kaikkien työkirjan laskentataulukoiden läpi käyminen on vaikea tehtävä, jos siirryt manuaalisesti. Meillä on pikanäppäin siirtyäksesi taulukkojen välillä.
Ctrl + Page Up: Tämä menee edelliseen laskentataulukkoon.
Ctrl + Sivu alas: Tämä siirtyisi seuraavaan laskentataulukkoon.

# 8 - Poista laskentataulukot
Kuten kuinka voimme lisätä uusia laskentataulukoita samalla tavoin, voimme poistaa myös laskentataulukkoina. Poista taulukko napsauttamalla hiiren kakkospainikkeella tarvittavaa laskentataulukkoa ja napsauttamalla POISTA.

Jos haluat poistaa useita arkkeja kerralla, pidä ohjauspainiketta painettuna ja valitse poistettavat arkit.

Nyt voit poistaa kaikki taulukot kerralla.
Voimme myös poistaa taulukon käyttämällä pikanäppäintä eli ALT + E + L.

Jos haluat valita kaikki taulukot, napsauta hiiren kakkospainikkeella mitä tahansa laskentataulukkoa ja valitse Valitse kaikki taulukot.

Kun kaikki laskentataulukot on valittu ja jos haluat poistaa valinnan uudelleen, napsauta hiiren kakkospainikkeella mitä tahansa laskentataulukkoa ja valitse Poista ryhmittelytaulukot.

# 9 - Näytä kaikki laskentataulukot
Jos sinulla on useita laskentataulukoita ja haluat valita tietyn arkin, mutta et tiedä missä se on.
Voit käyttää alla olevaa tekniikkaa nähdäksesi kaikki laskentataulukot. Napsauta hiiren kakkospainikkeella alareunan siirtopainikkeita.

Näemme alla kaikkien Excel-tiedostojen taulukot-välilehden.

Muistettavaa
- Voimme myös piilottaa ja näyttää piilottamalla niitä hiiren kakkospainikkeella.
- ALT + E + L on pikanäppäin.
- ALT + E + M on pikanäppäin kopiolomakkeen luomiseen.
- Ctrl + Page Up on pikanäppäin vasemmanpuoleisten laskentataulukoiden valitsemiseksi.
- Ctrl + Page Down on oikopolunäppäin oikeanpuoleisten laskentataulukoiden valitsemiseksi.