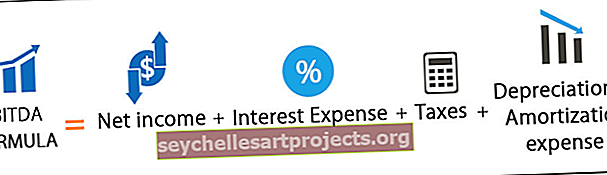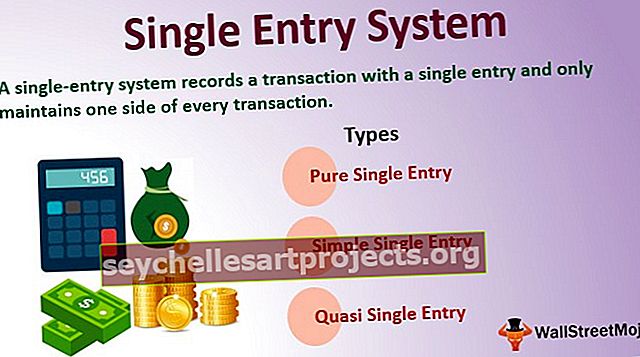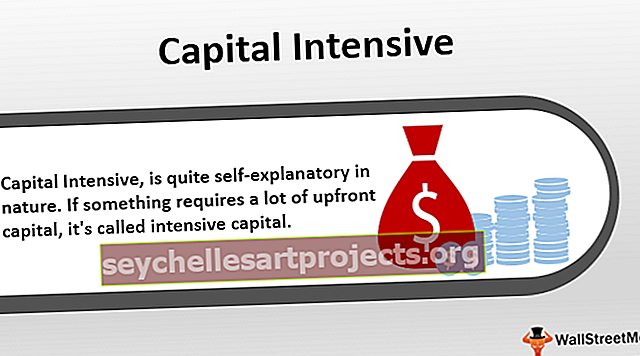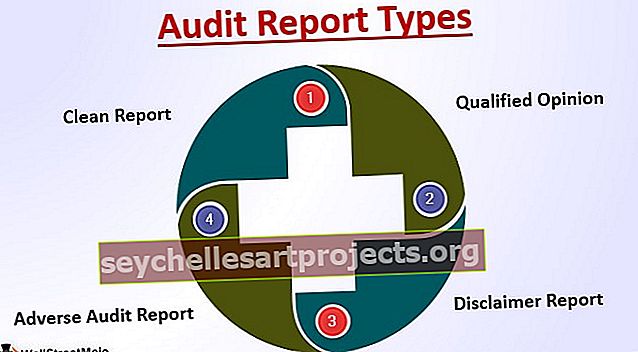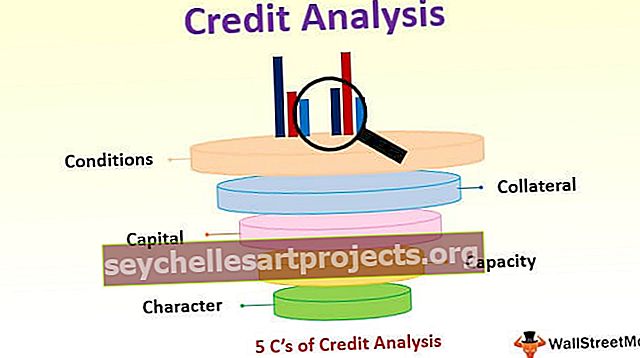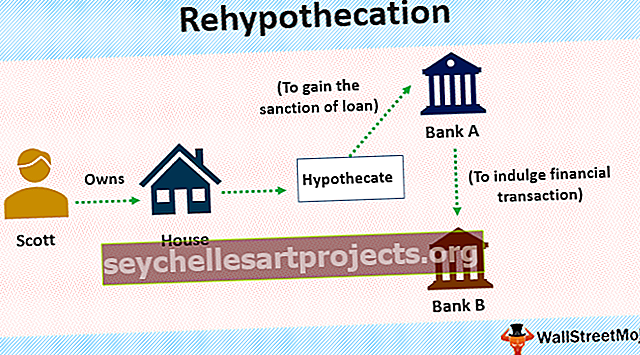S käyrä Excelissä | Kuinka tehdä S-käyräkaavio Excelissä? (esimerkkien kanssa)
S-käyrää Excelissä käytetään visualisoimaan kahden eri muuttujan suhde, kuinka yksi muuttuja vaikuttaa toiseen ja kuinka molempien muuttujien arvo muuttuu tämän vaikutuksen vuoksi, sitä kutsutaan S-käyräksi, koska käyrä on S-muotoinen, se käytetään kahden tyyppisissä kaavioissa, toinen on viivakaavio ja toinen hajautettu kaavio.
S käyrä Excelissä
S-käyrä on käyrä, joka sisältyy kahteen eri kaavioon Microsoft Excelissä. He ovat
- Hajotaulukko Excelissä
- Viivakaavio Excelissä
Jos käytämme tämän tyyppistä kaaviota, pitäisi olla tietoja, eli kaksi käytettyä muuttujaa tulisi sovittaa samaan ajanjaksoon. Tätä käyrää voidaan käyttää piirtämään yhden muuttujan muutokset, jotka liittyvät toiseen muuttujaan.
S-käyrä on erittäin tärkeä käyrä tai työkalu, jota voidaan käyttää projekteissa päivittäisen edistymisen tuntemiseksi ja edellisten kirjausten seuraamiseksi päivittäin. Käyrää näkemällä niistä voidaan tehdä täydelliset päätelmät, kuten kuinka paljon voittoa tai myyntiä tuotetaan ajanjaksolla, mikä on lähtökohta ensimmäistä kertaa, edistyminen vuodesta toiseen verrattuna muihin vuosiin. Tärkeintä on, että tulevista johtopäätöksistä voidaan tehdä myös näitä kaavioita.
Excel S -käyrä on esitetty alla olevassa kuvakaappauksessa.

Kuinka tehdä S-käyrä Excelissä?
Alla on esimerkkejä S-käyrästä Excelissä.
Voit ladata tämän S Curve Excel -mallin täältä - S Curve Excel -malliEsimerkki 1

Yllä olevassa esimerkissä kaaviossa on pieni S-käyrä. Käyrä riippuu saamistamme tiedoista.
Vaihe 1: Valitse tiedot.

Vaihe 2: Siirry nyt välilehden lisäämiseen ja valitse viivakaavio tai sirontakaavio vaatimuksen mukaisesti.



Ensimmäinen on viivakaavio ja toinen kuvakaappaus on sirontakaavion valitseminen. Tässä on jälleen 2 D- ja 3-ulotteista kaaviota.
Kun kaavion tyyppi valitaan, kaavio näkyy taulukossa. Nyt tarkastelemalla kaaviota voimme valita kaavion vaatimuksemme mukaan.
Vaihe 3: Lopullinen kaavio on nyt valmis ja se näkyy taulukossa.

Tässä kaaviossa on pieni s-käyrä. Koska nimi osoittaa S-käyrän, ei ole pakkoa, että kaavion pitäisi olla täysin S-muotoinen. Kaaviossa voi olla pieni käyrä, käyrän muoto riippuu ottamistamme tiedoista.
S Curve Excel -esimerkki # 2
Tässä esimerkissä otamme kaksoisakselikaavion, jossa on S-käyrä.
Vaihe 1: Valitse tiedot.

Vaihe 2: Siirry Lisää-välilehteen, valitse viivakaavio tai kolmiulotteinen sirontakaavio Excelissä tai 2d: ssä vaatimuksen ja kiinnostuksen kohteiden perusteella. Napsauta nyt “ok”.

Vaihe 3: Tässä vaiheessa kaavio on valmis. Jos yhdessä kaaviossa on näytettävissä 2 tietosaraketta, voidaan käyttää kaksoiskaaviota.

Vaihe 4: Kun kaavio on valmis, napsauta sen kaavion kohtaa, jonka haluat siirtää toissijaiselle akselille. Oikea, Napsauta, valitse nyt muoto datasarja.

Vaihe 5: Akseli-välilehdessä oletusasetus on ensisijainen akseli, vaihda se nyt toissijaiseksi akseliksi. Työ on valmis. Nyt valitut tiedot asetetaan toissijaiselle akselille.

Viimeinen vaihe on kaksoisakselikaavio. Tämä voidaan näyttää alla olevassa kuvakaappauksessa.

S Curve Excel -esimerkki # 3
Vaihe 1: Täytä tiedot oikein taulukossa kaikilla sarakkeilla, kuten alla olevassa kuvakaappauksessa näkyy.

Vaihe 2: Valitse tiedot, joille haluat piirtää S-käyrän, kuten alla olevassa kuvakaappauksessa esitetään.

Vaihe 3: Siirry Lisää-välilehteen valitse Viivakaaviot ja valitse haluamasi Viivakaavio-malli.

Kaavio näyttää seuraavalta:

Valitse sirontakaavio lisäysvälilehdestä samalla tavalla, kuten alla on esitetty.

Käyrä näytetään automaattisesti, kuten alla olevassa kuvakaappauksessa näkyy, sen jälkeen kun olet valinnut kaavioiden tyypin Excelissä, jota haluamme käyttää.

S-käyrän käyttö Excelissä
- S-käyrä on erittäin tärkeä projektinhallintatyökalu, jota kuka tahansa voi käyttää projekteissa, koska se on käytettävissä ilmaiseksi.
- Sitä käytetään pääasiassa tiedoissa, joissa meillä on aikaa koskevia tietoja. Tätä käyrää voidaan käyttää ajanjaksona tietojen analysoimiseksi
- Taloudellisen tiedon mallinnuksessa ja kassavirrassa myös tätä käyrää voidaan käyttää hyvin laajasti.
- Projektin rakentamisessa ja mallin ennustamisessa.
- S-käyrää Excelissä voidaan käyttää myös kumulatiivisiin arvoihin.
- S-käyrää voidaan käyttää myös kaksiakselisena käyränä. ts. tätä käyrää voidaan käyttää minkä tahansa muun kaavion yhdistelmällä.
- Budjettivertailut voidaan tehdä käyttämällä tätä Excel S -käyrää.
- Tulevaisuuden ennusteet eli ennuste voidaan tehdä myös näistä käyristä.
- Koska tämä Excel S-käyrä voidaan piirtää sirontakaaviosta ja viivakaaviosta, se on hyödyllisempi moniin tarkoituksiin, kuten edellä mainittiin.
Jotkut kaavat laskevat myös S-käyrän manuaalisesti, mutta Excel on tehnyt sen erittäin helpoksi, jotta se voidaan tehdä hetkessä. Manuaalinen menetelmä voidaan tehdä ottamalla X- ja Y-akselipisteet kaaviosta.
Muistettavaa
- Tämän S-käyrän piirtäminen excelissä on muistettava pääasia. Yhdellä akselilla pitäisi olla ajanjakso, jotta jotain voidaan verrata ajanjaksolla hyvin helposti tähän käyrään.