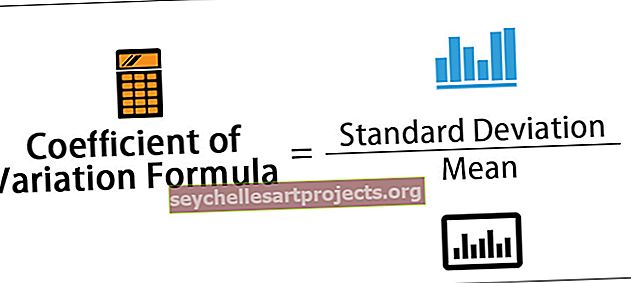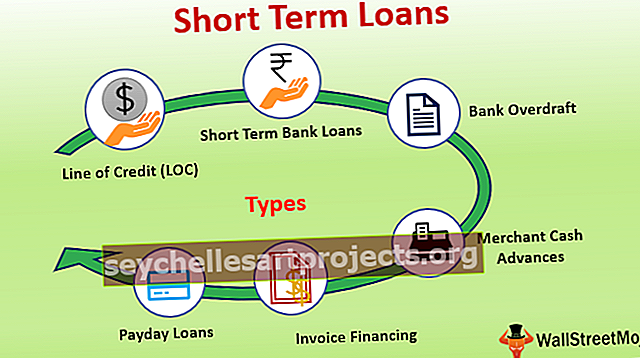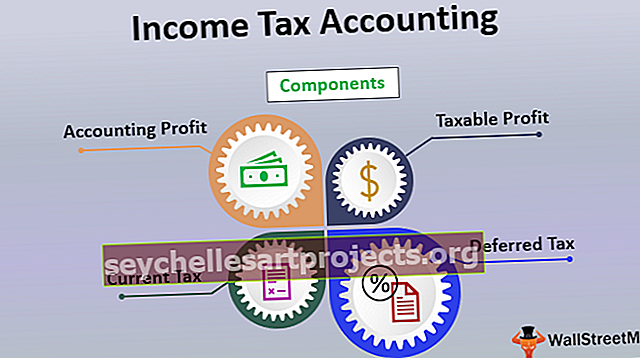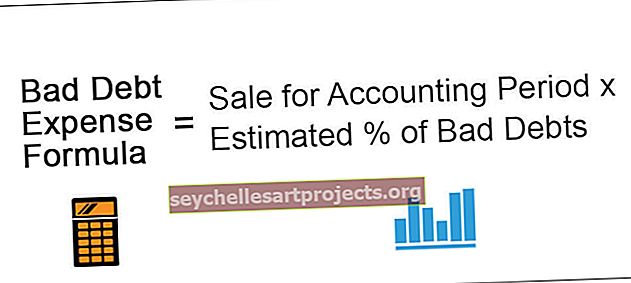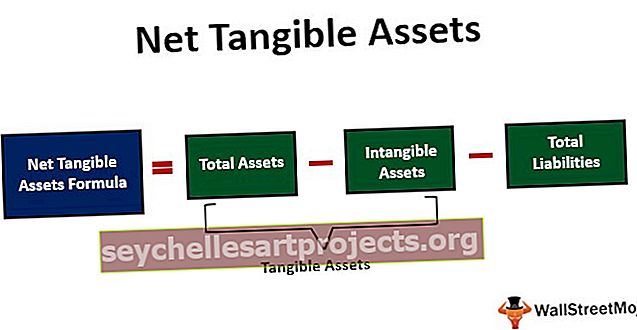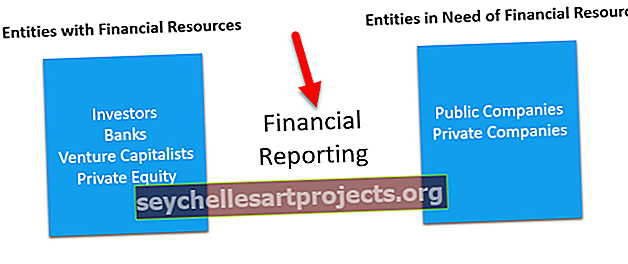VBA COUNTIF (esimerkkejä) | Kuinka käyttää COUNTIF-toimintoa Excel VBA: ssa?
VBA COUNTIF
Kriteeripohjaiset toiminnot ovat Excelin hallitsijoita laskelmissa. Excelin oppimisen alussa meidän on opittava COUTNIF-funktio excelissä. Aikaisemmissa artikkeleissamme olemme osoittaneet, kuinka voit käyttää COUNTIF-toimintoa Excel VBA: ssa.
Tutustu COUNTIF-kaavaa koskevaan artikkeliin Excelissä, jotta saat tietää COUNTIF-toiminnon perusteet Excel VBA: ssa. Tässä artikkelissa näytämme, kuinka samaa toimintoa voidaan käyttää VBA-koodauksessa. Nyt näemme saman kaavan VBA: ssa. Ensinnäkin COUNTIF ei ole VBA-toiminto, vaan se on laskentataulukko-funktio, jota voidaan käyttää laskentataulukon funktioluokassa.
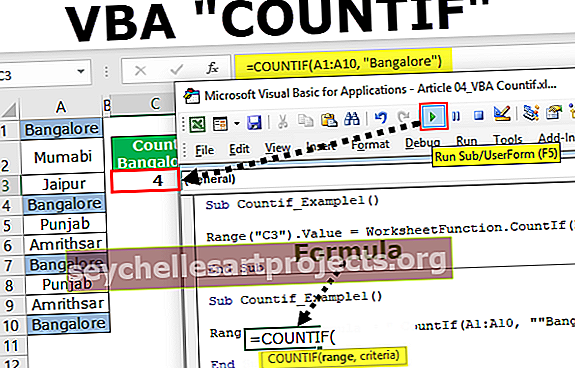
Esimerkki Excel VBA Countif -toiminnosta
Ok, katsotaanpa yksinkertainen esimerkki.
Voit ladata tämän VBA Countif Function Excel -mallin täältä - VBA Countif Function Excel -malliKatso alla olevaa samaa esimerkkiä arvojen laskemisesta erästä.

Yllä olevassa kuvassa meillä on kaupunkien nimet solusta A1 A10. Solussa C3 on laskettava, kuinka monta kertaa kaupungin nimi “Bangalore” esiintyy alueella A1 - A10.
Ok, kirjoita koodi COUNTIF-toiminnon noudattamiseksi noudattamalla seuraavia ohjeita.
Vaihe 1: Aloita alimenettely.
Koodi:
Vaihtoehto Explicit Sub Countif_Example1 () End Sub

Vaihe 2: Koska meidän on tallennettava tulos soluun C3, aloita koodi alueena (“C3”).
Koodi:
Sub Countif_Example1 () -alue ("C3"). Arvo = End Sub

Vaihe 3: Solussa C3 yritetään saavuttaa tulos käyttämällä Excel VBA COUNTIF -funktiota. Joten pääsemään toimintoon meidän on ensin käytettävä laskentataulukon toimintoluokkaa.
Koodi:
Sub Countif_Example1 () -alue ("C3"). Arvo = WorksheetFunction. End Sub

Vaihe 4: Kadonneesta Select excel VBA COUNTIF -toiminnosta.
Koodi:
Sub Countif_Example1 () -alue ("C3"). Arvo = WorksheetFunction.CountIf (End Sub

Vaihe 5: Jos tarkastelet VBA COUNTIF -funktion parametreja, emme näe parametria, kuten näemme laskentataulukossa.

Kuten voimme nähdä yllä olevasta kuvasta laskentataulukossa, meillä on selkeä syntakse, mutta VBA: ssa näemme vain Arg 1 & Arg 2.
Arg 1 on Alue, joten valitse alueeksi A1 - A10.
Koodi:
Sub Countif_Example1 () -alue ("C3"). Arvo = WorksheetFunction.CountIf (Range ("A1: A10"), End Sub

Vaihe 6: Arg 2 on arvo, joka meidän on laskettava alueelta A1 - A10. Tässä esimerkissä meidän on laskettava "Bangalore".
Koodi:
Sub Countif_Example1 () -alue ("C3"). Arvo = WorksheetFunction.CountIf (Range ("A1: A10"), "Bangalore") End Sub

Ok, olemme valmiit.
Suorita koodi nähdäksesi tulokset solussa C3.

Saimme tuloksen 4. Koska soluissa A1, A4, A7 ja A10 VBA COUNTIF esiintyvä kaupungin nimi “Bangalore” palautti tuloksen arvoksi 4.
Jos näet, että VBA-koodi on palauttanut vain kaavan tuloksen, emme näe kaavaa kaavapalkissa.

Kaavan saamiseksi meidän on kirjoitettava koodi hieman eri tavalla. Alla on koodi, jolla voit käyttää kaavaa itse soluun.
Koodi:
Sub Countif_Example1 () -alue ("C3"). Kaava = "= CountIf (A1: A10," "Bangalore" ")" End Sub
Tämä soveltaa kaavaa soluun C3.

Saavuta tulos muuttujien avulla
Muuttujat ovat olennainen osa koodauskieliä. Meidän on ilmoitettava muuttujat toimimaan tehokkaasti VBA-koodin kanssa. Katso esimerkki alla olevasta koodista.
Koodi:
Sub Countif_Example2 () Dim ValuesRange As Range Dim ResultCell As Range Dim CriteriaValue As String Set ValuesRange = Range ("A1: A10") Set ResultCell = Range ("C3") CriteriaValue = "Bangalore" ResultCell = WorksheetFunction.CountIf (ValuesRange, CriteriaValue ) Lopeta ala
Haluan purkaa koodin, jotta ymmärrät paremmin.
Ensinnäkin olen ilmoittanut nämä kaksi muuttujaa alueeksi.
Dim ValuesRange As Range: Tämä viittaa arvoluetteloon.
Himmennä ResultCell As Range: Tämä viittaa tulos soluun.
Sitten olen asettanut viittausalueen molemmille muuttujille.
Set ValuesRange = Range (“A1: A10”): Tämä on alue, jolla kaikki kaupunkien nimet ovat.
Aseta ResultCell = Alue (“C3”): Tähän soluun tallennetaan COUNTIF-funktion tulos.
Sillä välin olen ilmoittanut yhden muuttujan lisää kriteeriarvon tallentamiseksi.
Dim CriteriaValue merkkijonona
CriteriaValue = “Bangalore”
Joten nyt muuttujalla "CriteteriaValue" on arvo "Bangalore".
Seuraavassa rivissä, kuten tavallista, olen käyttänyt COUTNIF-toimintoa.
ResultCell = WorksheetFunction.CountIf (ValuesRange, CriteriaValue)
Tällä tavoin voimme soveltaa COUNTIF-funktiota Excel VBA: ssa tarpeidesi mukaan.