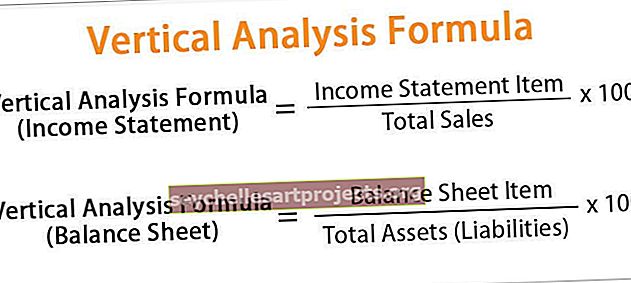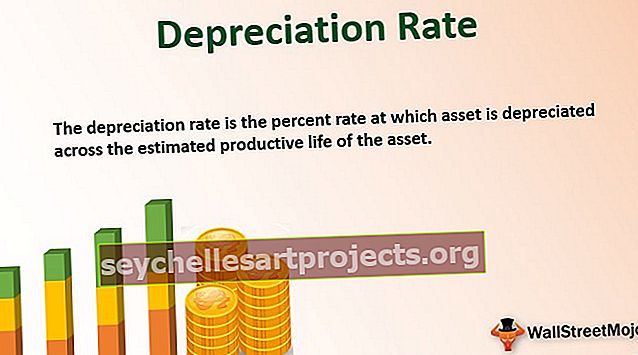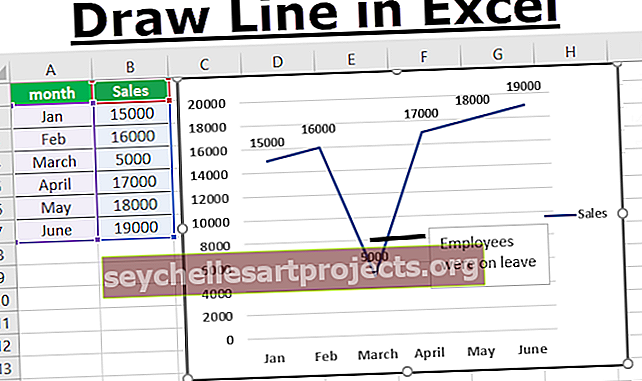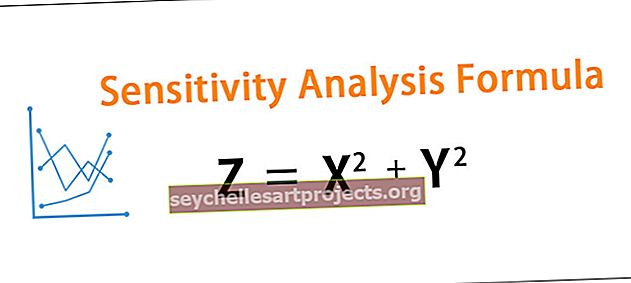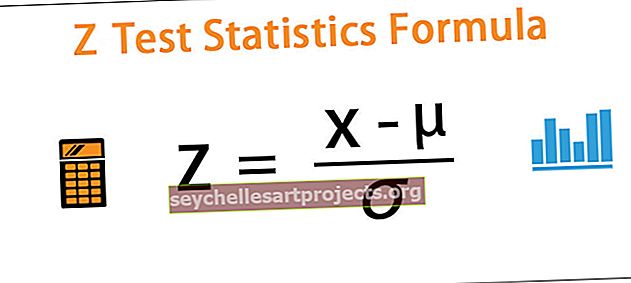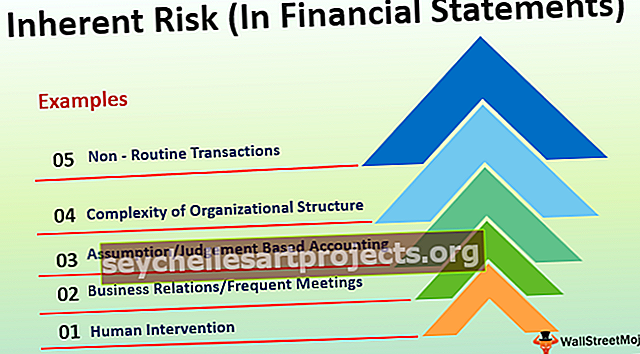Muunna päivämäärä tekstiksi Excelissä 3 parasta tapaa muuntaa päivämäärä tekstiksi
Kuinka muuntaa päivämäärä tekstiksi Excelissä?
Kun työskentelemme excelissä, käsittelemme usein numeroita, tekstiä ja päivämäärämuotoa. Excel toimii täysin numeroiden kanssa ja se heijastaa arvoja antamasi muotoilun perusteella. Päivämäärä ja aika Excelissä tallennetaan numeroina ja muunnetaan luettaviksi arvoiksi muotoilun perusteella.
Katso alla olevaa esimerkkiä, solun A1 arvo on 43388, mutta jos muotoilet sen tähän päivään, se näyttää arvon 15-10-2018.
Voit ladata tämän Muunna päivämäärä tekstiksi Excel-malliksi täältä - Muunna päivämäärä Excel-tekstimalliksi

Napsauta hiiren kakkospainikkeella solua ja valitse Muotoile solut -vaihtoehto.

Valitse päivämäärävaihtoehto ja valitse alla oleva vaihtoehto.

Nyt tulos on seuraava.

Joten Excel heijastaa numeroita antamasi muotoilun perusteella.
Missä päivämäärä voidaan muuntaa tekstiksi Excelissä?
Katsotaan nyt joitain esimerkkejä, joissa voit muuntaa päivämäärän tekstiksi Excelissä.
Kun meidän on muunnettava päivämäärä tekstiksi Excelissä, meidän on käytettävä TEXT- funktiota Excelissä. Kuten jo mainitsin, aika ja päivämäärä Excelissä tallennetaan numeroina. Joskus saatamme kuitenkin vaatia sen näyttämistä tekstimerkkijonona. Tällaisissa tapauksissa voimme käyttää TEXT-toimintoa.

- TEXT-funktio koostuu ARVO & FORMAT_TEXT.
- ARVO: Mikä arvo on muunnettava. Se on yksinkertaisesti kohdennettu solu. Tämä voi olla numero, viitesolu, joka sisältää numeron.
- FORMAT_TEXT: Muoto, jonka sinun on annettava solulle eli kohdennetulle solulle.
Excelissä on useita päivämäärämuotoja. Alla oleva taulukko antaa paremman kuvan eri muodosta ja tuloksista.



Esimerkki # 1 - Muunna päivämäärä tekstiksi Excelissä TEXT-funktiolla
Solusta A2 A10 meillä on alle arvot ja muunnamme ne päivämääräksi B2: sta B10: ksi.

Muunna ne päivämäärämuotoon kirjoittamalla soluun B2 alla oleva kaava.
= TEKSTI (A3, ”pp-kk-vvvv”)

Paina Enter ja vedä kaavaa

Esimerkki # 2 - Muunna päivämäärä tekstiksi Excelissä TEXT-funktiolla
Ota alla olevat tiedot ja liitä kaksi saraketta (A2 ja B2) yhteen. Saat esimerkiksi tuloksen, kun Shwetha Menonin syntymäpäivä on 14. joulukuuta 2002 .

Vaihe 1: Siirry soluun C2 ja käytä ketjutuskoodin alapuolella.

Ensinnäkin ylöspäin se näyttää arvon "Shwetha Menonin syntymäpäivä on 37604". Sen lukeminen ei ole järkevää, koska kaava näyttää päivämäärän vain numeroina. Siksi meidän on muotoiltava numero ja sovellettava siihen päivämäärämuoto.
Vaihe 2: Käytä TEXT- toimintoa saadaksesi oikean muodon. Solussa C2 soveltaa seuraavaa kaavaa.

Tulos:

Huomaa: Käytä erilaista muotoilutyyliä, joka näkyy alussa olevassa taulukossa, jotta saat erilaiset tulokset ja ymmärrät.
Esimerkki # 3 - Muunna päivämäärä tekstiksi käyttämällä tekstiä sarakkeeksi -vaihtoehtoa
Jos et pidä kaavoista Excelissä päivämäärän muuntamiseksi tekstimuodoksi, voit käyttää TEKSTI-SARAKE-VAIHTOEHTOA. Oletetaan, että sinulla on tietoja soluista A2 - A8.

Nyt sinun on muunnettava se tekstimuodoksi.
Vaihe 1: Valitse koko muunnettava sarake.

Vaihe 2: Siirry Data > Teksti sarakkeisiin Excelissä

Vaihe 3: Varmista, että erotin on valittu, ja napsauta seuraavaa painiketta.
Vaihe 4: Nyt alla oleva ponnahdusikkuna avautuu ja poistaa kaikki ruudut ja napsauta Seuraava-painiketta.

Vaihe 5: Valitse TEXT- vaihtoehto seuraavasta valintaikkunasta. Mainitse kohdesolu B2 ja napsauta lopeta ..

Vaihe 6: Nyt se muuntaa sen heti tekstimuodoksi.

Esimerkki # 4 - Muunna päivämäärä tekstiksi Excelissä kaavan avulla
Muunna luku päivämäärämuodoksi kaavamenetelmän avulla. Oletetaan, että Excel-tiedostossasi on alla olevia tietoja.

Kaavat, jotka sinun on tiedettävä, jos haluat muuntaa ne VVVV-KK-PP, ovat PÄIVÄYS-, VASEN-, OIKEA- ja KESKI- funktiot. Lisäksi kaava on.
Päivämäärä: Päivämäärätoiminto Excelissä muotoilee sen vuosi-kuukausi-päivä-muotoon.

Vasen: VASEN funktio Excelissä ottaa ensimmäisen osan vuosimuodossa. Ottaa 4 ensimmäistä 4 merkkiä Year-muodossa.

Mid: MID-toiminto ottaa datan keskiosan Kuukausi-muodossa. Ottaa keskimmäiset 2 merkkiä kuukausimuodossa.

Oikea: OIKEA-toiminto Excelissä vie viimeisen osan päiväformaatille. Ottaa kaksi viimeistä merkkiä päivämuodossa.

Mene nyt ja käytä kaavaa saadaksesi päivämäärämuoto.

Tarkastellaan nyt kutakin osaa.
Osa 1: VASEN (B2, 4) tämä tarkoittaa, että solussa B2 otetaan neljä ensimmäistä merkkiä. eli 2017
Osa 2: MID (B2, 5, 2) tämä tarkoittaa, että solussa B2 valitse 5. merkistä alkaen 2 merkkiä. eli 08.
Osa 3: OIKEA (B2, 2) tämä tarkoittaa, että oikean puolen solusta B2 valitse 2 merkkiä. eli 15
Nyt Päivämäärä- toiminto yhdistää kaikki nämä ja antaa sinulle arvon kuten alla. Vedä ja pudota jäljellä olevien solujen kaava.