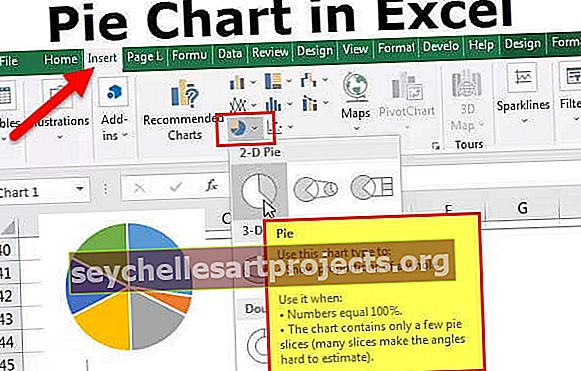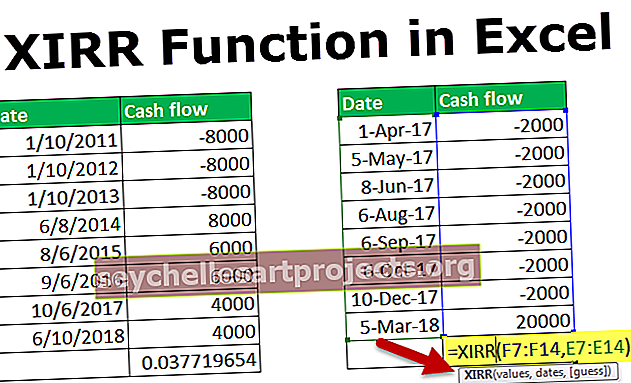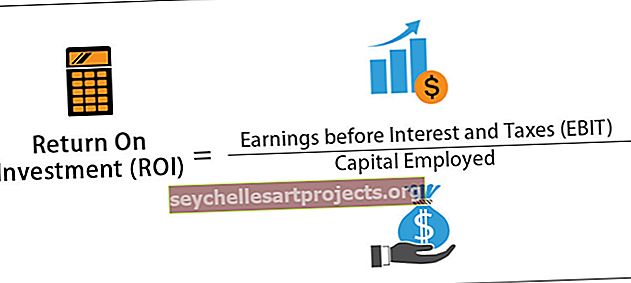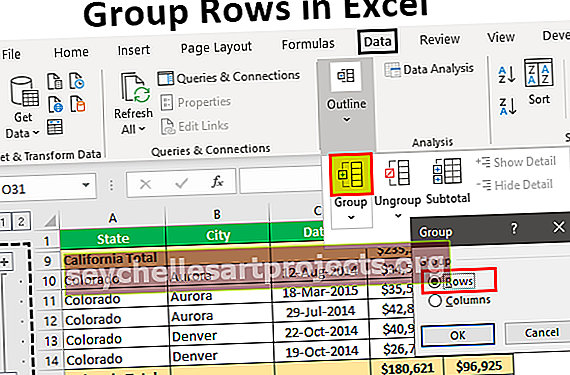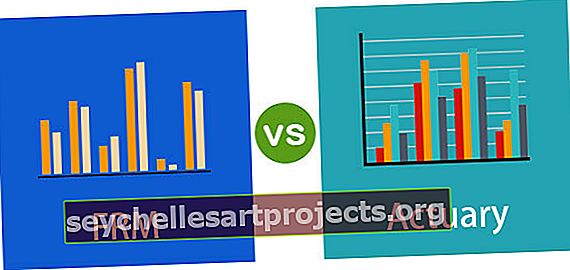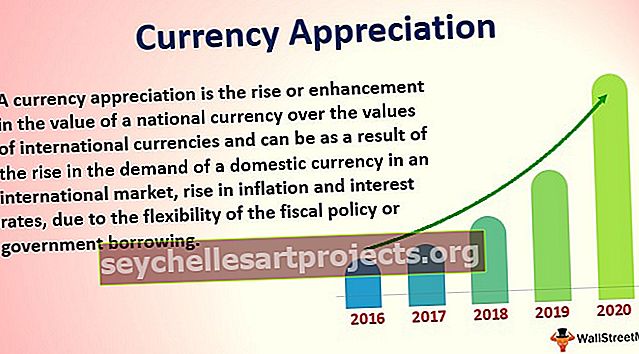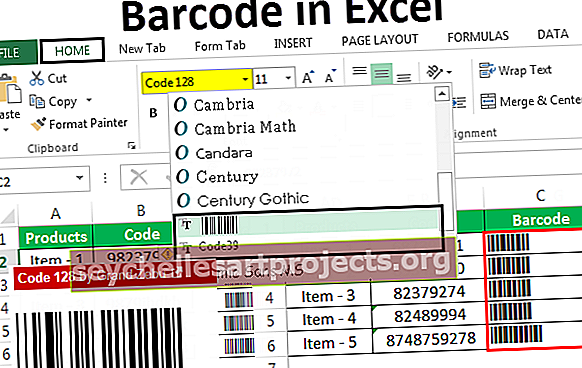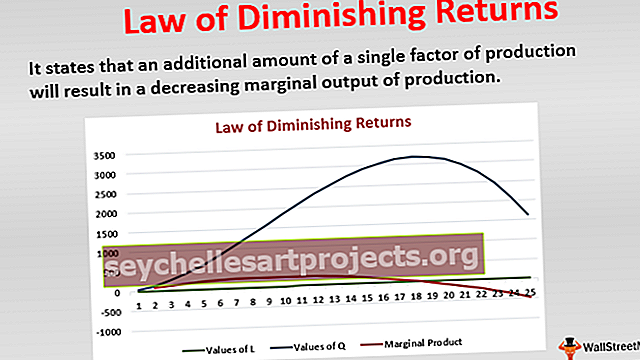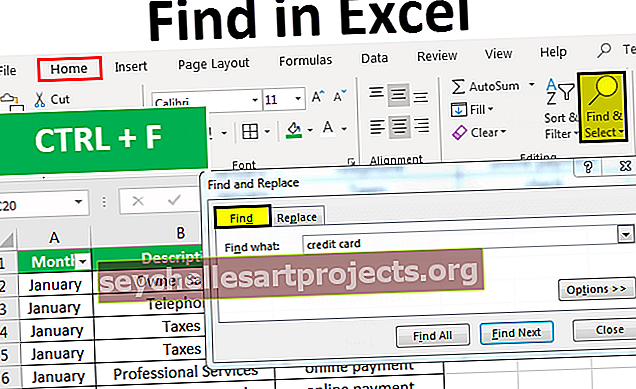Lisää kalenteri Exceliin Suosituimpia esimerkkejä Excel-kalenterin luomisesta ja lisäämisestä
Luo ja lisää kalenteri Exceliin
Kalenterin lisääminen on hyödyllinen Excelin tarjoama ominaisuus. Siitä on hyötyä, kun työskentelet jaetulla laskentataulukolla, jossa joudut syöttämään päivämäärän hyvin usein. Tämä auttaa sinua vähentämään aikaa manuaalisten syötteiden tekemiseen, muistamaan muodosta jne.
Kalenterin lisääminen Exceliin auttaa sinua ratkaisemaan nämä ongelmat. Sinun tarvitsee vain lisätä avattava kalenteri ja valita päivämäärä sieltä.

Vaiheet lisätä ja luoda kalenteri Exceliin
Seuraavassa on tapoja lisätä ja luoda kalenteri Exceliin:
# 1 - Kalenterin lisääminen Excelissä käytettävissä olevien mallien perusteella
Excelissä on useita Excel-kalenterimalleja. Voit valita minkä tahansa niistä vaatimusten mukaan seuraamalla seuraavia vaiheita.
Napsauta hakukentässä Tiedostot Valitse uusi kalenterihaku. Tämä näyttää useita Excel-kalenterimalleja luokittain, esimerkiksi kausikuvakalenteri, akateeminen kalenteri, minkä tahansa vuoden kalenteri jne. Katso alla olevasta kuvakaappauksesta, kuinka voit lisätä ilmaisia Excel-kalenterimalleja.

# 2 - Kausikuvakalenterin lisääminen Exceliin
Napsauta Tiedosto ja valitse hakukentästä Uusi haku “Seasonal Photo Calendar”

Valitse kalenteri ja napsauta Luo.

Se näyttää tältä.

Syötä Vuosi Vuosisolun alle ja se päivittää automaattisesti kyseisen vuoden kalenterin.

Kaikki 12 arkkia, joilla on kuukauden nimi, päivitetään tammikuun taulukossa ilmoitetun vuoden mukaan. Viikon aloituspäiväksi voidaan valita sunnuntai tai maanantai (Tämä päivittää kalenterin ensimmäisen solun sunnuntaina tai maanantaina).
Huomaa: Kirjoita kaava = VUOSI (TÄNÄÄN ()) Vuosi-solun alapuolelle. Tämä näyttää kuluvan vuoden kalenterin aina, kun avaat sen.
Voit seurata yllä olevia vaiheita ja etsiä kalenteria Excel-verkkomallista vaatimuksesi mukaan ja aloittaa sen kanssa työskentelemisen.
Haluatko tietää enemmän näistä toiminnoista -
- Vuositoiminto Excelissä
- Tänään Toiminta Excelissä
# 3 - Päivämääränvalitsimen hallinta
Päivämääränvalitsimen hallinta on ActiveX-hallinta, joka löytyy Excel-kehittäjä-välilehdestä. Tämä on yleensä piilotettu eikä sitä voi nähdä suoraan ActiveX-ohjaimissa. Sinun on tutkittava ActiveX-komponentit.
Seuraavassa on ohjeet päivämääränvalitsimen hallintaan:
Tarkista ensin, onko valikkorivillä Kehittäjä-välilehti. Jos et näe Kehittäjä-välilehteä, noudata alla annettuja ohjeita .
Siirry Tiedosto-valikkoon ja valitse Asetukset

Valitse mukautettu nauha Excelissä ja tarkista Kehittäjä-vaihtoehto.

Valikkorivillä on Kehittäjä-välilehti.
Napsauta kohtaa Kehittäjä-välilehdessä (se näyttää asetuspainikkeelta).

Valintaikkuna (Lisää hallintaa) avautuu alla esitetyllä tavalla. Etsi Microsoftin päivämäärän ja kellonajan hallinta 6.0 (SP6) ja valitse se. Napsauta OK.

Kun valitset Microsoftin päivämäärän ja kellonajan valitsimen 6.0 (SP6), se tulee avattavaan kalenteriin. 
Voit valita haluamasi päivämäärän haluamasi päivämäärän. Tätä varten sinun on ensin katkaistava suunnittelutila.


Voit siirtää kalenterisi haluamaasi soluun. Napsauta hiiren kakkospainikkeella päivämääränvalitsinta ja siirrä se haluamaasi soluun.
Esimerkki päivämäärän ja ajan valitsimesta
Alla on esimerkki päivämäärän ja ajan valitsimesta.
Oletetaan, että sinun on saatava ero kahden päivämäärän välillä. Kirjoita yksi päivämääränvalitsin soluun A2 ja toinen soluun C2.

Excel ei tunnista päivämääränvalitsimen hallinnan arvoa. Yhdistä päivämääränvalitsimen ohjaimet tiettyihin soluihin seuraavalla tavalla korjataaksesi tämän:
Valitse ensimmäinen päivämääränvalitsin ja kehittäjän alla välilehti napsauttaa ominaisuuksia.

Ominaisuudet: LinkedCell-tyyppi A2. Tämä linkittää päivämääränvalitsimen ohjauksen A2-soluun.

Linkitä vastaavasti toinen päivämääränvalitsin soluun C2.
Syötä nyt kaava = C2-A2 soluun E2. Valitse päivämäärä molemmista päivämääränvalitsimista.

Olemme valinneet 1.1.2019 päivämääränvalitsimessa 1 ja 23.2.2019 päivämääränvalitsimessa 2. Nyt syötetään kaava = C2-A2 soluun E2.
Tämä laskee valittujen päivämäärien välisen eron.

Laske päivät päivämäärän ja tuloksen välillä 53.
Täällä meidän ei tarvitse huolehtia muodosta, emmekä välitä manuaalisesta päivämäärän kirjoittamisesta. meidän on vain napsautettava avattavaa luetteloa Excelissä ja tämä näyttää Kalenterin. Meidän on vain valittava päivämäärä sieltä.
Kuinka asentaa kolmannen osapuolen apuohjelmat Excel-kalenteriin?
Siirry Googleen, etsi annettuja kolmannen osapuolen apuohjelmia ja lataa ja asenna se.
Asennuksen jälkeen näet tämän kolmannen osapuolen lisäosan excel-valikkopalkissa.

Yllä oleva kuva on kuvakaappaus Ablebitin työkaluista.
Napsauta Ablebits-työkalujen kohdassa Päivämääränvalitsin ja tämä aktivoi Päivämääränvalitsin.

Syötä nyt haluamasi solut haluamaasi päivämäärään. Päivämääränvalitsimen ponnahdusikkuna näkyy kyseisten solujen oikeassa yläkulmassa.

Napsauta ponnahdusikkunaa ja valitse haluamasi päivämäärä ja aloita työskentely.

Ablebits Date Picker -työkalujen lisäasetukset
Käytä ^ siirtyäksesi edelliseen kuukauteen ja toisella painikkeella edelliseen kuukauteen. Valitse toinen kuukausi tai vuosi napsauttamalla elokuuta 2018 sen sijaan, että siirrät kuukausi yksitellen.


Muistettavaa
- Microsoftin päivämäärän ja ajan valitsin on käytettävissä vain 32-bittisessä Windowsissa.
- Jos käytät 64-bittistä versiota, et voi käyttää päivämäärän ja ajan valitsinta.
- 64-bittisessä versiossa sinun on käytettävä kolmannen osapuolen ulkoisia apuohjelmatyökaluja Excelissä.
- Jotkut markkinoilla saatavilla olevista kolmannen osapuolen apuohjelmista ovat Excel-päivämääränvalitsin, Ablebits-päivämääränvalitsin, ponnahdusikkunakalenterin lisäosa jne.
- Kolmannen osapuolen apuohjelmien asentaminen on erittäin helppoa ja käyttäjäystävällistä. Lataa ja asenna se ja olet valmis käyttämään työkalua.