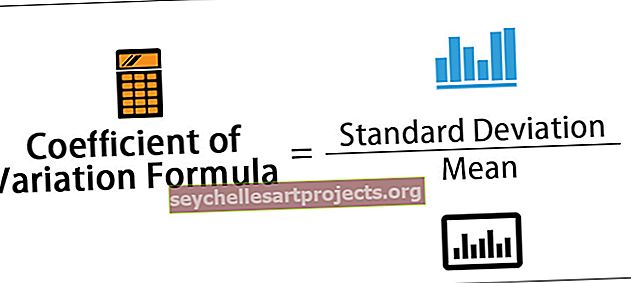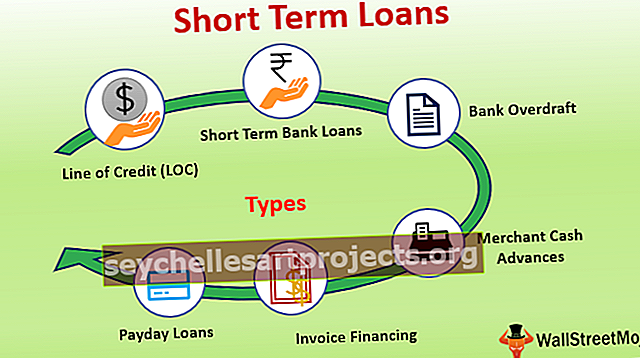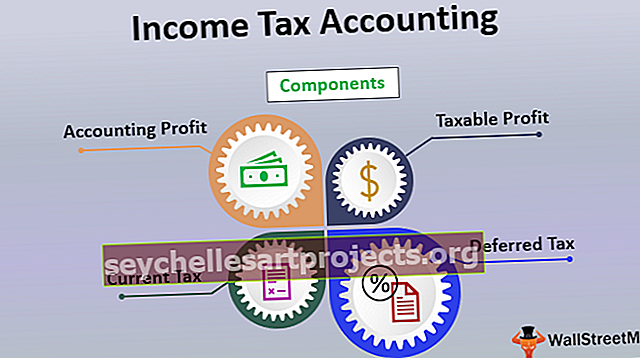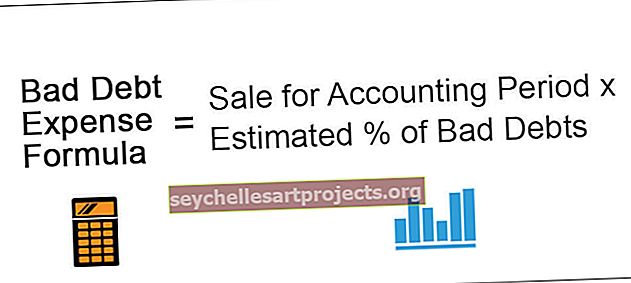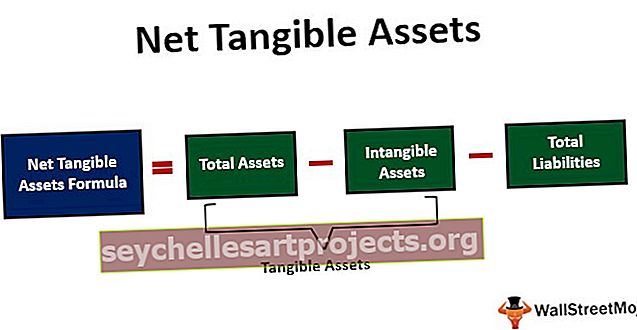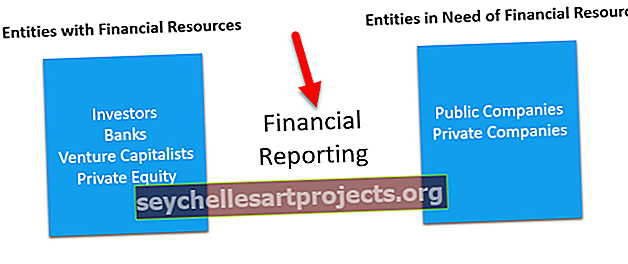Kuinka luoda Excel-laskentataulukko | Vaiheittainen opas (esimerkkejä)
Katsaus Excel-laskentataulukon luomiseen
Jos olet tuoreempi, on tärkeää tietää, miten voit luoda ja käynnistää laskentataulukon Excelillä. Vuosien mittaan laskentataulukoilla on tärkeä rooli ylläpitää suurta tietokantaa Excelillä. Tietojen analysointi ja numeromurskaus ovat tärkeimmät käyttötarkoitukset, joita käytämme laskentataulukkoa päivittäin. Itse asiassa monet ihmiset käyttävät tätä laskentataulukkoa ylläpitääkseen myös liiketoimintatarpeitaan ja henkilökohtaisia asioita.
Laskentataulukon avulla olen nähnyt monien ihmisten hoitavan perhebudjettinsa, asuntolainansa ja useita muita asioita päivittäin tarpeidensa mukaisesti. Tässä artikkelissa näytämme, kuinka voit luoda Excel-laskentataulukon, laskentataulukon kanssa käytettävissä olevat työkalut ja monia muita asioita.
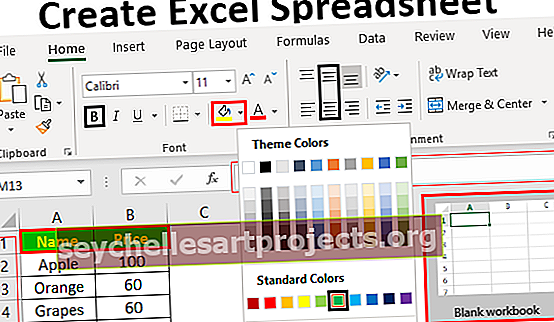
Excel-työkirjan näytön ymmärtäminen
Kun avasimme excel-näytön, voisimme nähdä alla olevat ominaisuudet edessämme.
# 1 - Nauha
Näitä valikkovaihtoehtoja kutsutaan Excelissä ”nauhaksi”. Nauhassa meillä on useita välilehtiä, joiden kanssa voit työskennellä. Jatkossa tutkimme kutakin niistä yksityiskohtaisesti.

# 2 - Formula Bar
Excelin kaavapalkki on alusta, jolla voit tarkastella valitun solun tai aktiivisen solun kaavaa tai arvoa. Esimerkiksi, jos solussa A1 on 5, jos A1-solu on valittu, voimme nähdä saman arvon kaavapalkissa.

# 3 - Sarakeotsikko
Kuten näette, jokaisella sarakkeella on oma otsikkonsa aakkosmerkeillä, jotka edustavat kutakin saraketta erikseen.

# 4 - Riviotsikko
Sarakkeiden otsikot on esitetty aakkosilla ja vastaavasti rivien otsikot on esitetty numeroilla alkaen 1. Viimeisimmissä Excel-versioissa meillä on yli miljoona riviä.

# 5 - Laskentataulukkoalue
Täällä teemme työtä. Kuten yllä olevasta yleiskuvasta näet, meillä on pieniä suorakaiteen muotoisia laatikoita, joita on paljon. Sarakkeen ja rivin yhdistelmä muodostaa solun eli suorakulmaisen laatikon. Jokainen solu, joka on tunnistettu yksilöllisellä soluosoitteella, joka koostuu sarakeotsikosta ja sen jälkeen rivin otsikosta. Ensimmäisen solun sarakkeen otsikko on A ja rivin otsikko on 1, joten ensimmäinen solun osoite on A1.

Tämä on yleiskatsaus Excel-laskentataulukosta. Nyt näemme kuinka työskennellä tämän laskentataulukon kanssa.
Kuinka työskennellä Excel-laskentataulukon kanssa?
Katsotaanpa alla olevaa esimerkkiä.
Jotta voisimme työskennellä laskentataulukon kanssa, meidän on ensin valittava solu, jonka kanssa haluamme työskennellä. Esimerkiksi, jos haluat sanan "nimi" soluun A1, valitse solu ja kirjoita soluun "nimi".

Valitse solu B1 ja kirjoita Hinta.

Palaa nyt soluun A2 ja kirjoita joitain hedelmiä.

Kirjoita siihen liittyvään sarakkeeseen jokaisen hedelmän hinta.

Tämä on yksinkertainen taulukko, jonka olemme luoneet Excelillä. '
Excel-laskentataulukon muotoilun vaiheet
Tämä näyttää raakaa tietoa, mutta soveltamalla joitain Excel-muotoiluja voimme tehdä siitä kauniin.
Vaihe 1
Valitse otsikko ja tee kirjasimesta lihavoitu. Lihavoidun muotoilun käyttämiseen tarkoitettu Excel-pikanäppäin on Ctrl + B.

Vaihe # 2
Tee kohdistus keskelle.

Vaihe # 3
Täytä nyt valittujen solujen taustaväri.

Vaihe # 4
Vaihda kirjasimen väri valkoiseksi.

Vaihe # 5
Käytä nyt rajoja tietoihin. Valitse koko data-alue rajojen käyttämiseksi.

Nyt tiedot näyttävät järjestetyiltä. Näin voimme luoda laskentataulukon ja työskennellä sen kanssa.
Tämä on perustason esittely Excel-laskentataulukkoon. Excelillä on laaja valikoima työkaluja. Näemme jokaisen työkalun selityksen erillisissä artikkeleissa, jotka antavat sinulle lisäominaisuudet.