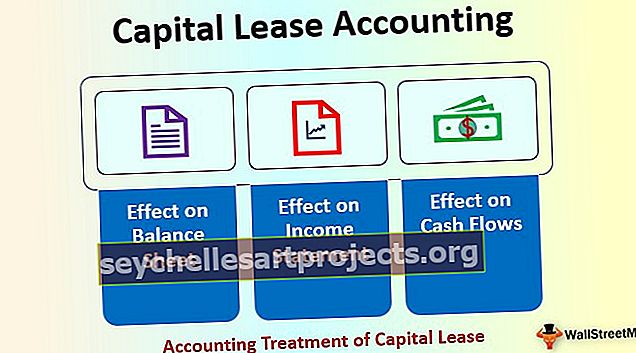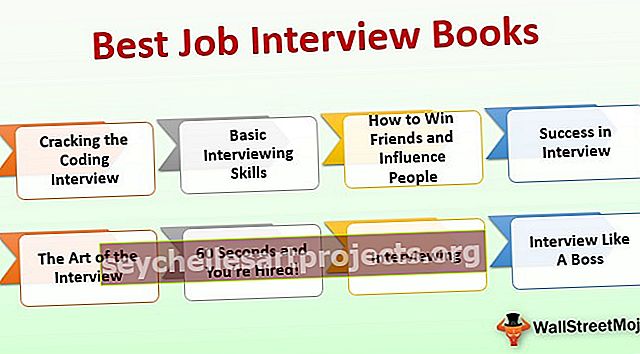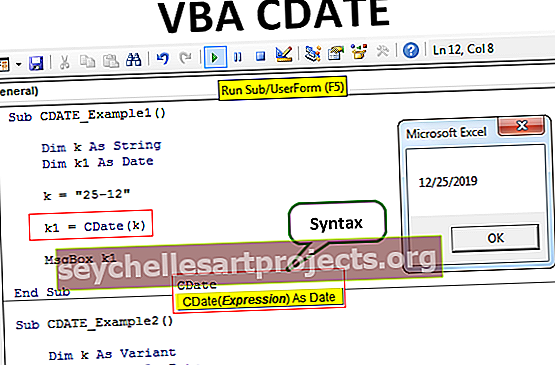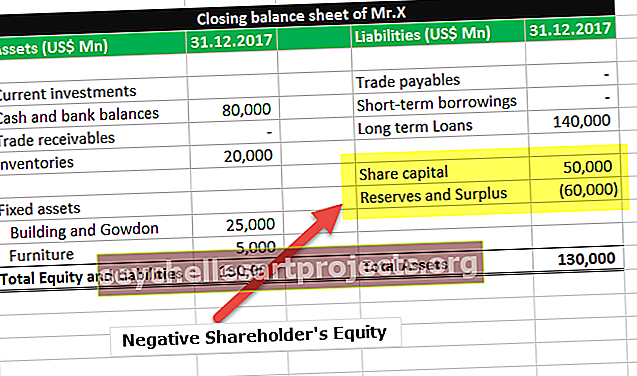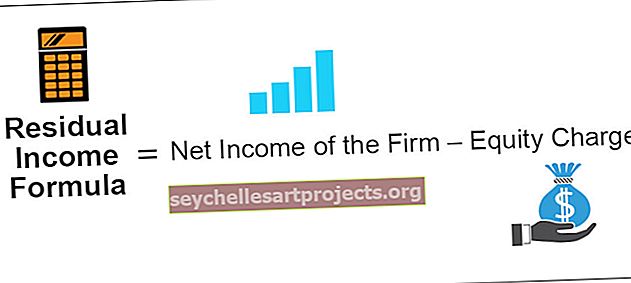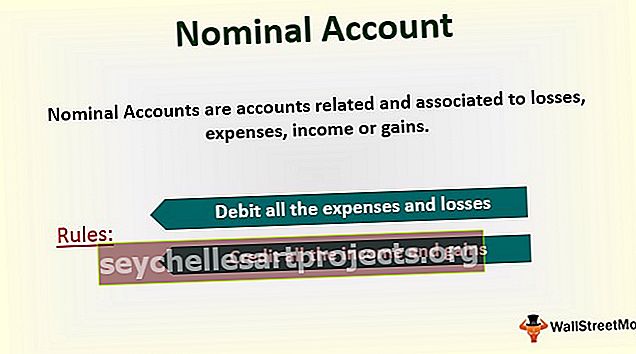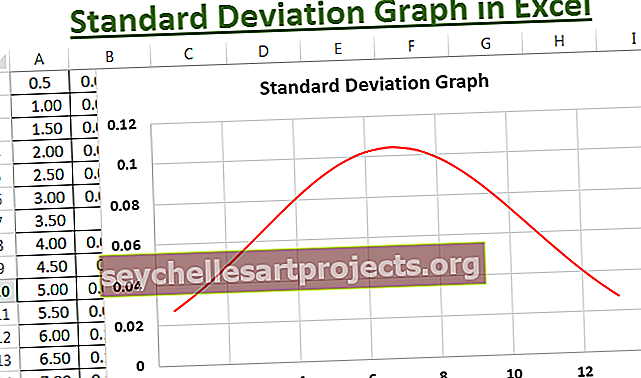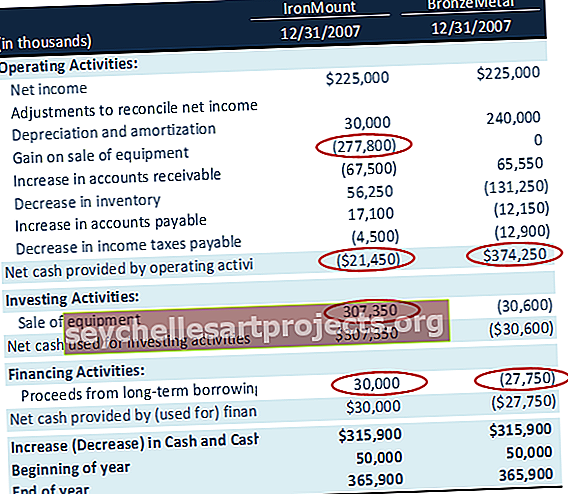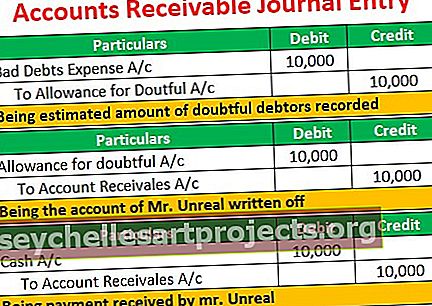Pikakuvake solujen yhdistämiseen Excelissä Erilaiset yhdistämisvaihtoehdot
Pikanäppäin solujen yhdistämiseksi Excelissä
Sitä käytetään eniten tietojen muotoilussa paremman asettelun tai ulkonäön saavuttamiseksi. Yhdistä solut voidaan tehdä ohjainten avulla Tasaus-välilehden valintaikkunassa kotivälilehden työkalupalkissa.

Yhdistäminen voidaan tehdä myös tasausosan kautta muotoilusoluissa. Tekstinhallintavaihtoehdossa sinun on napsautettava tai valittava solujen yhdistäminen Excelissä.

- Useiden osioiden järjestämiseen yhteen otsikkoon, ts. Sitä käytetään yleisimmin, kun taulukkotiedostojen iso otsikko keskitetään taulukkolaskun tietyn osan yläosaan
- Sitä käytetään yhdistämään Etunimi-, keski- ja sukunimi -sarakkeet yhdeksi sarakkeeksi Koko nimi
- Kun vedät tietoja tietokannasta tai muusta lähteestä, se sisältää osoitteen jaetussa muodossa useissa sarakkeissa, joissa on Street, City, Zip, State -kentät erikseen. Näille tiedoille yhdistämisvaihtoehdon avulla voimme yhdistää nämä kentät yksittäinen Osoite-sarake
4 suosituinta yhdistämissoluvaihtoehtotyyppiä Excelissä (pikanäppäimillä)
Yhdistä solut : Se on taidetta yhdistää useita rivejä tai sarakkeita soluja yhdeksi soluksi.
Voit ladata tämän pikakuvakkeen solujen yhdistämistä varten Excel-mallin täältä - pikakuvake solujen yhdistämiseen Excel-mallinErilaiset yhdistämisvaihtoehdot pikanäppäimillä solujen yhdistämiseksi Excelissä ovat seuraavat:
- Yhdistä solut (Excel-pikanäppäin - ALT H + M + M )
- Yhdistä ja keskitä (Excel-pikanäppäin - ALT H + M + C )
- Yhdistä yli (Excel-pikanäppäin - ALT H + M + A )
- Poista solujen yhdistäminen (Excel-pikanäppäin - ALT H + M + U )
# 1 - Yhdistä solut (Excel-pikakuvake)
Yhdistää alueen yhdeksi soluksi, mutta tekstin sijainti solun sisällössä ei ole keskitetty.
Käytä Excelin pikakuvaketta - Yhdistä solut ( ALT H + M + M )

Esimerkiksi

# 2 - Yhdistä ja keskitä (Excel-pikakuvake)
Yhdistää solualueen yhdeksi soluksi ja tekstin sijainti solun sisällössä keskitetään tähän. ts. tekstin sijainti keskittää sisällön vaakasuoraan.
- Huomaa: vain vasen tietosarake säilytetään ja muiden sarakkeiden tiedot poistetaan.
- Käytä Excelin pikanäppäintä - Yhdistä ja keskitä ( ALT H + M + C )

Esimerkiksi

# 3 - Yhdistä yli (Excel-pikakuvake)
Se yhdistää valitun alueen kukin rivi alueen sarakkeiden yli. Se ei yhdistä tietoja yhteen soluun.
- Huomaa: vain vasen tietosarake säilytetään ja muiden sarakkeiden tiedot poistetaan.
- Käytä Excelin pikanäppäintä - Yhdistä yli ( ALT H + M + A )

Esimerkiksi

# 4 - Poista solujen yhdistäminen (Excel-pikakuvake)
Se kääntää yhdistämisvaihtoehdon, jossa se palauttaa yhdistetyn solun takaisin yksittäisten solujen alueelle (Unmerged) työskennellessäsi tietojoukon kanssa. Jos olet vahingossa yhdistänyt osan soluista, tämä vaihtoehto on hyödyllinen sen yhdistämisen purkamiseksi.
Käytä Excel-pikanäppäintä - Poista solut ( ALT H + M + U )

Esimerkiksi

Tärkeä muistiinpano:
Kaikki yhdistämisvaihtoehdot voivat yhdistää vain solut, mutta ei näissä soluissa olevaa tekstiä.
Esimerkki: Jos yritän yhdistää solujen A2 ja B2 tekstit, näyttöön tulee ponnahdusikkuna, jossa kysytään, "solujen yhdistäminen pitää vain vasemman yläkulman arvon ja hylkää muut arvot", se tarkoittaa, että se pitää teksti vasemmanpuoleisesta solusta (tässä tapauksessa A2) ja poista teksti toisesta solusta eli (B2).

Jos napsautat ok, vain solun A2 sisältö tai teksti näkyy yhdistetyissä soluissa. B2-solujen teksti katoaa (Huomaa: Se varoittaa sinua ennen kuin tapahtuu, ponnahdusikkunalla).
Muistettavaa
Yhdistämisvaihtoehdon avulla laskentataulukko näyttää visuaalisesti esiteltävältä ja hyvin järjestetyltä
On myös vaihtoehto solujen yhdistämiselle Excelissä - Voit valita yhdistettävät tiedot, napsauttaa sitten hiiren kakkospainikkeella, valita muotoiluvaihtoehdon, muotoilusolut-ikkuna tulee näkyviin ja viimeinkin valita Keskitä valinnan valinta tekstin tasausosiossa.