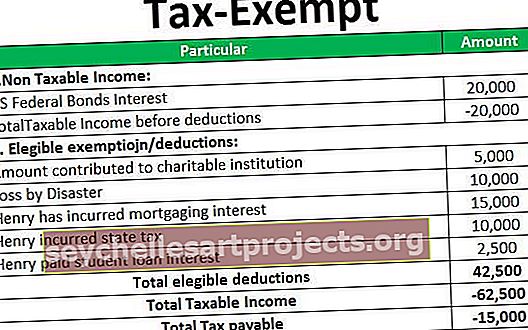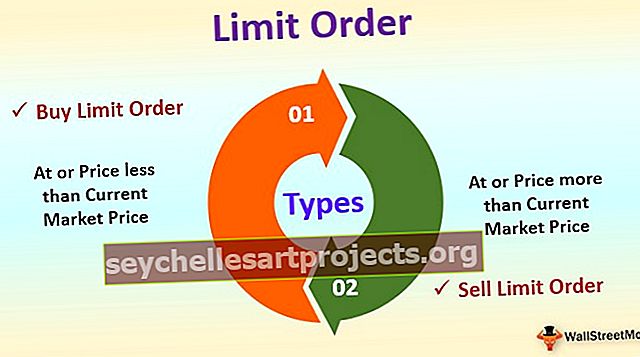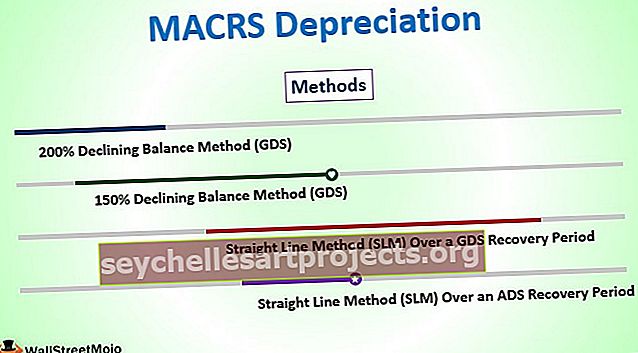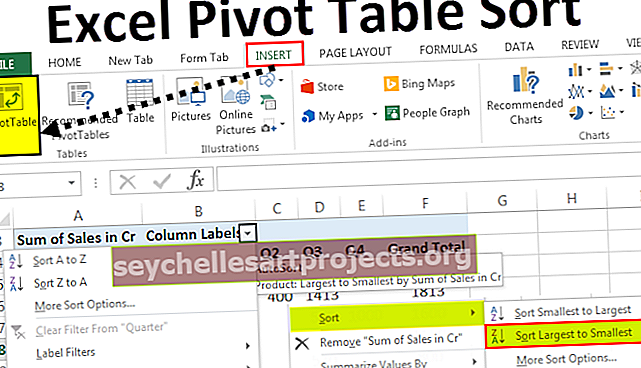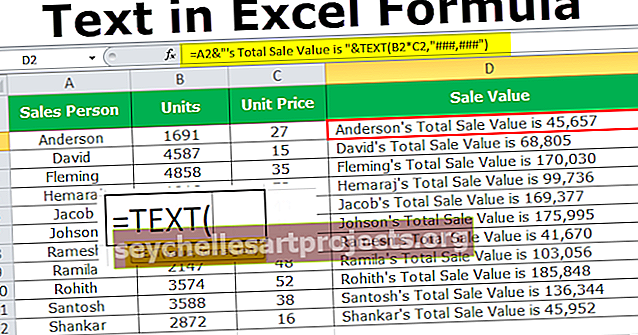Konkatenaatin vastakohta Excelissä Suosituimmat kaksi menetelmää ketjutuksen kääntämiseksi
Mikä on konkatenaatin vastakohta Excelissä?
Aikaisemmassa artikkelissamme ”Yhdistä merkkijonot Excelissä” olemme nähneet kuinka yhdistää useamman kuin yhden solun arvot yhteen käytännön esimerkkien kanssa. Oletko koskaan ajatellut, mikä olisi konkatenaatin täydellinen vastakohta excelissä?
Kyllä, voisimme tehdä päinvastoin kuin ketjutus Excelissä. Meillä on useita tapoja tehdä tämä työ, ja tässä artikkelissa opastamme sinut läpi yhden solutiedon jakamisen useisiin soluihin.
Kuinka tehdä ketjutuksen vastakohta Excelissä?
Alla on esimerkkejä ketjutuksen vastakohdista.
Voit ladata tämän ketjun Excel-mallin vastakohdan täältä - Yhdistetyn Excel-mallin vastakohtaMenetelmä # 1 - Arvojen jakaminen tekstitoimintojen avulla
Yksi suosituimmista tavoista jakaa yksi soluarvo useiksi soluiksi on Excel-tekstitoimintojen käyttäminen. Suosittuja tekstitoimintoja ovat “Vasen-, Oikea- ja MID-toiminto Excelissä”. Esimerkiksi, jos sinulla on työntekijöiden koko nimi, voimme jakaa nimet etu- ja sukunimeksi.
Käytän alla olevia tietoja tässä esimerkissä.

Meillä on täällä krikettien koko nimi. Meidän on ensin purettava etunimi tästä, tämä voidaan tehdä soveltamalla vasenta funktiota Excelissä.
Pelkästään VASEN-toiminto ei voi tehdä työtä tässä, koska kun jaettava arvo on valittu, meidän on määritettävä valittujen tietojen vasemmalta puolelta purettavien merkkien lukumäärä. Tässä esimerkissä kaikkien krikettien etunimimerkkeillä on erilainen merkkien määrä, joten meidän on käytettävä ETSI excel -toimintoa
Etsi-toiminnolla löydämme välilyönnin sijainnin valitusta arvosta. Esimerkiksi nimessä ”Sachin Tendulkar” välilyönnin sijainti on 7, joten 7 - 1 = 6, tämä on tarvittava merkkien määrä nimen ”Sachin Tendulkar” vasemmalta puolelta.

Merkkien lukumäärä argumentissa avaa ETSI-funktio.

Etsi teksti on mitä meidän on löydettävä, tässä esimerkissä meidän on löydettävä välilyönti, joten anna tilaa kaksoislainausmerkeissä.

Teksti sisällä tarkoittaa, mistä tekstistä meidän on löydettävä tila, joten tämä on koko nimemme eli A2-solu.

Viimeinen parametri on merkityksetön, joten jätä se huomioimatta. Joten nyt ETSI-funktio palauttaa välilyönnin sijainnin 7: ksi, mutta emme tarvitse välilyöntiä, joten käytä -1 -toimintoa LÖYDÄ-toimintoon.

Sulje kiinnike ja paina Enter-näppäintä. Vau!! Saimme etunimen.

Vedä kaava muille soluille.

Nyt näemme, miten saada toinen tai sukunimi. Avaa OIKEA-toiminto Excelissä.

Merkkien lukumäärä argumentissa emme voi antaa numeroa manuaalisesti. Jopa täällä on käytettävä kahta muuta toimintoa, jotta saat merkkien määrän.
Tässä meidän on käytettävä FIND & LEN -toimintoa Excelissä.
LEN-toiminto palauttaa merkkien kokonaismäärän valitussa arvossa ja FIND palauttaa välilyönnin sijainnin. Joten LEN - FIND on tarvitsemiemme merkkien määrä oikealta puolelta.

Saimme sukunimen.

Vedä kaava muihin soluihin saadaksesi tuloksen.

Esimerkiksi nimessä "Virat Kohli" merkkien kokonaismäärä nolla on 11 ja välilyönnin sijainti 5. Joten 11 - 5 = 6, joten oikealta puolelta tarvitsemme yhteensä 6 merkkiä eli "Kohli" .

Joten tällä tavoin voimme tehdä päinvastoin kuin ketjutus Excelissä. Voimme tehdä päinvastoin ketjuttamisen toisella menetelmällä eli "Teksti sarakkeeseen".
Menetelmä # 2 - ketjuttamisen vastakohta tekstistä sarakkeeseen
Tämä on paras esimerkki yksinkertaisesta menettelystä. Tämä menetelmä ei sisällä minkäänlaisia monimutkaisia kaavoja. Näemme tämän alla olevassa esimerkissä.

Yllä olevien tietojen tulee olla alla olevassa muodossa.

Tämä näyttää helvetin tehtävältä, eikö olekin ???
Mutta varsinainen työ on helpompaa kuin oletamme. Käyttämällä yhtä yhteistä asiaa, joka on näiden tietojen yhdistäminen, voimme jakaa vastaavasti. Tässä tapauksessa yleinen asia, joka yhdistää eri sarakkeet yhdeksi, on pilkku (,).
Valitse ensin tiedot.

Valitse Tiedot> Teksti pylväs excel tai muuten voit painaa Excel pikanäppäin ALT + A + E .


Näemme ikkunan alla, kun napsautamme Teksti sarakkeeseen.

Valitsemalla ”Rajoitettu” napsauta ”Seuraava”.

Seuraavassa ikkunassa meidän on valittava erotin eli yhteinen asia, joka yhdistää kaikki sarakkeet yhdeksi. Tässä tapauksessa pilkku, joten valitse pilkku.

Napsauta Seuraava ja napsauta Valmis seuraavassa ikkunassa. Saamme konkatenaatin vastakohdan.

Joten tällä tavoin voimme käyttää funktioita ja tekstiä sarakkeeseen excelissä vastakohtana ketjutukselle.