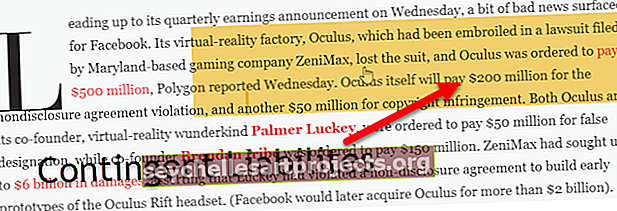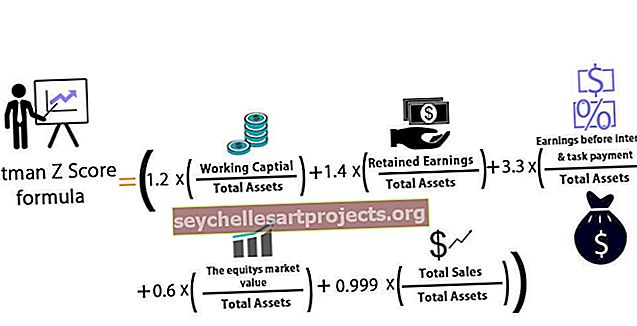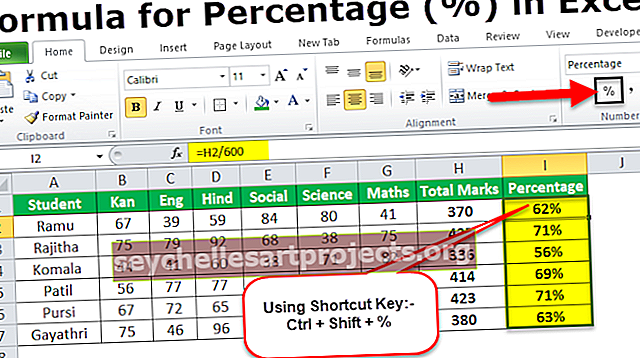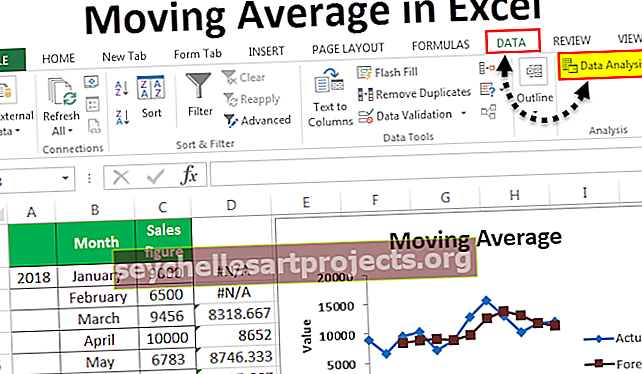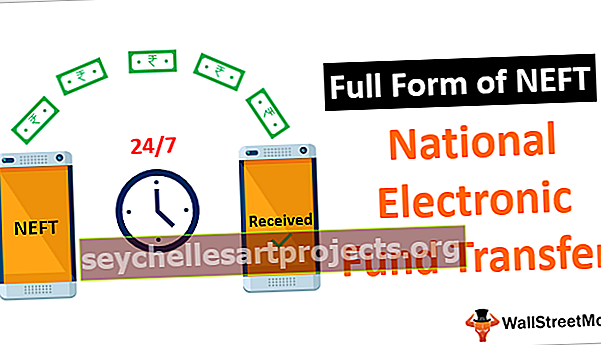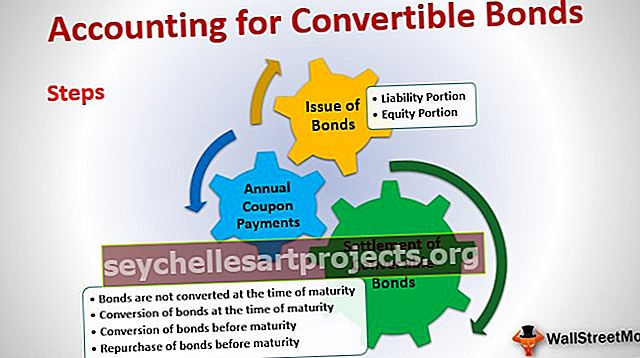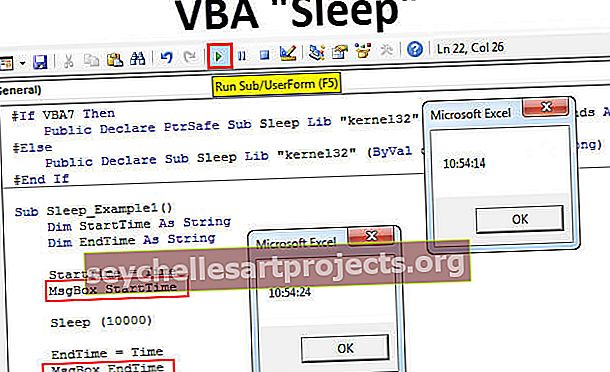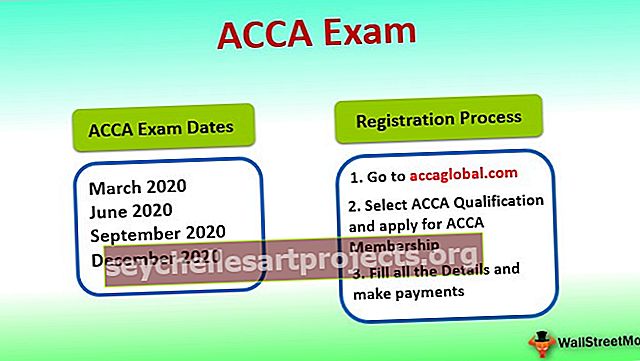Pura numero merkkijonosta Excel | 3 tapaa purkaa numerot merkkijonosta
Pura numero merkkijonosta Excelissä
Yksittäisten solujen arvojen jakaminen useiksi soluiksi, useiden solujen arvojen kerääminen yhdeksi on osa tietojen käsittelyä. Excel-toiminnon "Vasen, MID ja oikea" tekstitoiminnon avulla pystymme purkamaan osan valitusta teksti- tai merkkijonoarvosta. Jotta kaava olisi dynaaminen, voimme käyttää muita tukitoimintoja, kuten “Etsi ja LEN”. Ainoastaan numeroiden purkaminen aakkosnumeeristen arvojen yhdistelmällä vaatii edistyneen tason kaavatietoa. Tässä artikkelissa näytämme sinulle 3 tapaa purkaa numerot merkkijonosta Excelissä.
Alla on selitetty erilaisia tapoja poimia numerot Excelin merkkijonoista. Lue koko artikkeli tietääksesi tämän tekniikan.

# 1 - Kuinka poimia numero merkkijonosta merkkijonon lopussa?
Kun saamme tiedot, se noudattaa tiettyä mallia ja kaikkien numeroiden merkitseminen merkkijonon lopussa on yksi malleista.
Voit ladata tämän otteen numeron merkkijonon Excel-mallista täältä - Pura numero merkkijonon Excel-mallista
Esimerkiksi kaupunki, jonka PIN-koodi on alla, on esimerkki samasta.

Yllä olevassa esimerkissä meillä on kaupungin nimi ja postinumero yhdessä. Tässä tapauksessa tiedämme, että meidän on purettava postinumero postinumero merkkijonon oikealta puolelta. Mutta yksi ongelmista on, että emme tiedä tarkalleen kuinka monta numeroa tarvitsemme merkkijonon oikealta puolelta.
Yksi yleisimmistä asioista ennen numeerisen arvon alkamista on alleviivattu (_) merkki. Ensinnäkin meidän on tunnistettava alaviivan merkki. Tämä voidaan tehdä käyttämällä FIND-menetelmää. Joten käytä FIND-funktiota Excelissä.

Mikä on löydettävä teksti on Etsi teksti -argumentti? Tässä esimerkissä on löydettävä alaviivan sijainti, joten kirjoita alaviiva lainausmerkeihin.

Tekstin sisällä on, mistä tekstistä meidän on löydettävä mainittu teksti, joten valitse soluviite.

Viimeistä argumenttia ei vaadita, joten jätä se nyt.

Joten, meillä on alleviivaavat merkit jokaiselle solulle. Nyt meidän on tunnistettava kokonaan, kuinka monta merkkiä meillä on koko tekstissä. Käytä LEN-toimintoa Excelissä saadaksesi tekstiarvon kokonaispituuden.

Nyt meillä on kokonaismerkkejä ja alaviivojen sijainteja ennen numeerista arvoa. OIKEA-toimintoon tarvittavien merkkien määrän toimittamiseksi meidän on vähennettävä alaviivojen sijasta merkkien kokonaismäärä.

Käytä nyt OIKEA-toimintoa solussa E2.

Joten näin voimme saada numerot oikealta puolelta, kun meillä on yhteinen kirjain, ennen kuin numero alkaa merkkijonon arvossa. Sen sijaan, että meillä olisi niin paljon auttajasarakkeita, voimme käyttää kaavaa yhdessä solussa.

Tämä eliminoi kaikki tukipylväät ja lyhentää aikaa huomattavasti.
# 2 - Pura numerot oikealta puolelta, mutta ilman erikoismerkkejä
Oletetaan, että meillä on samat tiedot, mutta tällä kertaa meillä ei ole mitään erikoismerkkiä ennen numeroarvoa.

Edellisessä esimerkissä olemme löytäneet erityisen hahmopaikan, mutta täällä meillä ei ole sitä ylellisyyttä. Joten alla oleva kaava löytää numeerisen sijainnin.

Älä sammuta tietokonetta katsomalla kaavaa, minä dekoodaan tämän sinulle.
Excel-hakutoiminnolle olemme toimittaneet kaikki mahdolliset numeroiden aloitusnumerot, joten kaava etsii numeerisen arvon sijaintia. Koska olemme toimittaneet kaikki mahdolliset numerot taulukkoon, tuloksena olevien taulukoiden tulisi myös sisältää samat numerot. Sitten MIN-funktio Excelissä palauttaa pienimmän luvun kahden joukosta, joten kaava lukee alla.
= MIN (HAKU ({0,1,2,3,4,5,6,7,8,9}, A2 ja ”0123456789 ″))Joten nyt saimme numeerisen sijainnin, nyt haetaan solujen merkkien kokonaismäärä.

Tämä palauttaa toimitettujen solujen arvon merkkien kokonaismäärän. Nyt LEN - Numeerisen arvon sijainti palauttaa vaaditun merkkien määrän oikealta puolelta, joten käytä kaavaa saadaksesi merkkien määrän.

Käytä nyt OIKEA-funktiota excelissä saadaksesi merkkijonosta vain numeerisen osan.

Voit välttää useita avustussarakkeita yhdistämällä kaavan yhteen soluun.

# 3 - Pura numero mistä tahansa sijainnista Excelissä
Olemme nähneet oikeanpuoleisesta purkamisesta, mutta näin ei ole kaikissa skenaarioissa, joten nyt näemme, kuinka numerot saadaan mistä tahansa merkkijonon sijainnista Excelissä.

Tätä varten meidän on käytettävä useita Excelin toimintoja. Alla on kaava, jolla numerot puretaan mistä tahansa merkkijonon sijainnista.