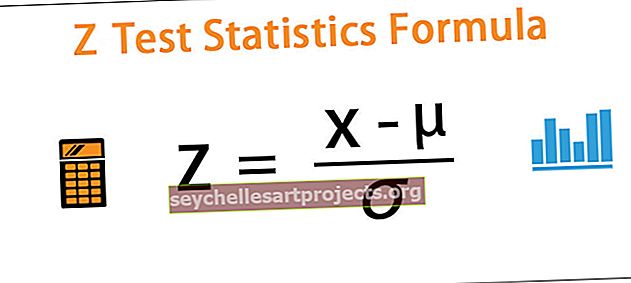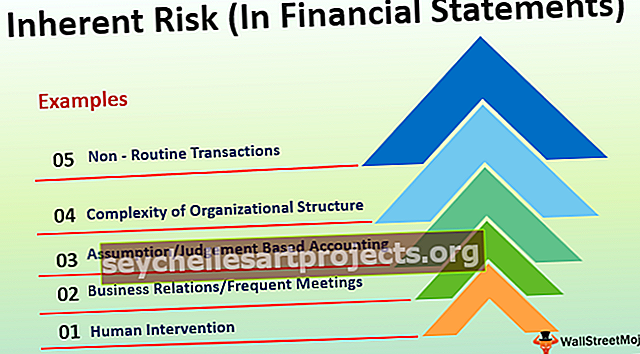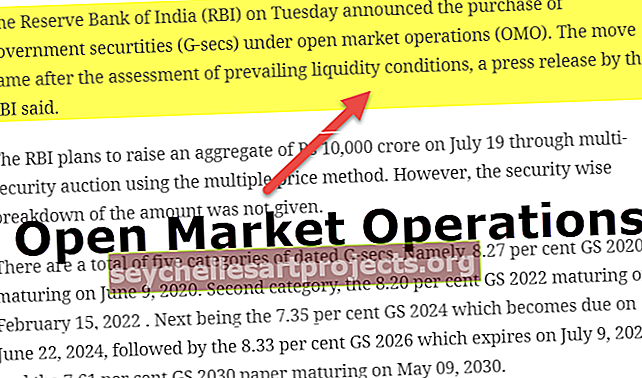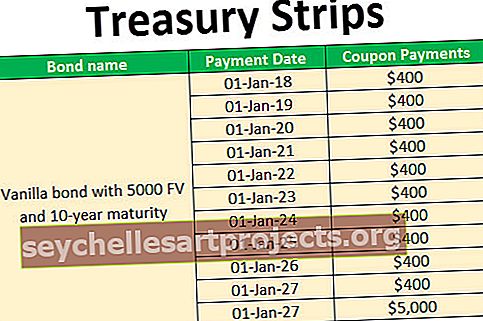Lisää suodatin Excelissä (vaihe vaiheelta) | Kuinka käyttää suodattimia Excel-sarakkeessa?
Tietojen suodattaminen on hyödyllinen tehtävä, jotta voimme lajitella tietomme. Suodattimen käyttämiseksi excelissä on kaksi erilaista tapaa, joista ensimmäinen on pikanäppäin, joka CTRL + VAIHTO + L, kun valitsemme data-alueen tai sarakkeet, ja toinen on käyttämällä suodatintyökalua, joka on suodatinosan lisäysvälilehdessä tietovälin valinnan jälkeen.
Kuinka lisätä ja käyttää suodatinta Excelissä?
Jos työskentelet laaja-alaisen informaatiodatan kanssa excelissä, se on yleensä testi paitsi tietojen selvittämiseksi, myös asiaankuuluvien tietojen paikantamisen lisäksi. Onneksi Microsoft Excel tekee sinun yksinkertaiseksi rajoittaa harjoittamista yksinkertaisella ja entistä suodatettavammalla Excel-toiminnolla. Se on erittäin helppo ja nopea tapa näyttää vain tietyllä hetkellä sovellettavat tiedot ja poistaa tai poistaa kaikki muut peruspisteet näkymästä. Voit suodattaa taulukoiden rivejä numeerisen arvon, minkä tahansa muodon ja ehtojen mukaan.
Suodattimen käytön ja lisäämisen jälkeen voit kopioida, muuttaa, piirtää tai tulostaa vain ilmeisiä rivejä muuttamatta koko dataa tai tietojen aluetta.
Kun lisäät Sarake-suodatinta Excelissä, tiedoissa on oltava otsikkorivi sarakkeiden nimillä, kuten kuvakaappauksessa näytetään.

Sarjasuodatin voidaan lisätä laskentataulukkoon kolmella tavalla.
Voit ladata tämän Suodata sarakkeen Excel-malli täältä - Suodata sarake Excel-malliSuodattimen lisääminen Excel-esimerkissä # 1
- Siirry Excel-valintanauhan Data-välilehteen, valitse Lajittele ja suodata -ryhmä, napsauta vaihtoehdossa Suodatin-painiketta.

- Napsauttamalla suodatat, näet, että suodatintoimintoa on käytetty tiedoissasi.

Suodattimen lisääminen Excel-esimerkissä # 2
- Valitse Koti-välilehden muokkausryhmässä Excel-työkalurivissä Lajittele ja suodata ja valitse Suodatin pudotusvalikosta.

- Napsauttamalla suodatat, näet, että suodatintoimintoa on käytetty tiedoissasi.

Suodattimen lisääminen Excel-esimerkissä # 3
Käytä suodatinta Excel-suodattimen pikakuvakkeella käyttämällä näppäimiä Ctrl + Vaihto + L. Kun käytät tätä toimintoa, se ottaa suodatinvaihtoehdon automaattisesti käyttöön sarakkeessa.

Riippumatta siitä, mitä menetelmää käytät suodattimelle, pudotusvalikot näkyvät automaattisesti solujen jokaisessa otsikossa.
Jos haluat tehdä suodattimen avattavasta vaihtoehdosta laajemman tai suuremman nähdäksesi tietovälin, aseta kohdistin kolmeen pisteeseen ja vedä ruutu ulkopuolelle.

Vaihtoehto, joka näkyy, kun pudotat suodatintoiminnon:

Vaihtoehto, kun pudotat suodatintoiminnon
- Lajittele A: sta Z: hen ja Lajittele A : sta A : Se tarkoittaa, että jos haluat järjestää tietosi nousevassa tai laskevassa järjestyksessä.
- Lajittele värin mukaan : Se tarkoittaa, että jos haluat suodattaa tiedot värin mukaan, jos solu on täynnä väriä.
- Tekstisuodatin : Kun haluat suodattaa sarakkeen, jossa on tarkka teksti tai numero.
- Suodata solut, jotka alkavat tai loppuvat tarkalla merkillä tai tekstillä
- Suodata solut, jotka sisältävät tai eivät sisällä tiettyä merkkiä tai sanaa missään tekstissä.
- Suodata solut, jotka ovat täsmälleen yhtä suuret tai eivät ole yhtä suuria kuin yksityiskohtainen merkki.
Esimerkiksi:
- Jos haluat käyttää suodatinta tiettyyn tuotteeseen. Napsauta tekstisuodatinta ja valitse yhtä suuri.

- Se mahdollistaa yhden valintaikkunan, joka sisältää mukautetun automaattisen suodattimen valintaikkunan.

- Kirjoita hedelmät luokkaan ja napsauta OK.

- Nyt saat hedelmäluokan tiedot vain alla esitetyllä tavalla.

Suodattimen lisäämisen edut Excelissä
- Se on hyvin yksinkertainen toiminto, jota voidaan käyttää Excelissä.
- Kaikkien sarakkeiden sisällyttäminen ei ole pakollista, mutta tietojen on sisällettävä kaikki rivit.
- Valintaruutu näyttää aina ainutlaatuiset arvot pudotusvalikoissa.
- Kun suodatat tietoja, näytetään vain ne osat, jotka sinun on todella tarkasteltava, ja jokainen asiaankuuluva kohde poistetaan näkymästä sillä välin.
- Excel sijoittaa kuhunkin sarakeotsikkoon hyvin pienen kuvakkeen suodattamaan valitun alueen tiedot.
- Excel ei erota isoja ja pieniä kirjaimia.
- Se auttaa ylläpitämään valtavia ja suuria tietoja.
Muistettavaa suodattimen lisäämisestä Excel-sarakkeeseen
- Tarkista aina, että kaikilla sarakkeilla on oltava otsikot.
- Kun käytät suodatinta, tarkista aina, että käytät suodattimia oikeassa sarakkeessa.
- Kun joudut etsimään päivämäärää, voit käyttää hakupalkin oikealta puolelta avattavaa valikkoa valitaksesi, haluatko etsiä vuotta, kuukautta tai päivämäärää.
- Oletetaan, että sinun on suodatettava esteet, jotka riippuvat kahdesta ehdosta, esimerkiksi: jos sinun on suodatettava solut, joissa tietyssä solussa on sekä hedelmiä että orgaanisia hedelmiä, voit käyttää JA kuin OR.
- Kun suodatat tietoja laskentataulukossa, myös Excel voi auttaa sinua järjestämään pyyntöjä kyseisille tiedoille.
- Suodatettujen tietojen kanssa työskenneltäessä sinun on ehkä harvoin järjestettävä sarake, johon on kytketty suodatin.
- Suodatinta voidaan käyttää vain sarakkeiden kanssa.