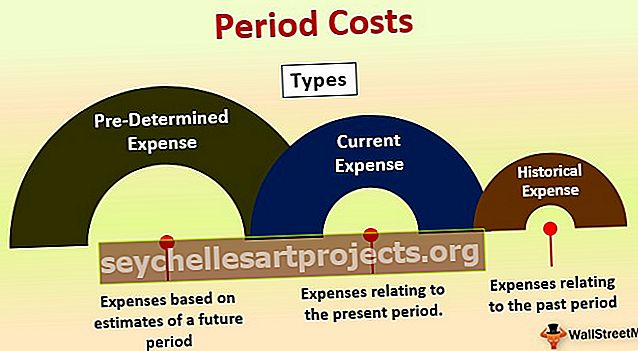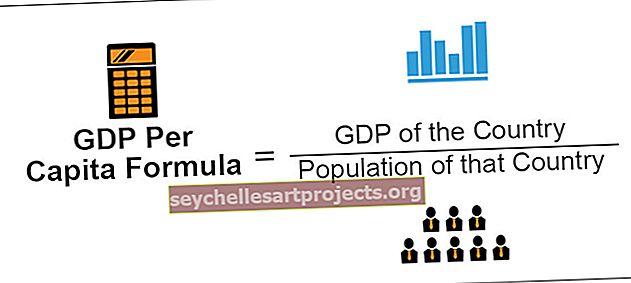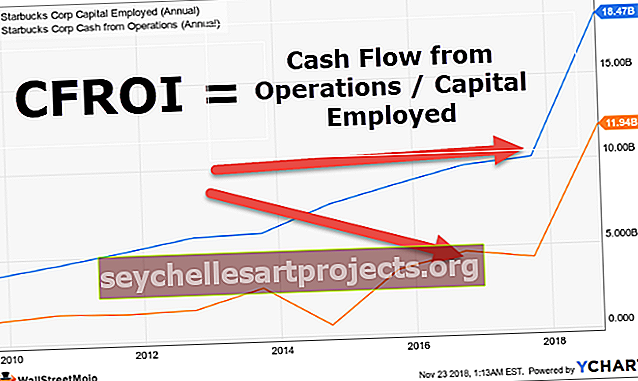Marksheet Excelissä | Kuinka tehdä Marksheet Excel-muodossa?
Marksheet-muoto Excelissä
Jokainen organisaatio, nykyään monikansallinen yritys, pienyritys, koulu tai korkeakoulu jne., Käyttää MS Exceliä ylläpitääkseen tietojaan ja analysoidakseen tietoja päätöksenteossa. Kouluissa on yli 1000 opiskelijaa eri standardeissa ja jakoissa. Niiden tietoja on vaikea säilyttää manuaalisesti rekistereissä. Siksi koulujen johto käyttää MS Exceliä ylläpitämään opiskelijoiden tietoja. Excel-merkintälomakkeessa meidän on manipuloitava opiskelijoiden arvosanoja eri tavoin arvioidaksemme heidän suoritustaan ja antamalla tulos.
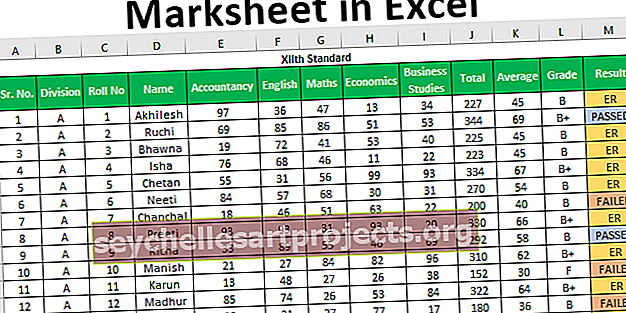
Kuinka tehdä Marksheet Excel-muodossa?
Ymmärretään, miten luodaan merkkitaulukko Excelissä.
Voit ladata tämän Marksheet Excel -mallin täältä - Marksheet Excel -malliOletetaan, että meillä on seuraavat tiedot eri oppiaineiden pisteistä, jotka on saanut 120 opiskelijaa.

Haluamme löytää pisteet yhteensä, pisteiden keskiarvo (tämä auttaa meitä myös antamaan opiskelijoille arvosanan) ja tuloksen siitä, onko opiskelija läpäissyt vai epäonnistunut.
# 1 - SUM-toiminto
Saadaksesi selville kokonaismäärän käytämme SUM-arvoa
Excelissä olevan SUM: n syntaksi on seuraava:

Tämän toiminnon lisääminen vie tällä tavalla 255 numeroa. Mutta voimme myös antaa alueen yli 255 numerolle myös argumenttina funktiolle, yhteenvetona.
Lukujen määrittelemiseksi on useita tapoja seuraavasti:
# 1 - pilkumenetelmä

Yhteensä tulee olemaan -

Tässä menetelmässä käytämme pilkkuja argumenttien määrittämiseen ja erottamiseen. Olemme määrittäneet tai valinneet useita soluja pilkuilla.
# 2 - paksusuolimenetelmä (siirtomenetelmä)
Tässä menetelmässä olemme käyttäneet Vaihto- näppäintä ensimmäisen solun valitsemisen jälkeen (E3) ja sitten Oikea nuoli -näppäintä solujen valitsemiseen I3: een saakka. Voimme valita jatkuvat solut tai määrittää alueen kaksoispisteellä manuaalisesti.

Yhteensä tulee olemaan -

Annettuamme ensimmäisen opiskelijan kaavan voimme kopioida kaavan alas käyttämällä pikanäppäintä Ctrl + D sen jälkeen, kun olemme valinneet alueen, jonka ensimmäinen solu on yläosassa, jotta tämä kaava voidaan kopioida alaspäin.
Käytä yllä olevaa kaavaa kaikkiin jäljellä oleviin soluihin. Saamme seuraavan tuloksen.

# 2 - KESKIARVO-toiminto
Keskimääräisten merkkien laskemiseen käytämme AVERAGE-funktiota . AVERAGE-toiminnon syntaksi on sama kuin SUM-funktio .

Tämä funktio palauttaa argumenttiensa keskiarvon.
Voimme välittää argumentteja tälle funktiolle samalla tavalla kuin argumentit SUM-funktiolle.
Keskiarvon arvioimiseksi Excel-taulukossa käytämme AVERAGE-funktiota seuraavalla tavalla. Valitsemme opiskelijan pisteet kaikista viidestä aineesta.

Keskiarvo on -

Käytämme Ctrl + D: tä toiminnon kopioimiseen.
Käytä yllä olevaa kaavaa kaikkiin jäljellä oleviin soluihin. Saamme seuraavan tuloksen.

Kuten voimme nähdä, että keskiarvomerkkien arvot ovat desimaaleina, mikä ei näytä hyvältä. Pyöristämme nyt arvot lähimpään kokonaislukuun ROUND-funktiolla.
# 3 - PYÖRÄ-toiminto
Tätä toimintoa käytetään arvojen pyöristämiseen määritettyyn lukumäärään.
ROUND-funktion syntaksi Excelissä on seuraava:

Argumentit Selitys
- Luku: Tätä argumenttia varten meidän on annettava numero, jonka haluamme pyöristää. Voimme antaa viittauksen soluun, joka sisältää numeron, tai määrittää numeron itse.
- Num_digits: Tässä argumentissa määritämme haluamasi numeroiden määrän numeron pisteen jälkeen. Jos haluamme puhtaan kokonaisluvun, määritämme 0.
Käyttäkäämme tätä funktiota excel-taulukkolaskennassa. Me pukeutua keskiarvofunktio kanssa kierrosfunktio pyöristää numeron joka palautetaan jonka keskiarvofunktio .

Olemme käyttäneet keskiarvofunktio varten useita argumentti ja 0 varten numeromäärä .
Enter-painikkeen painamisen jälkeen saadaan haluttu tulos eli luku ilman desimaalilukua.
Keskiarvo on -

Käytä yllä olevaa kaavaa kaikkiin jäljellä oleviin soluihin. Saamme seuraavan tuloksen.

# 4 - JOS-toiminto
Arvosanan selvittämiseksi meillä on seuraavat kriteerit.
- Jos opiskelija on saanut keskimääräiset pisteet vähintään 90, opiskelija saa arvosanan S
- Jos opiskelija on saanut keskimääräisen arvosanan, joka on vähintään 80, opiskelija saa palkkaluokan A +
- Jos opiskelija on saanut keskimääräiset pisteet vähintään 70, opiskelija saa palkkaluokan A
- Jos opiskelija on saanut keskimääräisen arvosanan, joka on vähintään 60, opiskelija saa palkinnon B +
- Jos opiskelija on saanut keskimääräiset pisteet vähintään 35, opiskelija saa palkkaluokan B
- Jos opiskelija on saanut keskimääräiset arvosanat alle 35, opiskelija saa arvosanan F.
Näiden kriteerien soveltamiseksi käytämme IF-funktiota Excelissä useita kertoja. Tätä kutsutaan myös NESTED IF: ksi, koska käytämme IF-funktiota antamaan argumentin itse IF-funktiolle .
Olemme käyttäneet seuraavaa kaavaa arvioidaksemme arvosanaa Excel-taulukossa.

Ymmärretään kaavassa käytetty logiikka.

Kuten voimme nähdä, että kriteerille 'looginen_testi' on annettu viite K3-solulle, joka sisältää AVERAGE merkkejä, ja olemme käyttäneet loogisia operaattoreita, jotka ovat 'Suurempi kuin' ja 'Yhtä suuri', ja verrattiin sitten arvoa 90: een.
Se tarkoittaa, että jos opiskelijan keskimääräinen pisteytys on suurempi tai yhtä suuri kuin 90, kirjoita arvo, jonka määritämme argumentissa ' value_if_true' ja jos keskimääräiset pisteet eivät täytä tätä kriteeriä, mitä soluun tulisi kirjoittaa nimellä 'Grade' , jonka määritämme argumentille 'value_if_false' .
For 'arvo_jos_tosi' argumentti, me määrittää tekstin (luokka) sisällä lainausmerkkeihin eli, ”S” .

For 'arvo_jos_epätosi' argumentti, me taas alkaa kirjoittaa JOS-funktio koska meillä on paljon enemmän kriteerit ja vastaava arvosana määrittää Jos tämä kriteeri ei täyty.

Nyt olemme aloittaneet IF-funktion kirjoittamisen uudelleen argumentille 'value_if_false' ja määrittäneet kriteerit keskimääräisten pisteiden vertaamiseksi 80: ään tällä kertaa.
Tulos on -

Jos keskimääräiset arvosanat ovat suurempia tai yhtä suuria kuin 70, mutta alle 80 (ensimmäisen JOS-funktion kriteerit), opiskelija saa A- arvosanan.

Tällä tavoin sovellamme IF-funktiota samassa kaavassa viisi kertaa, koska meillä on 6 kriteeriä.
Varmista, että olemme avanneet kannattimet, jos JOS toimii viisi kertaa, meidän on suljettava kaikki suluet.
# 5 - COUNTIF
Selvittämiseksi tulos, onko opiskelija on ”hyväksytty” tai ”Failed”, meidän on sovellettava seuraavia perusteita.
- Jos opiskelija on saanut yli 200 pistemäärän ja yli 33 pistettä kaikissa oppiaineissa, opiskelija läpäisee.
- Jos opiskelija on saanut alle 33 pistettä yhdestä tai kahdesta oppiaineesta ja kokonaispisteet ovat yli 200, opiskelija on saanut ER (Essential Repeat).
- Jos opiskelija on tehnyt alle 33 pistettä yli kahdessa oppiaineessa tai alle 200 tai enemmän kuin 200 kokonaispistemääränä, opiskelija epäonnistuu.
Koska meidän on arvioitava useita aiheita, joissa opiskelija on saanut alle 33 pistettä, meidän on käytettävä COUNTIF-toimintoa, joka laskee numerot määritetyn kriteerin perusteella.
COUNTIF-funktion syntaksit ovat seuraavat:

Väitteet
- Alue: Tässä on annettava viittaus soluihin, joissa on luku, jonka kanssa vertailla kriteeriä.
- Kriteerit: Eritelmän määrittämiseksi voimme käyttää loogisia operaattoreita, jotta vain ne luvut lasketaan, jotka täyttävät kriteerin.
JA toiminto
AND-funktion excel-syntaksi on seuraava:

AND-funktiossa määritämme kriteerit. Jos kaikki kriteerit täyttyvät, tulee vain TOSI. Voimme määrittää enintään 255 kriteeriä.
Käytetty kaava on seuraava:

Kuten tämä voidaan nähdä, olemme käyttäneet JA-toimintoa IF- funktion sisällä antamaan useita ehtoja ja COUNTIF-funktiota AND-toiminnon sisällä laskemaan niiden aiheiden lukumäärä, joissa opiskelija on saanut vähintään 33 pistettä.
Tulos on -

Käytä yllä olevaa kaavaa kaikkiin jäljellä oleviin soluihin. Saamme seuraavan tuloksen.

Muistettavaa Marksheetista Excelissä
- Sulje IF-toiminnon kannattimet .
- Määritellessäsi mitä tahansa funktion tekstiä, käytä kaksoislainausmerkkejä (""), kuten olemme käyttäneet kirjoittaessasi "Hyväksytty", "Epäonnistunut", "ER" jne.