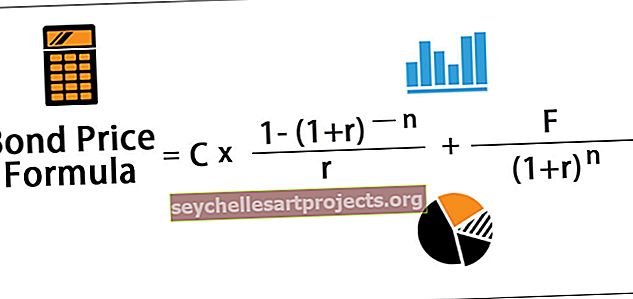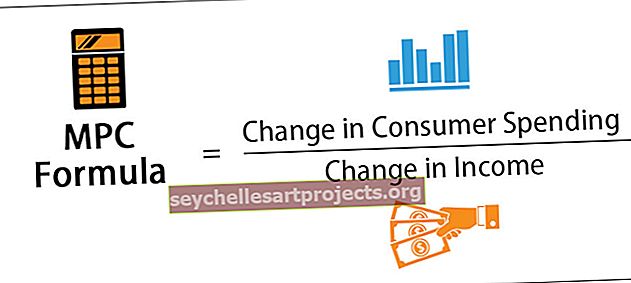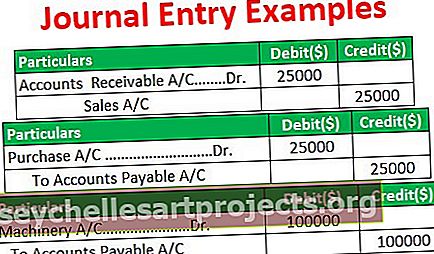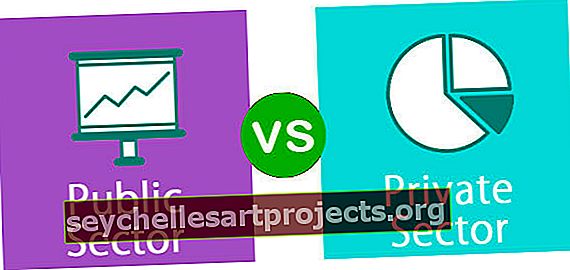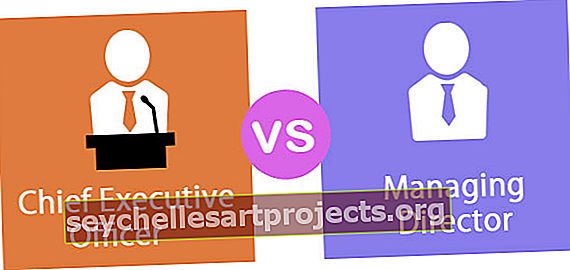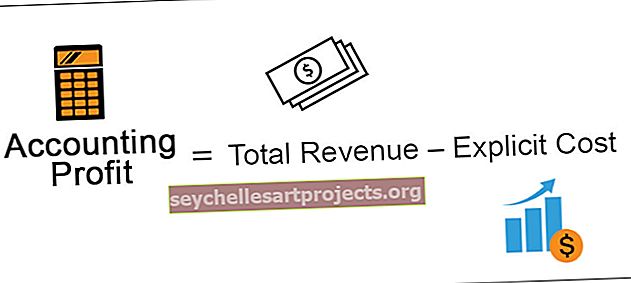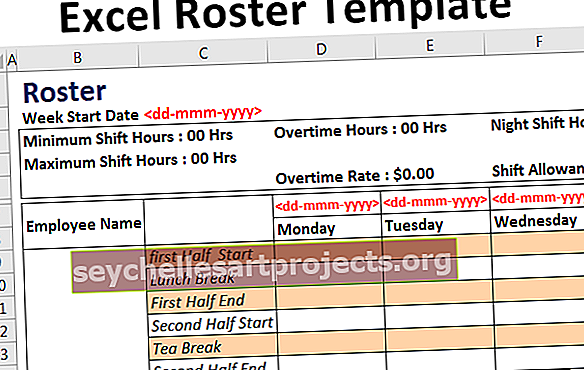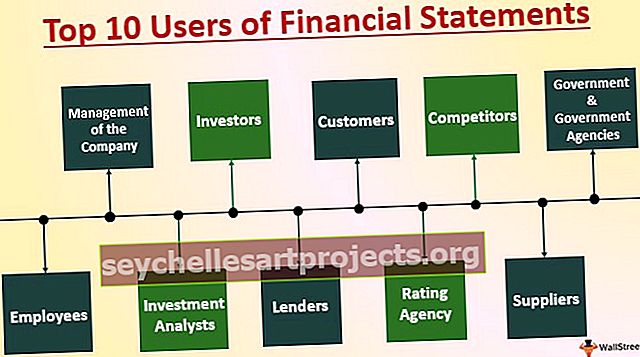Valintamerkki Excelissä | Kuinka lisätä valintamerkki / rasti? | Esimerkkejä
Mikä on Check Check / Tick (✓) -symboli Excelissä?
Excelin valintamerkki, jota käytetään osoittamaan, onko tietty tehtävä suoritettu vai ei, muista, että se eroaa valintaruudusta, on olemassa kolme yksinkertaista tapaa lisätä valintamerkki Exceliin, ensimmäinen on vain kopioi rasti ja liitä se kun taas toinen vaihtoehto on lisätä symboli lisäysvälilehdestä ja kolmas on, kun vaihdamme fontin käämiin 2 ja painamme pikanäppäintä SHIFT + P.
Valintamerkkejä / rasti-merkkejä voidaan käyttää painikkeina kirjoittamamme sisällön muotoiluun. Tämä voidaan havainnollistaa alla olevasta esimerkistä.

Yllä olevassa esimerkissä excel-tiedot esitetään eri pisteinä käyttämällä rasti-merkkiä.
Valintamerkkiä voidaan käyttää tietojen tarkistamiseen Excelissä. Tässä on alla oleva esimerkki.

Tässä yllä olevassa esimerkissä ehtona on palkka> = 45, joten kaikilla yli 45: n tiedoilla se osoittaa valintamerkkiä ja kaikille muille alle 45: n tiedoille huutomerkki.
Kuinka tehdä valintamerkki Excelissä?
Valintamerkki on hieno vaihtoehto Microsoft Excelissä, se on Lisää-välilehdessä ja Symboli-kentässä.

Jos napsautamme symbolia, valintaikkuna tulee näkyviin alla olevan kuvan mukaisesti.

Kun (✓) on lisätty vaadittavaan soluun, voimme muuttaa valintamerkkiin liittyvää tekstiä.
Käyttäjät voivat muuttaa valintamerkki-kentän käyttäjän määrittelemää tekstiä.
Tämä voidaan tehdä seuraavalla prosessilla.
Kun olet lisännyt valintaruudun kehittäjävalinnasta, napsauta hiiren kakkospainikkeella valintaruudun solua ja valitse Muokkaa tekstiä -vaihtoehto.

Kirjoita käyttäjän määrittelemä teksti valintaruudun tekstin tilalle.

Excel-merkintöjä käytetään luomaan valintaruudut ja myös tarkistuslista, jota käytetään yhden tai useamman vaihtoehdon valintaan kerrallaan.
7 parasta tapaa laittaa valintamerkki (✓ rasti) Exceliin
Voit ladata tämän Check-Mark-Excel-mallin täältä - Check-Mark-Excel-Template# 1 - Käyttämällä Tick Symbol -vaihtoehtoa Excelissä
Koska tiedämme, että Microsoft Office tukee monia symboleja Excelissä, valintamerkki on myös yksi symboleista.
Valitse Siirry Lisää-välilehdelle vaihtoehto "Symbolit".

Näyttöön tulee valintaikkuna alla olevan kuvan mukaisesti.

Valitse kohdassa Fontti-vaihtoehto "wingdings" -fontti. Löydät monia symboleja ja vedä nyt vierityspalkkia loppuun asti, ja sitten Excelissä on kaksi valintamerkkiä tai rasti.

Seuraava asia on merkkikoodi. Checkmarkin merkkikoodi on “252” ja “254”. Nyt on aika valita haluamasi symboli eli jos käyttäjä haluaa Excelissä vain rasti-merkin, merkkikoodi on “252”

Tai jos käyttäjä haluaa käyttää valintamerkkiä, joka on neliön muotoisen ruudun sisällä, merkkikoodi on ”254”.

# 2 - Merkkikoodin käyttö
Vaihe 1: Aseta kohdistin soluun, johon haluat lisätä valintamerkin. Siirry Koti-välilehteen ja muuta nyt fontin asetukseksi Wingdings.

Vaihe 2: Napsauta nyt ALT-näppäintä pitkään kirjoittaessasi merkkikoodia ja vapauta sitten ALT-näppäin. Kirjoittamasi symboli näkyy haluamassasi solussa.

Rastisymbolin merkintäkoodi on “0252” ja valintamerkin neliökentän merkintäkoodi on “0254”.
# 3 - Pikanäppäimen excel-näppäimen käyttäminen Lisää rasti -merkki
Tätä varten myös solu tai solusarake, johon haluamme lisätä valintamerkin, meillä on oltava Fontti-asetukset Koti-välilehdessä. Kirjasinasetuksissa kirjasintyylin tulee olla "Wingdings 2" tai "Webdings" .
Wingdings-valinnoissa on kaksi pikanäppäintä . On olemassa seuraavat.
Pikakuvake 1: Vaihto + P merkintäsymbolin lisäämiseksi Exceliin


Pikakuvake 2: Vaihto + R tarkistaaksesi neliön neliön sisällä.


"Webdings" -kirjasintyylien valintamerkkien Excel-pikakuvakkeet.
Yllä olevaa kirjasinasetuksen sääntöä on noudatettava samalla tavalla kuin "Wingdings" -asetusta.
Pikanäppäin: "a" on pikakuvake tämän kirjasintyylin valintamerkille.
# 4 - Char-toimintojen käyttö
Microsoft Excel tukee myös monia toimintoja kaavojen ja pikavalintojen lisäksi.
Char () on Excelin toiminto, joka näyttää merkit, erikoismerkit jne. Tarvittaessa.
Esimerkki: char (252)

= IF (C2 = 0, CHAR (252), "")

# 5 - Vaihtoehdon käyttö ehdollisessa muotoilussa
Tätä varten valitse Koti-välilehti, siirry ehdolliseen muotoiluun ja valitse avattavasta valikosta ”Kuvakeryhmät” -vaihtoehto.

Sitten näet tietojesi tarkistusmerkit olosuhteiden mukaan.

# 6 - ASCII-koodin käyttäminen
Valintamerkin ASCII-koodi saadaan käyttämällä ASCII-merkkiä. CheckMarkin ASCII-merkki on Ü ja Checkmarkin ASCII-koodi on 252.
# 7 - Luettelokirjastosta
Valintamerkki löytyy Excelin Luettelokirjastosta.
Sitä voidaan käyttää luettelomerkkinä.
Tälle Siirry Koti-välilehdelle -> Luettelokirjasto -> valitse rasti.
Tick (✓) -symbolin toiminta Excelissä>
- Kuten tavallinen teksti ja muut numeromerkit, myös symbolit käyttäytyvät samalla tavalla.
- Voimme tehdä valinnan "Lihavoitu" tai "Kursiivi" soveltamalla tyylejä
- Voimme täyttää solun värin tarvittavalla värillä.
- Voimme vaihtaa rasti-merkin värin toiseen vaihtamalla sen Koti-välilehdestä.
- Samoin kuin valintamerkki Excelissä, on toinen vaihtoehto, jota voimme käyttää manuaalisesti ja voimme tarkistaa tämän vaihtoehdon aina kun se on tarpeen. Tätä kutsutaan valintaruuduksi.
Muistettavaa
- Toisin kuin Excelin radiopainikkeet, tämä valintamerkki voidaan valita useina numeroina.
- Tätä valintamerkkiä voidaan käyttää täyttämään kyselylomakkeita tai hakulomakkeita kriteerien valitsemiseksi.
- Valintamerkkiä käytetään myös pakollisten vaihtoehtojen valitsemiseen lukemalla tietosuojakäytäntöä jne.