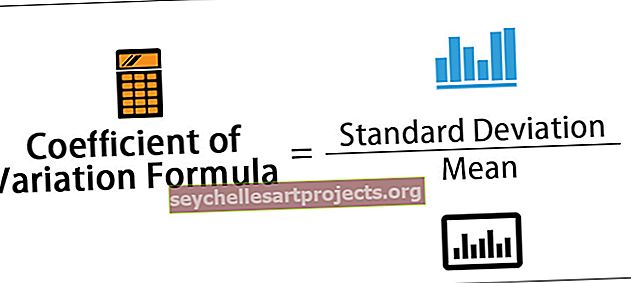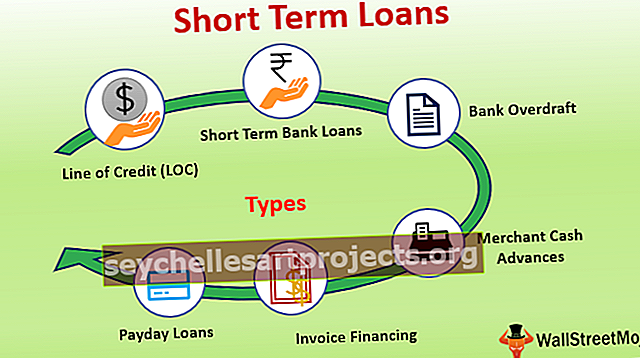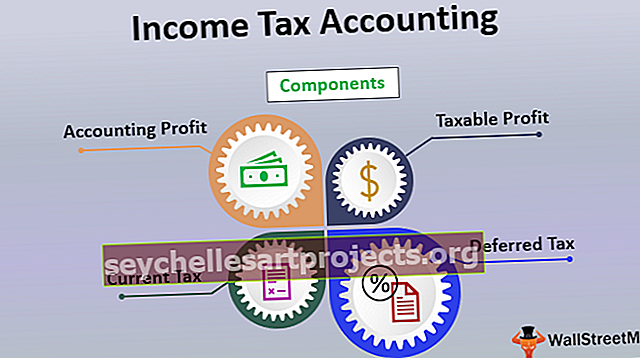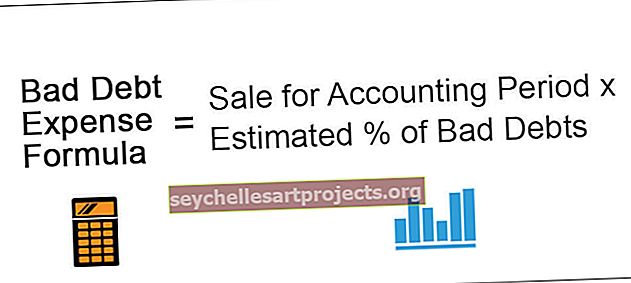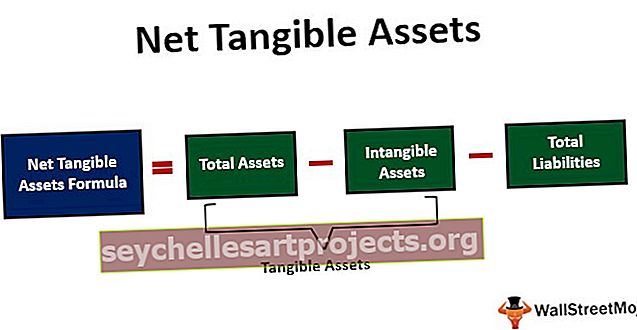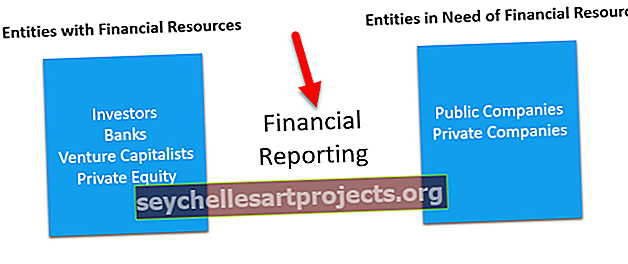Format Painterin pikakuvake Excelissä | Top 2 pikavalintamenetelmää + esimerkki
Alusta Painter Excel -pikakuvake
Excelin Format Painter -ohjelmaa käytetään yhden tai useamman solun muodon kopioimiseen ja soveltamiseen muihin soluihin. Sillä voidaan kopioida muotoasetuksia, kuten:
- Fontin väri, kasvot ja koko
- Solun raja
- Taustasolun väri
- Numeromuoto (kuten päivämäärä, yleinen, prosenttiosuus jne.)
- Solun tekstin tasaus ja suunta (kuten Vasen, Oikea, Keski)
- Kirjasimen muokkaajat (kuten Alleviiva, Lihavoitu, Kursiivi)
Format Painter on painike, joka on Koti-välilehden Leikepöytä-ryhmässä seuraavasti:

Alustamisen kopioiminen tällä painikkeella on melko tylsiä ja tehotonta, jos työskentelemme suurten tietojoukkojen kanssa. Joten muotoilu Excelissä voidaan kopioida myös käyttämällä pikanäppäimiä. Nämä pikanäppäimet edellyttävät joidenkin näppäinpainallusten painamista sen sijaan, että napsauttaisit Leikepöytä-ryhmässä olevaa Muotoile taidetta -painiketta.
Tässä keskustelemme kahdesta parhaasta menetelmästä, jolla muotoilumaalainta voidaan käyttää Excelissä -
Pikakuvake # 1 | Alusta maalari Excelissä
Jos meillä on taulukko, joka koostuu joidenkin opiskelijoiden seitsemästä rivistä / seitsemästä opiskelijasta, ja haluamme muuttaa kaikkien tietueiden muotoilua (suunta, näyttö ja suuntaus) ensimmäisen tietueen mukaan. Tämä tapahtuu Format-taidemaalarin kautta. Katsotaanpa alla, kuinka taidemaalarin pikakuvaketta voidaan käyttää tämän tehtävän suorittamiseen:

Meillä on yllä oleva taulukko, joka koostuu opiskelijoiden tietueista. Tässä sarakkeen D lukumuoto on "Prosentti" ensimmäiselle solulle ja "Yleinen" toiselle solulle. Myös sarakkeiden ensimmäiset solut: 'B', 'C' on tasattu oikealle ja sarakkeessa: 'E' vasemmalle tasattuna. Muita soluja ei ole kohdistettu samalla tavalla. Joten teemme tämän käyttämällä Format Painter -ohjelmaa. Katsotaanpa alla, kuinka pikakuvake toimii muotomaalarille Excelissä:
- Valitse haluamasi muodon sisältävät solut tai rivi tai ne, joista haluamme kopioida muotoilun, ja liitä se muille.

- Paina sitten näppäimistön Alt-, H-, F- ja P-näppäimiä.

- Näitä näppäimiä painettaessa solut, joista haluamme kopioida muodon, valitaan / korostetaan seuraavasti:

- Napsauta nyt soluja, joihin haluamme liittää haluamasi muotoilun.

Joten näemme yllä olevasta kuvakaappauksesta, että tämä kopioi muotoilun myös kohdesoluihin (loput tietueet).
Huomaa: Näppäimiä painettaessa: Alt, H, F, P; kutakin näppäintä tulisi painaa peräkkäin eikä samanaikaisesti.
- Alt-näppäin: Tämä aktivoi nauhan komentojen pikanäppäimet
- H-näppäin: Tämä valitsee nauhasta Koti-välilehden
- F, P-näppäimet: Tämä valitsee 'Format Painter'
Pikavalintamenetelmä # 2 | Alusta maalari Excelissä
Sanotaan nyt alla olevassa esimerkissä, että haluamme tehdä saman tehtävän käyttämällä toista pikakuvaketta Format Painterille, joten alla on kuva, jossa on toinen näppäimistön excel-pikakuvake / lähestymistapa muotoilijalle.

Joten näemme, että meillä on yllä oleva taulukko, joka koostuu opiskelijoiden tietueista. Tässä sarakkeen D lukumuoto on "Prosentti" ensimmäiselle solulle ja "Yleinen" toiselle solulle. Sarakkeiden ensimmäiset solut: 'B', 'C' on tasattu oikealle ja sarakkeessa: 'E' vasemmalle tasattuna. Muita soluja ei ole kohdistettu samalla tavalla. Joten teemme tämän käyttämällä toista pikanäppäintä Format Painterille Excelissä. Katsotaanpa alla, miten tämä pikakuvake toimii:
- Valitse haluamasi muodon sisältävät solut tai rivi tai ne, joista haluamme kopioida muotoilun, ja liitä se muille.

- Kopioi sitten valittujen solujen muoto painamalla Ctrl + C.

- Napsauta nyt soluja, joihin haluamme liittää haluamasi muotoilun.

- Paina sitten näppäimistön Alt-, E-, S- ja T-näppäimiä ja paina Enter.

Joten näemme alla olevasta kuvakaappauksesta, että tämä kopioi muotoilun myös kohdesoluihin (loput tietueet).

Huomaa: Näppäimiä painettaessa: Alt, E, S, T; kutakin näppäintä tulisi painaa peräkkäin eikä samanaikaisesti.
- Alt + E + S-näppäimet: Tämän painaminen aktivoi Liitä erityinen -valintaikkunan H-näppäimen: Tämä valitsee nauhan Koti-välilehden
- T-näppäin: Painamalla tätä, valitse 'Muoto' Liitä erityinen -valintaikkunasta, eli se liittää vain muodon
Muistettavaa
- Format Painterin pikanäppäimet aktivoivat vain Format Painterin. Jos haluat kopioida muotoilun Excelissä ja liittää sen muihin soluihin, ensin valitaan ensin solualue, josta muoto käytetään, ja sitten solujen, joihin muoto liitetään, on oltava solujen vieressä muoto kopioidaan.
- Jotta sinulla olisi todellisia pikanäppäimiä Format Painterille tai yksi näppäin / painike, tätä varten voidaan rakentaa makro.
- Kun käytämme Format Painter -painiketta, sen avulla voit kopioida ja liittää haluamasi muotoilun vain kerran. Tämä voi olla ongelma, kun haluamme kopioida muotoilun joistakin soluista ja liittää sen sitten niihin solualueisiin, jotka eivät ole tarttuvia.
- Tämän ongelman ratkaisemiseksi voimme kaksoisnapsauttaa Muotoile maalari -painiketta, joka lukitsisi Muotoilun taidemaalarin ja antaisi muodon liittämisen, kunnes Muotoilija poistetaan käytöstä näppäimistön Escape-näppäimellä.
Voit ladata tämän Format Painter Excel -mallin pikakuvakkeen - Format Painter Excel -mallin pikakuvake