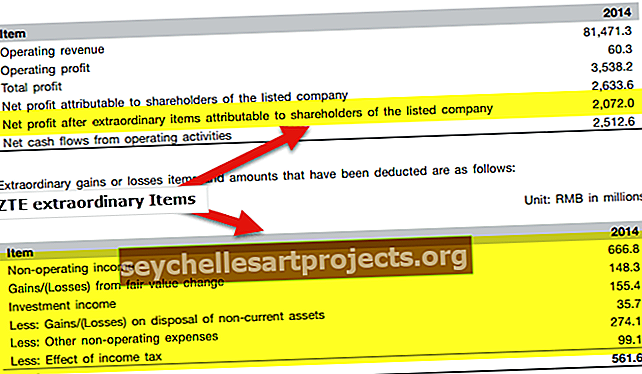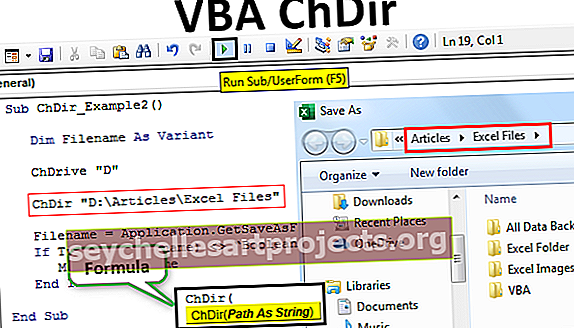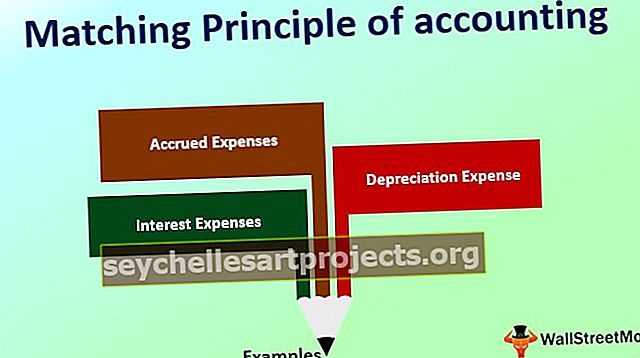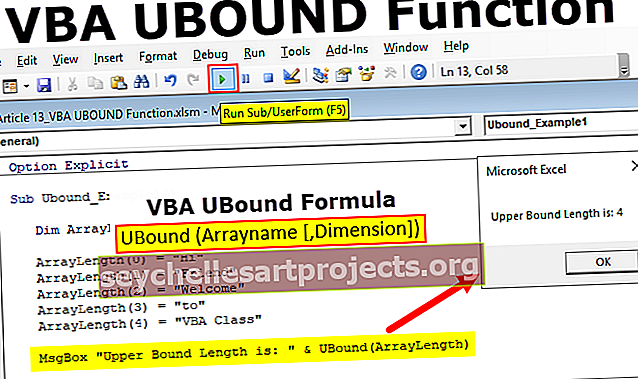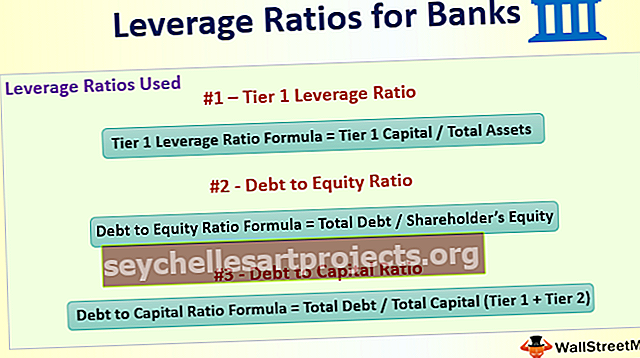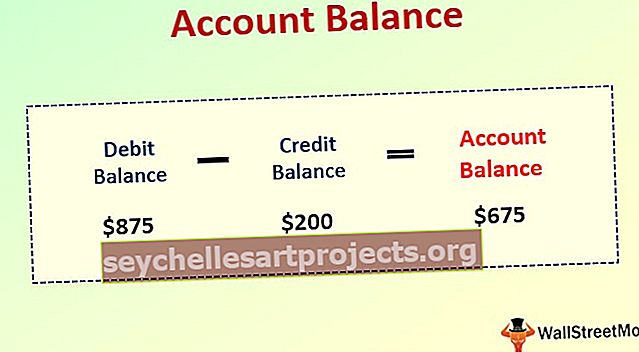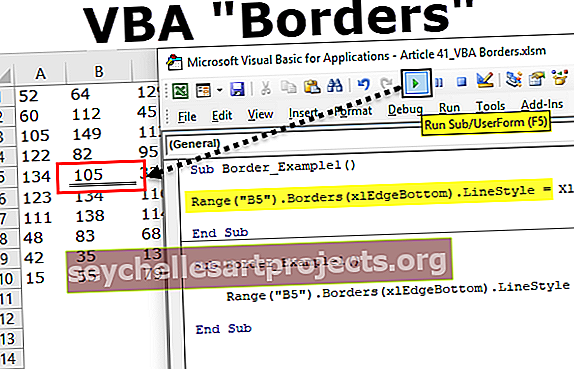VBA-väriindeksi | Suosituimmat tapat käyttää Color Index -ominaisuutta Excel VBA: ssa
Excel VBA -väriindeksi
Kuten laskentataulukossa, muutamme solun tai tietyn solualueen väriä VBA: n Koti-välilehdestä. Meillä on vba-toiminto, jota kutsutaan väriindeksiksi, jota käytetään muuttamaan solujen värejä tai solualuetta, tällä toiminnolla on ainutlaatuinen tunniste erityyppisille väreille.
VBA: ssa meillä on kaksi tapaa käyttää väriä, ensimmäinen on "color" -ominaisuus ja toinen "ColorIndex" -ominaisuus.
Levitämme soluun väriä taustavärinä, kirjasimen väriä ja reunaväriä. Joten pääsemään väri- ja väriindeksiominaisuuteen meidän on ensin valittava solu.

Kuinka käyttää väri- ja väriindeksiominaisuutta?
Voit ladata tämän VBA Color Index -mallin täältä - VBA Color Index Template# 1 - Väriominaisuuden käyttäminen
Oletetaan, että solussa A1 on sana "Hei". Näemme, kuinka tämän solun taustaväri lisätään.

Taustan värin muuttamiseksi meidän on ensin mainittava väriominaisuuksissa solun alue.
Koodi:
Aliväri () Alue ("A1") Loppu Aliv

Solun valitsemisen jälkeen meidän on mainittava, mitä meidän on tehtävä. Kuten sanoin, meidän on muutettava solun sisäväri. Joten vaihtaaksesi solun taustaväriä, käytä ominaisuutta "Interior".
Koodi:
Alivärin () alue ("A1")

Sisustus-ominaisuuden alla meillä on useita muita menetelmiä ja ominaisuuksia. Koska meidän on muutettava solun väriä, käytä väriominaisuutta.
Koodi:
Aliväri () Alue ("A1"). Sisustusväri = Lopeta aliväri

Tässä voimme käyttää 8 jatkuvasti nimettyä väriä. Alla on luettelo samoista.
vbMusta, vbPunainen, vbGreen, vbBlue, vbYellow, vbMagenta, vbCyan, vbWhiteValitse haluamasi värityyppi.
Koodi:
Aliväri () Alue ("A1"). Sisustus.väri = vbSininen loppu

Jos suoritan tämän koodin F5-näppäimellä tai manuaalisesti, se muuttaa solun A1 taustavärin vbBlue-muotoon.

Näin voit käyttää muita vakiomaisia nimettyjä värejä. Yritä käyttää niitä tuloksen testaamiseen.
Näiden 8 vakiovärin lisäksi voimme täyttää myös erilaisilla väreillä käyttämällä RGB-toimintoa VBA: ssa.
Koodi:
Aliväri () Alue ("A1"). Sisäväri = RGB (Lopeta alin

Meidän on syötettävä punaisen, vihreän ja sinisen seos numeroina. Tämän käyttämiseksi sinun tulee olla täydellinen syöttämään numeroita. Olen kirjoittanut seoksen nimellä RGB (250, 200, 150).
Koodi:
Aliväri () Alue ("A1"). Sisustusväri = RGB (250, 200, 150) Pääalaväri

Tämän värin vaihtaminen on näin.

Ongelmana on, ettet tiedä tarkalleen, mikä numero pitää minkä värin.
Alla oleva koodi on muuttaa fontin väriä.
Koodi:
Alaväri_Fontti () Alue ("A1"). Font.Color = RGB (100, 400, 100) End Sub

Suorita tämä koodi käyttämällä F5-näppäintä tai manuaalisesti saadaksesi tuloksen.

# 2 - Color Index -ominaisuuden käyttäminen
Väriindeksi eroaa hieman väriominaisuudesta. COLOR-ominaisuudessa käytämme 8 VBA: n antamaa vakioväriä ja myös RGB-toimintoa käyttämällä luomme oman värimme.
COLOR INDEX -ominaisuus on rajoitettu VBA: ssa, se voi pitää arvot välillä 1 - 56. Jokaisella luvulla 1-56 on eri värit. Alla on luettelonumerot ja niiden värit.

Alla on makrokoodi, jolla solun A1 taustaväri muutetaan vaaleanpunaiseksi.
Koodi:
Sub ColorIndex_Cell () -alue ("A1"). Interior.ColorIndex = 26 Loppu Sub

Suorita tämä koodi manuaalisesti tai F5-näppäimellä nähdäksesi tuloksen.

Alla on makrokoodi, jolla solun A1 fontin väri muutetaan keltaiseksi.
Koodi:
Sub ColorIndex_Font () -alue ("A1"). Font.ColorIndex = 27 Lopeta ali

Suorita tämä koodi F5-näppäimellä tai voit suorittaa manuaalisesti ja nähdä tuloksen.

Yksi tärkeistä asioista, jotka tässä on muistettava, on, että voimme syöttää numeroita 1: stä 56: een. Jos jotain enemmän kuin 56, saat virheilmoituksen "Alakirjojen rajojen ulkopuolella".

Havaitsitko?
Kuten kerroin Color Index -ominaisuudelle, ominaisuus voi lisätä vain 56 väriä, mutta tosiasia on, että se voi lisätä vain 46 yksilöllistä väriä ja on 10 päällekkäistä väriä. Alla on luettelo päällekkäisistä värikoodeista.