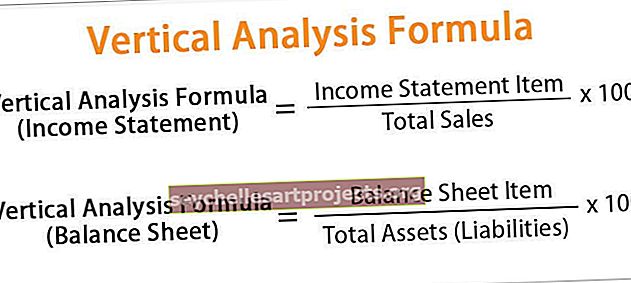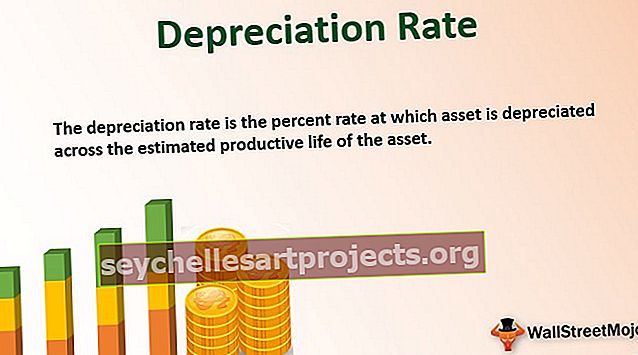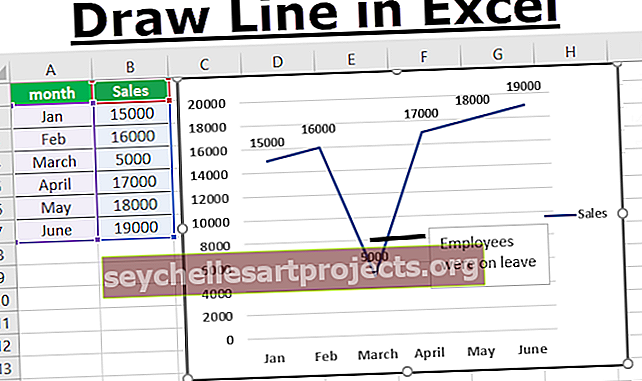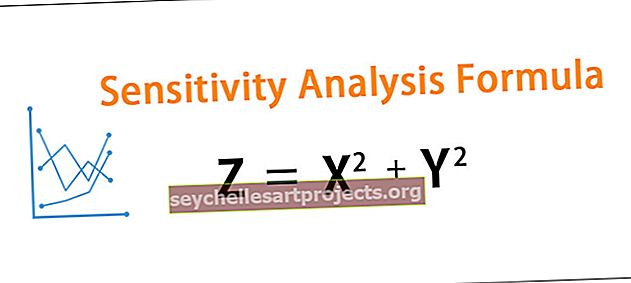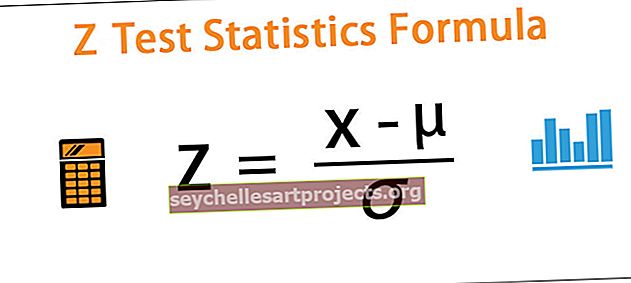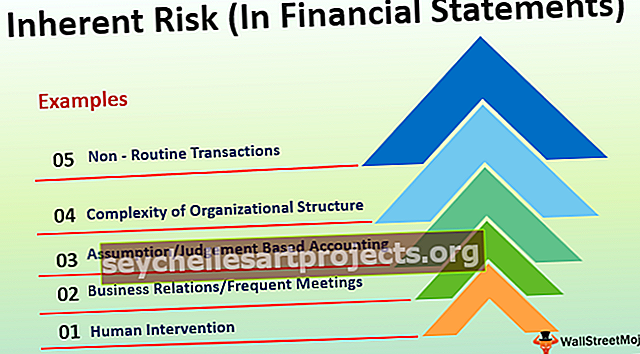Kuinka vertailla kahta luetteloa Excelissä? (käyttäen Top 6 -menetelmiä)
Kuinka vertailla kahta luetteloa Excelissä? (6 parasta menetelmää)
Seuraavassa mainitaan kuusi erilaista menetelmää, joita käytetään vertaamaan kahta sarakkeen luetteloa Excelissä vastaavuuksien ja erojen suhteen.
- Tapa 1: Vertaa kahta luetteloa Equal Sign Operator -sovelluksella
- Tapa 2: Yhdistä tiedot käyttämällä rivierotekniikkaa
- Tapa 3: Yhdistä riviero käyttämällä IF-ehtoa
- Tapa 4: Yhdistä tiedot, vaikka riviero olisi olemassa
- Tapa 5: Korosta kaikki vastaavat tiedot käyttämällä ehdollista muotoilua
- Menetelmä 6: Osittainen sovitustekniikka
Keskustelkaamme nyt jokaisesta menetelmästä yksityiskohtaisesti esimerkin avulla -
Voit ladata tämän Vertaa kahta luetteloa Excel-malli täältä - Vertaa kahta luetteloa Excel-malli# 1 Vertaa kahta luetteloa Equal Sign Operatorilla
- Vaihe 1: Lisää seuraavaan sarakkeeseen heti kahden sarakkeen jälkeen uusi sarake nimeltä Tila.

- Vaihe 2: Laita nyt kaava soluun C2 kuten = A2 = B2.

- Vaihe 3: Tämä kaava testaa, onko solun A2 arvo sama kuin solu B2. Jos molemmat soluarvot vastaavat toisiaan, saamme tulokseksi TOSI tai muuten saamme tuloksen EPÄTOSI.

- Vaihe 4: Vedä nyt kaava soluun C9 muut määritettävät arvot,

Aina kun meillä on samat arvot yhteisissä riveissä, saimme tuloksen TOSI tai EPÄTOSI.
# 2 Ottelutiedot käyttämällä rivierotekniikkaa
Luultavasti et ole käyttänyt “Riviero” -tekniikkaa työpaikallasi, mutta tänään näytän sinulle, kuinka tätä tekniikkaa käytetään vastaamaan tietoja riveittäin.
- Vaihe 1: Jos haluat korostaa ei-yhteensopivia soluja rivi kerrallaan, valitse ensin kaikki tiedot.

- Vaihe 2: Avaa nyt Siirry erikoistyökaluun painamalla Excel-pikanäppäintä “ F5 ”.

- Vaihe 3: Avaa ikkuna painamalla F5-näppäintä. Paina nyt Go-To-ikkunassa Special-välilehteä.

- Vaihe 4: Valitse seuraavassa ikkunassa "Siirry erityiseen" vaihtoehto "Riviero". Kun olet valinnut “Riviero”, napsauta ”Ok”.

Saamme seuraavan tuloksen.

Kuten yllä olevasta ikkunasta näet, se on valinnut solut missä tahansa rivierossa. Täytä nyt väriä siihen korostaaksesi rivieroarvot.

# 3 Ottelun riviero käyttämällä IF-ehtoa
Kuinka voimme jättää pois JOS-ehdon, kun haluamme sovittaa tietoja rivi kerrallaan. Ensimmäisessä esimerkissä tuloksena on joko TOSI tai EPÄTOSI, mutta entä jos tarvitsemme erotuloksen joko ”TOSI tai EPÄTOSI” -oletusarvojen sijaan. Oletetaan, että tarvitset tuloksen ”Matching” -kohdaksi, jos rivieroja ei ole, ja tuloksen tulisi olla “Not Matching”, jos rivieroja on.
- Vaihe 1: Avaa ensin IF-ehto solussa C2.

- Vaihe 2: Käytä loogista testiä A2 = B2.

- Vaihe 3: Jos tämä looginen testi on TOSI, syötä tuloskriteerit. Tässä skenaariossa tuloskriteerit ovat ”Matching” ja jos rivi ei täsmää, tarvitsemme tuloksen ”Not Matching”.

- Vaihe 4: Käytä kaavaa saadaksesi tuloksen.

- Vaihe 5: Vedä nyt kaava soluun C9 muut määritettävät arvot,

# 4 Ottelutiedot, vaikka riviero olisi
Rivierotusmenetelmien tietojen sovittaminen ei välttämättä toimi koko ajan, arvo voi olla myös muissa soluissa, joten meidän on käytettävä eri tekniikoita näissä skenaarioissa.
Katso alla olevat tiedot nyt.

Yllä olevassa kuvassa meillä on kaksi numeroluetteloa. Meidän täytyy verrata luetteloa 2 luetteloon 1. Käytetään siis suosikkitoimintojamme VLOOKUP.

Joten jos tiedot vastaavat toisiaan, saamme numeron, muuten saimme virhearvoksi # N / A.
Virhearvojen näyttäminen ei näytä lainkaan hyvältä. Korvataan virhe virheen sijaan sanalla "Ei saatavilla". Tätä varten käytä IFERROR-funktiota Excelissä.

# 5 Korosta kaikki vastaavat tiedot
Jos et ole Excel-kaavojen fani, älä huoli, voimme silti pystyä vastaamaan tietoja myös ilman kaavoja. Yksinkertaisen ehdollisen muotoilun avulla Excelissä voimme todella korostaa kahden luettelon kaikki vastaavat tiedot.
- Vaihe 1: Valitse ensin tiedot.

- Vaihe 2: Siirry nyt ehdolliseen muotoiluun ja valitse "Korosta solusäännöt >> Kopioi arvot".

- Vaihe 3: Nyt näet "Duplicate Cell Values" -muotoiluikkunan.

- Vaihe 4: Voit itse valita eri muotoiluvärit avattavasta luettelosta Excelissä. Valitse ensimmäinen muotoiluväri ja paina ok-painiketta.

- Vaihe 5: Tämä tuo esiin kaikki vastaavat tiedot kahdesta luettelosta.

- Vaihe 6: Vain siinä tapauksessa, että korostat kaikki vastaavat tiedot, jos haluat korostaa ei vastaavia tietoja, valitse "Kopioi arvot" -ikkunassa vaihtoehto "Ainutlaatuinen".

Tämä tuo esiin kaikki ei-yhteensopivat arvot.

# 6 Osittainen sovitustekniikka
Olemme nähneet kysymyksen ei täydellisistä tai samoista tiedoista kahdessa luettelossa. Esimerkiksi, jos luettelon 1 tiedoissa on ”ABC Pvt Ltd” ja luettelossa 2 vain ”ABC” . Näissä tapauksissa kaikki oletuskaavat ja -työkalut eivät tunnista lainkaan. Näissä tapauksissa meidän on käytettävä erikoismerkkiä (*) osittaisten arvojen sovittamiseksi.

Luettelossa 1 meillä on yrityksen nimi ja tulotiedot. Luettelossa 2 meillä on yrityksen nimiä, mutta ei tarkkaa arvoa, kuten meillä on luettelossa 1. Tämä on hankala tilanne, jonka olemme kaikki kohtaaneet työpaikallamme.
Tällaisissa tapauksissa voimme silti sovittaa tietoja käyttämällä erikoismerkkiä (*).

Saamme seuraavan tuloksen.

Vedä nyt kaava soluun E9 muut määritettävät arvot,

Jokerimerkkiä (*) käytettiin mitä tahansa merkkien määrää edustamaan, joten se vastaa sanan ”ABC” koko merkkiä nimellä “ABC Pvt Ltd”.
Muistettavaa
- Edellä mainittujen tekniikoiden käyttäminen kahden luettelon vertaamiseen Excelissä riippuu tietorakenteesta.
- Rivi rivikohtaisesti ei sovi parhaiten, jos tietoja ei ole järjestetty.
- VLOOKUP on usein käytetty kaava vastaamaan arvoja.