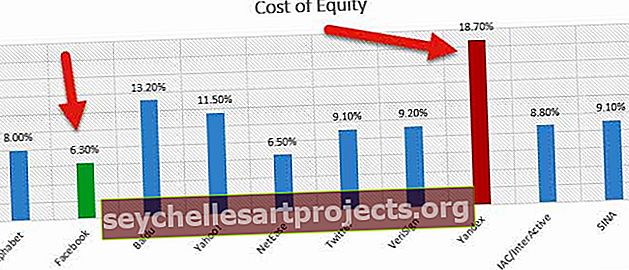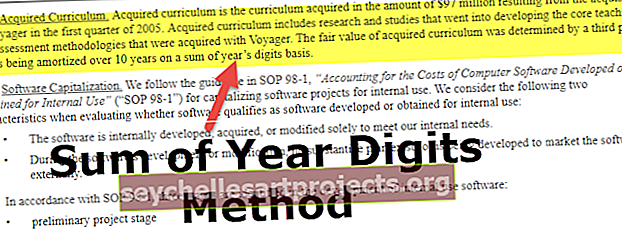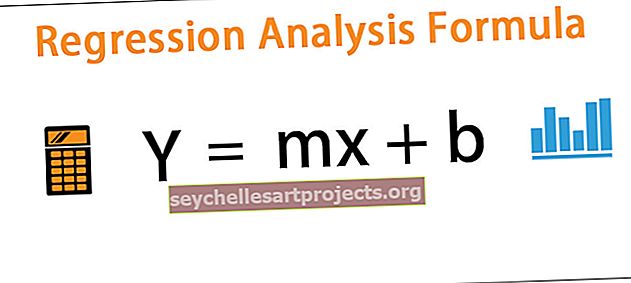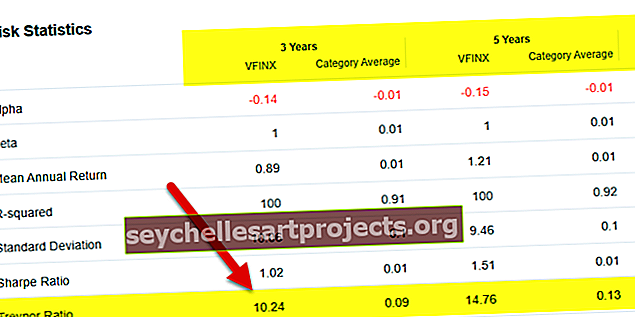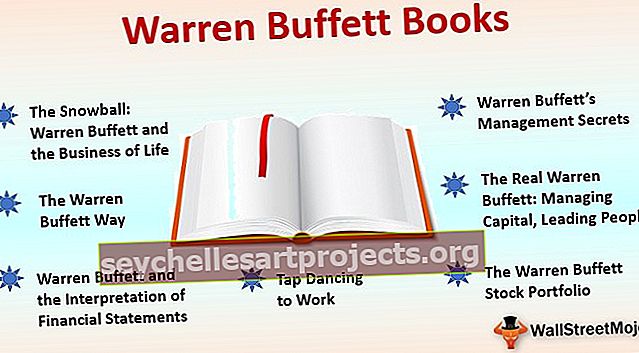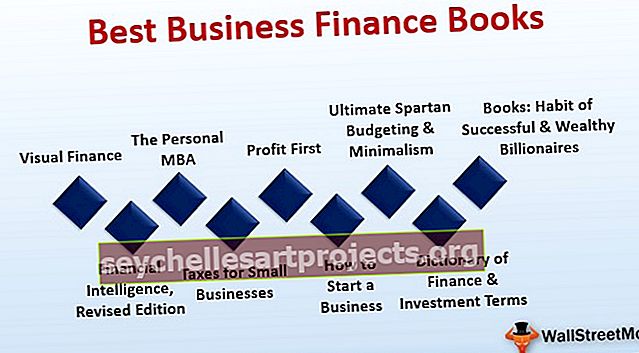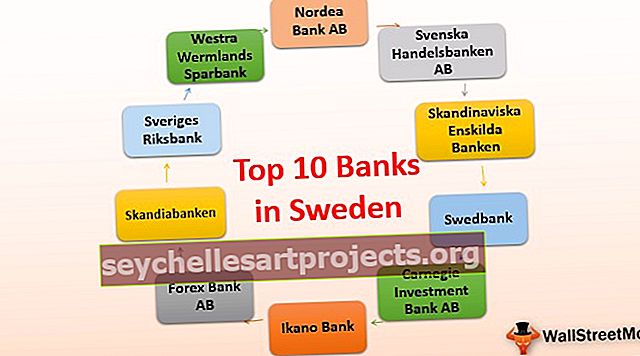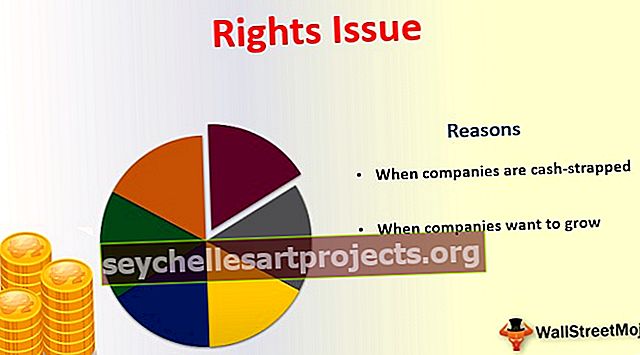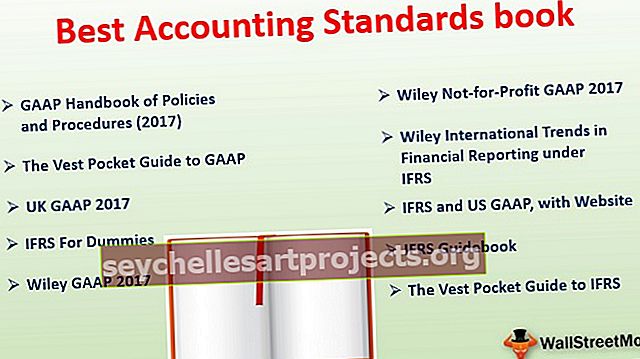Pivot-taulukon lajittelu | Kuinka lajitella data-arvot pivot-taulukossa? (Esimerkkejä)
Pivot-taulukon lajittelu Excelissä
Vaikka välilehdet-osiossa on käytettävissä lajitteluvaihtoehto, mutta voimme myös lajitella tiedot pivot-taulukoissa, napsauta pivot-taulukoissa hiiren kakkospainikkeella tietoja, jotka haluamme lajitella, ja saamme vaihtoehdon lajitella tiedot haluamallamme tavalla , normaalia lajitteluvaihtoehtoa ei voida soveltaa pivot-taulukoihin, koska pivot-taulukot eivät ole normaaleja taulukoita, itse pivot-taulukosta tehty lajittelu tunnetaan pivot-taulukon lajitteluna .
Lajittelu tarkoittaa tietojen tai tiettyjen kohteiden järjestämistä haluttuun järjestykseen. Se voi olla nousevassa järjestyksessä laskevassa järjestyksessä, lajittele minkä tahansa arvon tai alueen mukaan. Pivot-taulukko on ainutlaatuinen työkalu tietojen yhteenvetoon raportin muodostamiseksi.
Aina kun rakennamme tietoja, se ei yleensä tarkoita sitä, että voimme tarkastella raporttia samalla tavalla kuin pivot-taulukko näyttää meille. Itse asiassa ehkä haluamme tietojemme olevan nousevassa tai laskevassa järjestyksessä. Kuten kaikilla tavallisilla solualueilla, voimme käyttää tietojen suodattamiseen automaattista suodatintyökalua. Pivot-taulukossa voimme myös lajitella tietomme nousevassa tai laskevassa järjestyksessä.
Kuinka pivot-taulukon tiedot lajitellaan Excelissä?
- Luo ensin pivot-taulukko tietojen perusteella.
- Napsauta tiedoissa hiiren kakkospainikkeella lajiteltavaa arvoa ja valitse haluamasi lajittelukomento.
Esimerkkejä
Voit ladata tämän pivot-taulukon lajittelun Excel-mallin täältä - Pivot-taulukon lajittelun Excel-malliEsimerkki 1
Meillä on tietoja, joissa laaduntarkastusosasto on merkinnyt tuotteen ”käytettäväksi” ja ”EI OK” ja “keskiarvo” käytettäväksi tietyille tuotetunnuksille. Rakennamme pivot-taulukon dataa varten ja selvitämme sitten kunkin osuuden suurimman määrän.
Harkitse seuraavia tietoja,

- Ensimmäinen vaihe on lisätä pivot-taulukko tietoihin. Napsauta taulukko-osan Lisää-välilehdessä pivot-taulukkoa ja valintaikkuna tulee näkyviin.

- Se pyytää data-aluetta ja valitsemme koko prosessin tiedot, napsauta OK.

Voimme lisätä pivot-taulukon joko uuteen tai samaan taulukkoon.
- Uudessa laskentataulukossa, johon excel vie meidät, voimme nähdä aiemmin käsittelemämme kentät-osan. Vedä ehto rivikentissä ja tuotetunnukset arvoissa.

- Vasemmalta voimme nähdä, että raportti on luotu pivot-taulukolle.

- nykyisessä esimerkissä lajittelemme tiedot nousevassa järjestyksessä. Tuotemäärässä Id-sarake napsauta sitä hiiren kakkospainikkeella ja valintaikkuna tulee näkyviin.

- Kun napsautamme lajittelua, toinen osio ilmestyy ja napsautamme pienintä suurimpaan.

- Voimme nähdä, että tietomme on lajiteltu nousevassa järjestyksessä.

Esimerkki 2
Meillä on tietoja yrityksestä jokaisen vuosineljänneksen myynnistä, jonka tietyt tuotteet suorittavat vuodelle 2018. Rakennamme tietoihin pivot-taulukon ja lajittelemme tiedot vuosineljännesten ja kunkin vuosineljänneksen suurimman myynnin perusteella. .
Katso alla olevat tiedot,

- Ensimmäinen vaihe on sama, ja meidän on lisättävä pivot-taulukko tietoihin. Napsauta taulukko-osan Lisää-välilehdessä pivot-taulukkoa ja valintaikkuna tulee näkyviin.

- Samoin kuin aikaisemmin, meidän on annettava sille alue ja valitsemme kokonaisdatamme prosessissa.

- Kun napsautamme OK, näet pivot-taulukon kentät, Vedä nyt neljännekset sarakkeissa, Tuote riveissä ja myynti arvoissa,

- Olemme rakentaneet pivot-taulukon nykyisiä tietoja varten,

- Lajittelemme nyt ne neljännekset, joita napsautamme automaattista suodatinta sarakkeen otsikossa,

- Näkyviin tulee valintaikkuna, jossa voimme nähdä vaihtoehdon lajitella vuosineljännekset A: sta Z: hen tai Z: stä A: han,

- Voimme valita jommankumman niistä, miten haluamme näyttää tietomme.
- Napsauta hiiren kakkospainikkeella myyntiä ja uusi valintaikkuna tulee näkyviin,

- Aina kun hiiremme on lajitteluvaihtoehdossa, voimme nähdä toisen osan, jossa valitsemme suurimman ja pienimmän.

- Nyt olemme lajitelleet tietomme suurimmasta pienimpään myynnin suhteen pivot-taulukossa.

Muistettavaa
- Excel Pivot -taulukkolajittelu tehdään pivot-taulukossa, joten meidän on ensin rakennettava pivot-taulukko.
- Lajittelu riippuu tiedoista. Tämä tarkoittaa, että jos data on numeerista, se voidaan lajitella korkeimmasta pienimpään tai päinvastoin tai jos data on merkkijonomuodossa, se lajitellaan A: sta Z: hen tai Z: stä A: hon.