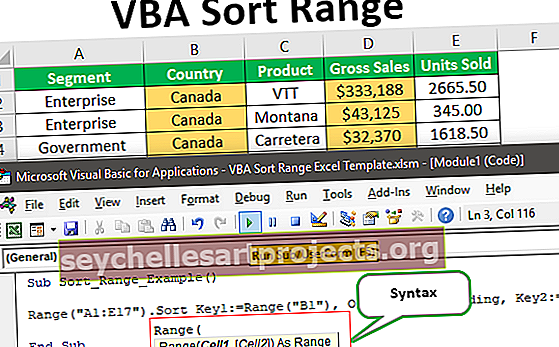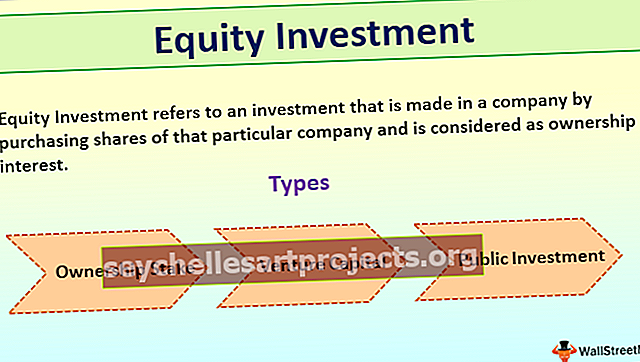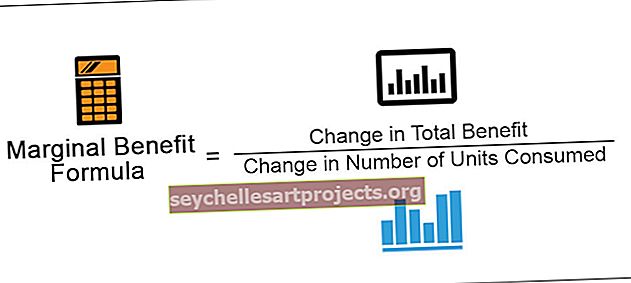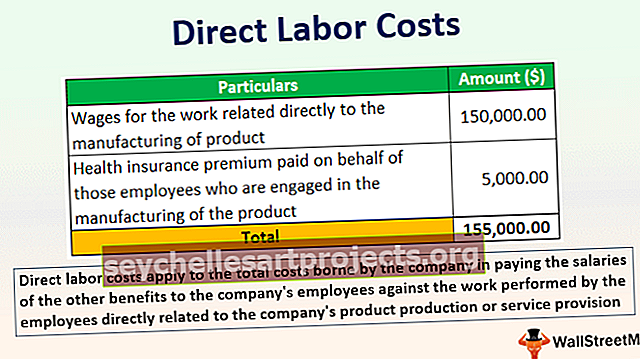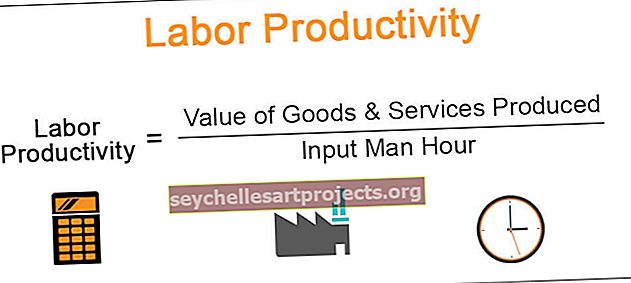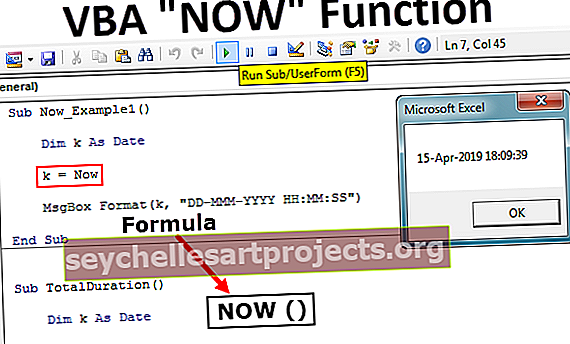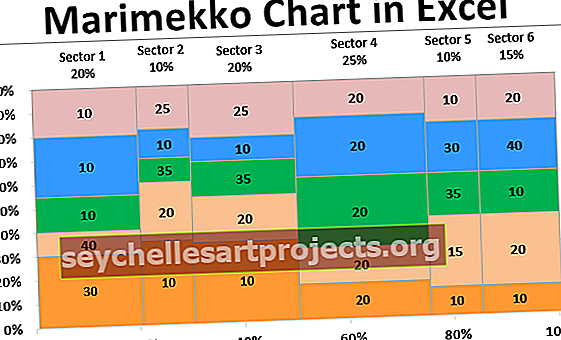Lisää kuukausia päivämäärään Excelissä EDATE-funktiolla (esimerkin avulla)
Lisää kuukausia päivämäärään EDATE-toiminnolla (vaihe vaiheelta esimerkkien avulla)
Excelissä meillä on sisäänrakennettu toiminto nimeltä EDATE, joka lisää määritetyn kuukauden määrän toimitettuun päivämäärään ja palauttaa seuraavan määritetyn kuukauden samalle päivälle. Ennen kuin näytän sinulle, kuinka EDATE-tiedostoa käytetään Excelissä, haluan esitellä sinulle EDATE-toiminnon syntaksin.
= EDATE (alkamispäivä, kuukaudet)
Oletetaan, että olet ottanut television EMI: ssä 6 kuukauden ajan. EMI vähennetään jokaisen kuukauden 5. päivänä. Nyt sinun on luotava EMI-kaavio, jolla on sama päivämäärä jokaiselle kuukaudelle. Ensimmäinen EMI on 05-02-2019.

Seuraavalla viidellä rivillä tarvitsemme 5. maaliskuuta 2019, 5. huhtikuuta 2019 ja niin edelleen seuraavien 5 kuukauden ajan.
Vaihe 1: Avaa EDATE-toiminto B2-solussa.

Vaihe 2: Aloituspäivä on edellinen kuukausi eli B2-solukuukausi.

Vaihe 3: Seuraava asia on, kuinka monta kuukautta meidän on lisättävä eli 1 kuukausi, joten anna argumentiksi 1.

Vaihe 4: Kyllä, meillä on seuraavan kuukauden muutos, mutta ei päivämäärää täällä. Täytä kaava jäljellä oleviin soluihin, jotta koko kuukauden päivämäärä olisi viides.

5 parasta hyödyllistä esimerkkiä
Voit ladata tämän Lisää kuukausien päivämäärä Excel-mallin täältä - Lisää kuukausia päivämäärä Excel-malliinEsimerkki 1 - Eri tulos helmikuun tapauksessa
Oletetaan, että olit ottanut lainan ja erääntyvä EMI on jokaisen kuukauden 30. päivänä. Ensimmäinen on 30. lokakuuta 2018 ja EMI on 6 kuukautta. Sovelletaan EDATE-toimintoa saapuaksemme koko kuukauden eräpäivään.
Jos huomaat yllä olevan toiminnon, ensimmäinen asia on hetki, jolloin se päättyy vuoden 2018 joulukuussa, ja se on automaattisesti siirtynyt seuraavalle vuodelle eli 2019 (katso C5-solu).

Toinen asia on helmikuussa 2019, joka ei ole karkausvuosi, sillä on vain 28 päivää. Joten kaava on palauttanut eräpäivän 28. helmikuuta 2019.
Esimerkki # 2 - erityinen eräpäivä karkausvuodelle
Ota nyt esimerkki vuodesta, jolla on karkausvuosi. Hyppy tapauksessa vuoden kaava palauttaa 29. helmikuuta, ei 28. helmikuuta.

Esimerkki # 3 - Hanki edelliset kuukaudet negatiivisella luvulla
Olemme oppineet saamaan seuraavan kuukauden päivämäärän nykyisestä päivämäärästä. Entä jos meidän on saatava edelliset kuukaudet nykyisestä päivämäärästä?
Oletetaan, että alkamispäivä on 5. syyskuuta 2018, ja meidän on palattava takaisin 6 kuukauteen.

Käytä EDATE-funktiota, mutta kuukausien aikana lisätä argumentti -1.

Esimerkki # 4 - Muita tapoja lisätä kuukausia päivämäärään Excelissä
Voimme kuukausista päiviin käyttämällä myös muita menetelmiä. Tämä on vähän monimutkainen menetelmä, mutta vain saadakseni tiedon näytän tämän sinulle.

Tässä DATE-funktio Excelissä poimii vuoden, kuukauden ja päivän yllä olevasta, mutta ainoa asia, jonka olemme tehneet täällä, lisäämme +1 kuukauteen kaikille soluille.
Esimerkki # 5 - EDATE muilla toiminnoilla
Voimme käyttää EDATE-ohjelmaa myös muiden toimintojen kanssa. Oletetaan, että haluat laskea tietystä päivästä tiettyyn päivämäärään luotujen laskujen määrän, meidän on käytettävä EDATE-toimintoa.

Minulla on alla oleva kaava laskea laskuja Count No., of Laskut 17.11.2018-16.12.2018.

Muistettavaa
- Kuukausien aikana voit lisätä minkä tahansa numeron. Jos päivämäärä laskee ensi vuonna, se muuttaa automaattisesti myös vuotta.
- Jos karkausvuosi tulee helmikuuhun, viimeinen päivämäärä on 29., ellei se ole 28. päivä.
- Positiivinen luku antaa tulevia kuukausia ja negatiiviset luvut edelliset kuukaudet.
- Jos päivämäärämuotoa ei ole aloituspäivämäärässä, saamme #ARVO -virheen.