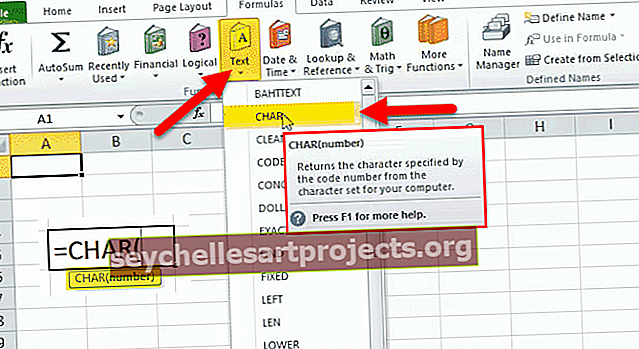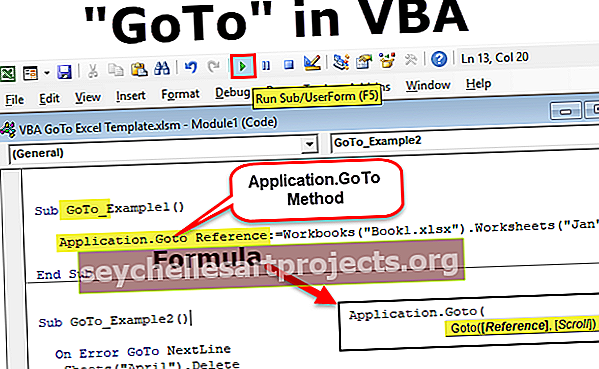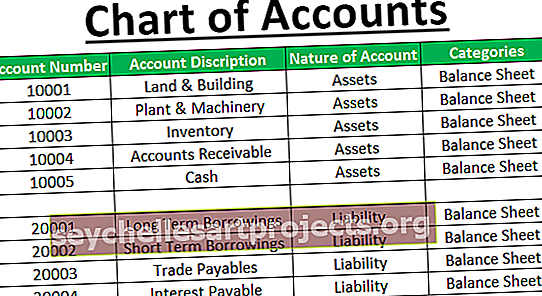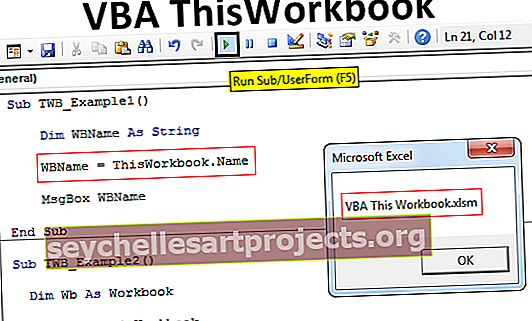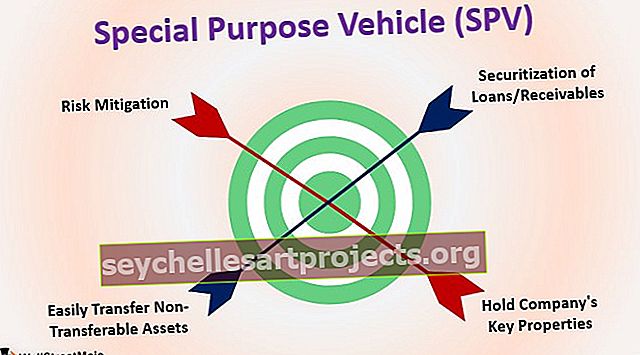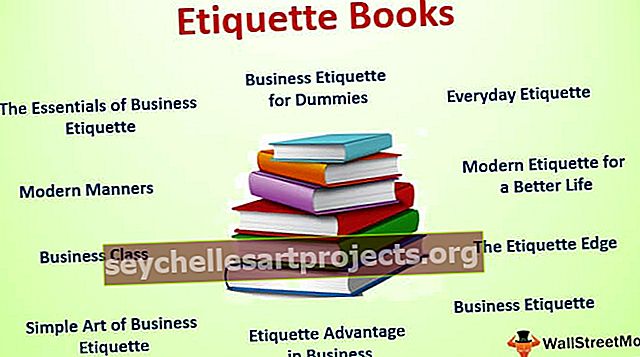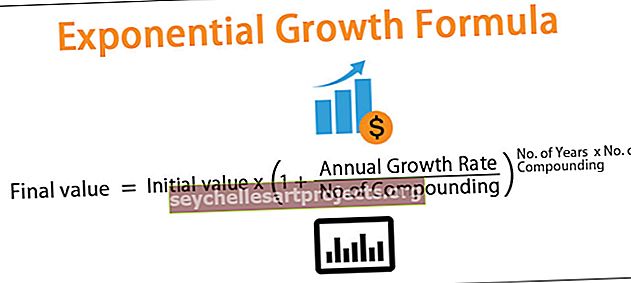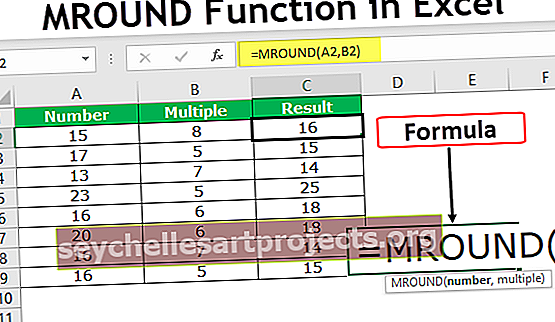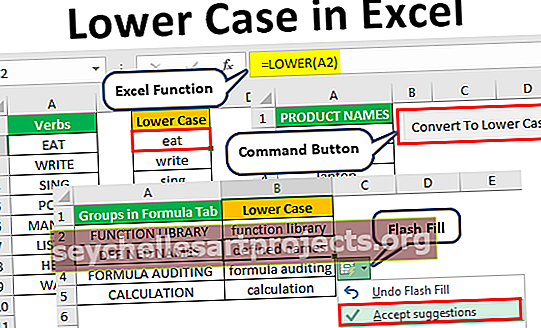Eksponentit Excelissä Kuinka käyttää eksponentteja Excelissä? (2 menetelmää)
Eksponentit Excel-kaavassa
Excelissä olevat eksponentit ovat sama eksponenttifunktio Excelissä, kuten matematiikassa, jossa luku nostetaan toisen luvun voimaksi tai eksponentiksi, eksponentteja käytetään kahdella menetelmällä, toinen on käyttää Excel-laskentataulukon tehofunktiota, joka vie kaksi argumenttia yhden numero ja toinen eksponenttina tai voimme käyttää eksponenttisymbolia näppäimistöltä.

Kuinka käyttää eksponentteja Excel-kaavassa?
Seuraavassa on menetelmiä, joilla voidaan käyttää Excel-kaavan eksponentteja.
Voit ladata tämän Exponents Excel -mallin täältä - Exponents Excel -malliTapa # 1 - Virta-toiminnon käyttäminen
Tässä opitaan käyttämään tehofunktiota Excelissä. Se on yksi Excelissä käytettävissä olevista toiminnoista / kaavoista.
Muiden kaavojen tavoin myös tehokaavan tulisi alkaa "=" -merkillä.
Power-funktion kaava on.

- Numero: Se on perusnumero.
- Voima: Se on eksponentti.
Alla on yksinkertaisia esimerkkejä tehofunktion käytöstä.

Tulos on esitetty alla.

Ensimmäisellä rivillä on perusnumero 6 ja eksponentti 3, joka on 6 x6 x 6, ja tulos on 216, joka voidaan johtaa käyttämällä Excelin tehofunktiota.
Kaavassa perusnumeroa ja eksponentteja voidaan käyttää suoraan soluviitteen sijaan. (Kuten alla olevassa esimerkissä on esitetty).
Tässä ensimmäisellä rivillä 5 kerrotaan kahdesti eli 5 x 5.

Tulos on 25.

Tätä tehofunktiota voidaan käyttää selvittämään neliöjuuri, kuutiojuuri tai luvun n. Neliöjuuren löytämiseen käytetyt eksponentit ovat (1/2), kuutiojuuri (1/3) ja n: nten juuret (1 / n). Yhdeksäs numero tarkoittaa mitä tahansa tiettyä lukua. Alla on muutama esimerkki.
Tässä taulukossa ensimmäisen rivin perusnumero on 49, joka on neliön juuri 7: stä (7 x 7) ja 125 on kuutiojuuri 5: stä (5 x 5 x 5) ja 244 on kuudennesta juuresta 2,5 (2,5 x 2,5) x 2,5 x 2,5 x 2,5 x 2,5).

Tulokset annetaan alla.

Alla on esimerkki Excel-soluviitteen käytöstä neliöjuurelle Excelissä ja kuutiojuuressa.

Tulos sarake näyttää tulokset.

Yllä olevan taulukon ensimmäinen rivi on neliöjuuren etsiminen, toinen rivi on kuutiojuuri ja kolmas rivi on luvun n: n juuri.
Menetelmä # 2 - Perustason käyttö
”Caret” -symbolin avulla virtatoimintoa voidaan käyttää perusnumerolla ja eksponentilla. Se on virtatoimintoon käytetty lyhenne.
Löydät tämän caret-symbolin näppäimistön numeronäppäimestä 6 (^). Käytä tätä symbolia pitämällä Vaihto-näppäintä yhdessä 6: n kanssa. Käytä kaavaa “= Base ^ Exponent”.
Kuten edellä selitettiin edellisissä Power-funktioiden esimerkeissä, caretia käyttävää kaavaa voidaan käyttää soluviitteiden ottamiseen tai syöttämällä perusnumero ja eksponentti caretilla.
Alla olevassa taulukossa on esimerkki soluviittausten käytöstä (^): n kanssa.

Tulos on esitetty alla:

Perusnumeron ja eksponentin (^) käyttäminen näkyy alla olevassa taulukossa.

Tulos on esitetty alla:

Piirrosoperaattoria voidaan käyttää selvittämään neliöjuuri, kuutiojuuri ja n: n juuri juuresta luvussa, jossa eksponentit ovat (1/2), (1/3), (1 / n). [Kuten alla olevista taulukoista käy ilmi].
Pöytä 1:

Nyt tulos näkyy alla:

Taulukko 2:

Nyt tulos näkyy alla:

Tapa # 3 - EXP-toiminnon käyttäminen
Toinen tapa laskea eksponentti on käyttää funktiota EXP. Tämä on yksi Excelin toiminnoista.
Kaavan syntaksia on.

Tällöin numero viittaa ”e”: een, perusnumero ja eksponentti on annettu luku. Se on e tietyn luvun voimana. Tässä ”e” on vakioarvo, joka on 2,718. Joten e: n arvo kerrotaan eksponentin aikoina (annettu luku).

Täällä voit nähdä, että kaavassa annettu luku on 5, mikä tarkoittaa “e”: n arvoa eli 2,718 kerrotaan viisi kertaa ja tulos on 148,413.
Tapa # 4 - Tekstipohjaisten eksponenttien käyttö
Eksponenttien kirjoittamiseen tai ilmaisemiseen on käytettävä tekstipohjaisia eksponentteja. Tehdä tämä,
Vaihe 1 - Valitse solut, joihin haluat syöttää eksponentin arvon. Vaihda valittujen solujen muoto tekstiksi.
Tämä voidaan tehdä joko valitsemalla solut ja valitsemalla Teksti-vaihtoehto pudotusvalikosta Koti-välilehdeltä Numero-osiossa tai napsauttamalla hiiren kakkospainikkeella valittuja soluja ja valitsemalla Muotoile solut -vaihtoehto valitaksesi Teksti-vaihtoehdon kohdassa "Numero" -välilehti.

Vaihe 2 - Syötä nyt sekä perusnumero että eksponentti vieressä olevaan soluun ilman välilyöntiä
- Valitse vain eksponentin numero (kuten alla).

Vaihe 3 - Napsauta hiiren kakkospainikkeella solua ja valitse Muodolliset solut -vaihtoehto.

Vaihe 4 - Valitse ponnahdusikkunassa Efektit-luokan Superscript in excel -valintaruutu. Napsauta OK.
(Excelissä meillä on vaihtoehto nimeltä alaindeksi tai alaindeksi matemaattisten arvojen tai kaavojen näyttämiseksi.)

Vaihe 5 - Napsauta Enter ja näet tuloksen kuten alla.

Kaikki nämä ovat esimerkkejä siitä, kuinka eksponentit voidaan ilmaista Excelissä. Tätä tekstipohjaista eksponenttien näyttötapaa voidaan käyttää myös muiden matemaattisten kaavojen tai arvojen näyttämiseen.
Alla on esitetty tapoja, joilla eksponentteja voidaan käyttää Excel-kaavassa

Muistettavaa
- Aina kun numero näytetään eksponentin tehoksi perustana, se näytetään vain tekstinä, eikä tätä voida ottaa huomioon numeerisissa laskelmissa
- Kun kaavassa annettu eksponentti on suuri, näytetty tulos on tieteellinen tai eksponentiaalinen. (Esimerkki: = 10 ^ 100 antaa tuloksen arvoksi 1E + 100)
- Yläindeksi (tehoon) on Excelissä käytettävissä oleva vaihtoehto eksponenttien ja muiden matemaattisten kaavojen ilmaisemiseksi
- Excel-funktioissa arvojen välien lisääminen ei tee mitään eroa. Joten voit lisätä välilyönnin numeroiden väliin helppolukuiseksi.