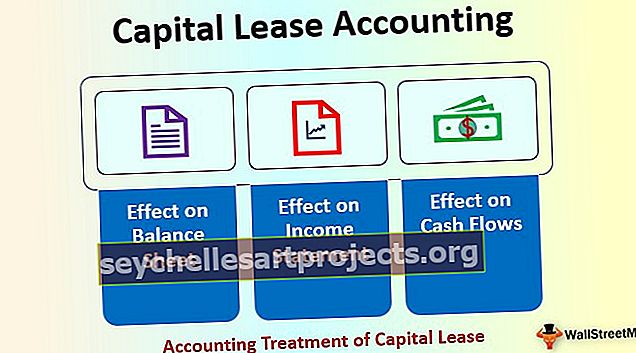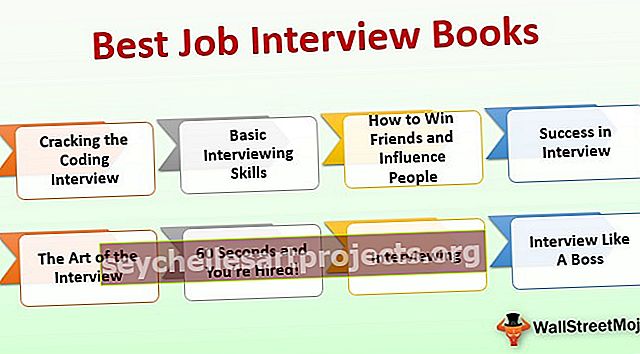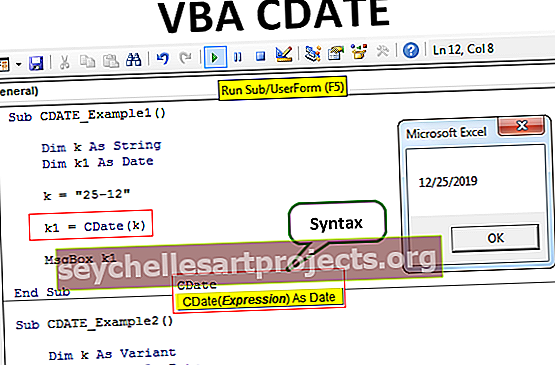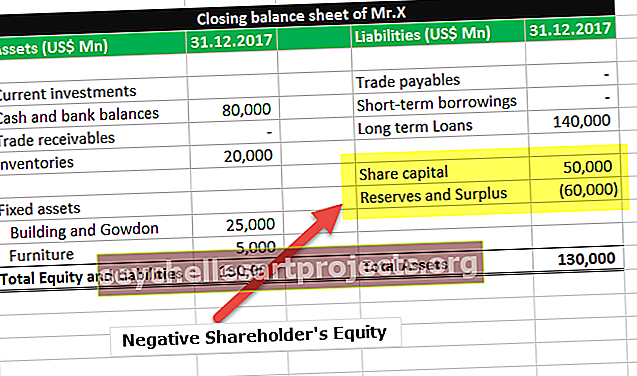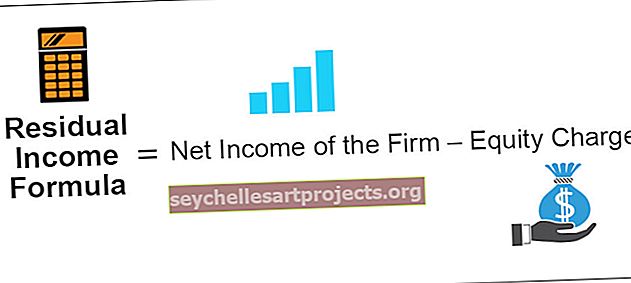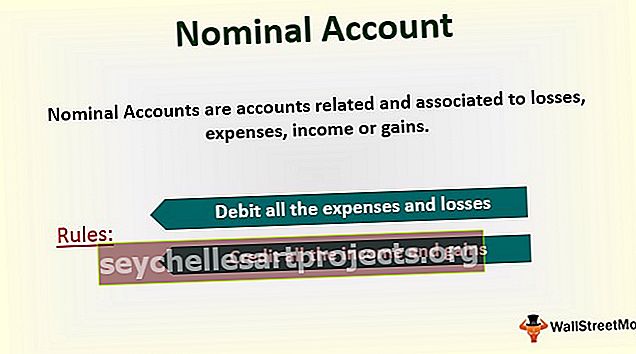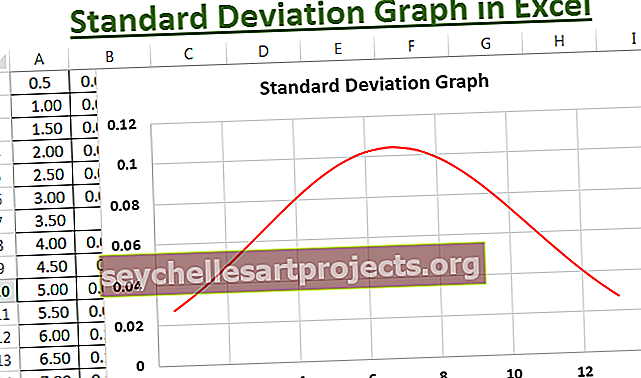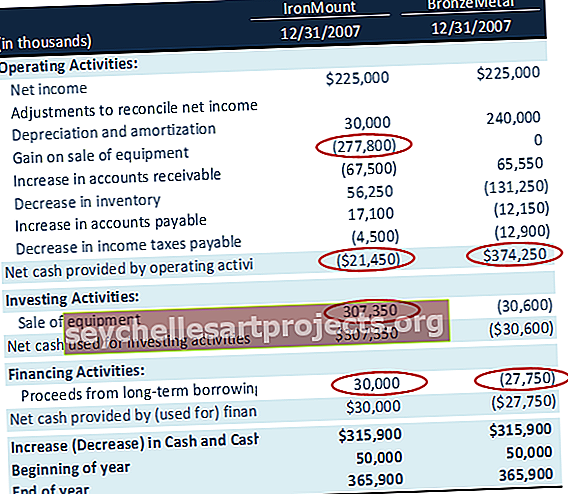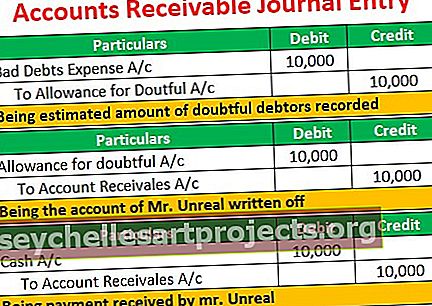Kirjanumeron muoto Excelissä Kuinka soveltaa kirjanpitomuotoa?
Tilinumeromuoto tunnetaan myös valuuttamuodona Excelissä, mutta näiden kahden välillä on eroja, myös valuuttamuoto on ainoa yleinen valuuttamuoto, mutta kirjanpitomuoto on oikea valuuttamuoto, jossa on vaihtoehtoja desimaaliarvoille, jotka ovat kaksi oletuksena.
Mikä on Excel-tilinumeron muoto?
Excelin kirjanpitomuoto on kuin valuuttamuoto ja se voidaan liittää numeroihin tarvittaessa. Kirjanpitomuodon ja valuuttamuodon välinen kontrasti on se, että kirjanpitomuoto asettaa dollarin merkin esimerkiksi solun vasempaan vasempaan päähän ja näyttää nollan viivana. Muotoilunumerot ovat samat kuin valuutan.
- Voit näyttää numeron oletusarvoisella valuuttasymbolilla valitsemalla solun tai solujen laajuuden ja napsauttamalla sen jälkeen Excelissä.
- Joka tapauksessa tällä on pari kontrastia, jotka tekevät kirjanpidosta vähemmän vaativaksi, esimerkiksi osoittamalla nolla-arvot viivoina, säätämällä kaikki valuuttamerkit ja desimaalit ja näyttämällä negatiiviset summat koteloissa.
- Excelin vakiomuotoinen kirjanpitomuoto sisältää enintään kaksi desimaalipistettä, tuhannen erottimen ja lukitsee dollarin merkin solun vasempaan vasempaan puoliskoon. Negatiiviset luvut näytetään koteloissa.
- Jos haluat käyttää Excel-kirjanpitonumeromuotoa taulukkolaskentaohjelmassa, esitä kaikki solut ja napsauta muotoiluvaihtoehtojen alapuolella "Accounting Number Format".
Kuinka käyttää kirjanpitonumeromuotoa Excelissä?
Voit ladata tämän kirjanpitonumeromuodon Excel-mallin täältä - Accounting Number Format Excel Template
Vaihe # 1 - Syötä arvot exceliin käyttääksesi tilinumeromuotoa excelissä.

Vaihe # 2 - Tilinumeromuotoa Excelissä voidaan käyttää tilinumeromuodossa.Valitse ensin solut ja napsauta Koti-välilehteä ja valitsemalla kirjanpito avattavasta Numeromuoto

Vaihe # 3 - Kun napsautat kirjanpitoa, se antaa sinulle kirjanpitomuodon arvon.

Vaihe # 4 - Jos haluat poistaa desimaalin, vähennä desimaalia napsauttamalla kuvaketta numeroiden alla:

Vaihe # 5 - Kun olet poistanut desimaalin, alla näet arvon ilman desimaaleja.

Vaihe # 6 - Jos haluat poistaa dollarin tai valuuttasymbolin arvostasi. Napsauta oikealla ja siirry valintaikkunan solujen muotoilu -vaihtoehtoon.

Vaihe # 7 - Valitse kirjanpitovaihtoehto muodossa solu ja valitse symboli ei ole, jos et halua dollarin merkki arvoja. Napsauta OK.

Vaihe # 8 - Alla on muotoiltu data symbolien ja desimaalipisteiden poistamisen jälkeen.

Pikanäppäimet tilinumeron muodon käyttämiseksi Excelissä
- Valitse solut, jotka haluat muotoilla.
- Paina Alt-näppäintä, joka ottaa käyttöön Excel-valintanauhan komennot.

- Paina H-painiketta valitaksesi Koti-välilehden Excel-valintanauhasta, jolloin Excelin Koti-välilehti otetaan käyttöön.
- Pienennä desimaalia painamalla 9 ja paina 0 lisätäksesi desimaalipistettä arvoina.
- Jos haluat avata myös muotoilusolujen valintaikkunan, paina Ctrl + 1.
- Jos haluat näyttää rahallisen arvon ilman valuuttasymbolia, voit napsauttaa vaihtoehdon muoto-solujen alla Ei mitään.
- Samoin kuin valuuttamuodossa, kirjanpitoryhmää käytetään taloudellisiin ominaisuuksiin. Joka tapauksessa tämä järjestely säätää osan valuuttasymbolin ja desimaalien tarkoitukset. Samoin kirjanpitosuunnittelu näyttää nollia viivoina ja negatiivisia lukuja sulkeissa. Kuten Valuutta-järjestely, voit määrittää, kuinka monta desimaalipistettä tarvitset ja käytetäänkö tuhatta erottinta. Et voi muuttaa negatiivisten lukujen oletusnäyttöä, paitsi jos teet mukautetun numero-organisaation.

Tilinumeromuodon käytön edut Excelissä
- Se auttaa sinua, jos haluat mukauttaa sen symbolilla tai ilman symbolia.
- Sen avulla voit näyttää oikean arvon desimaalipisteillä.
- Se on vain kolmivaiheinen prosessi.
- Erittäin helppo ja kätevä käyttää.
Tilinumeromuodon käytön haitat Excelissä
- Tämä toiminto antaa sinulle aina numeromuodon tuhannella erottimella.
- Se antaa sinulle oletusvaluutan ja desimaalipisteet, kun käytät tätä toimintoa.
Muistettavaa käytettäessä tilinumeron muotoilua Excel
- Sen sijaan, että valitsisit solualueen, voit myös napauttaa kirjainta sarakkeen päällä valitaksesi koko sarakkeen tai sarakkeen vieressä olevan numeron valitaksesi koko rivin. Voit myös napauttaa pientä laatikkoa A-kirjaimen toiselle puolelle tai numeron 1 yläpuolelle valitaksesi koko laskentataulukon kerralla.
- Tarkista aina, jos et tarvitse symbolia, poista se.
- Desimaali on myös käyttäjän valinta, jos haluat lisätä desimaalin arvoihin tai ei.
- Mukautettu Excel-numeromuoto muuttaa vain visuaalista esitystä, esimerkiksi kuinka arvo näytetään solussa. Soluun sijoitettua perusarvoa ei muuteta.
- Kun muokkaat valmistettua Excel-muotoa, tästä muodosta tehdään kopio. Ensimmäisen numeron muotoa ei voi muuttaa tai poistaa.
- Mukautetut numeromuodot vaikuttavat vain siihen, kuinka numero näkyy laskentataulukossa, eivätkä ne vaikuta numeron alkuperäiseen arvoon.
- Kaikki työkirjan solut, jotka on alustettu poistetulla mukautetulla muodolla, näytetään työkirjan oletusarvoisessa yleisessä muodossa.