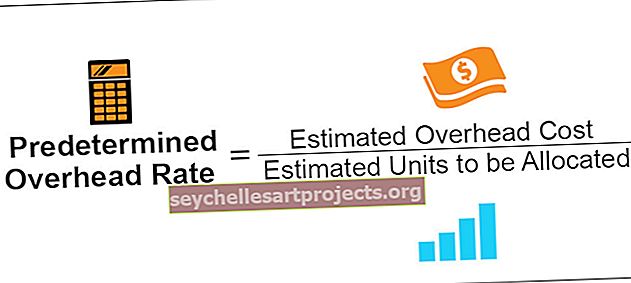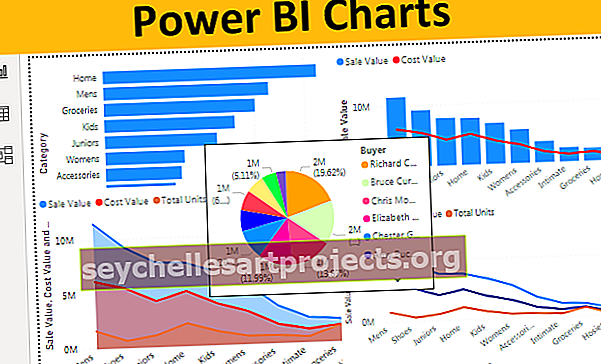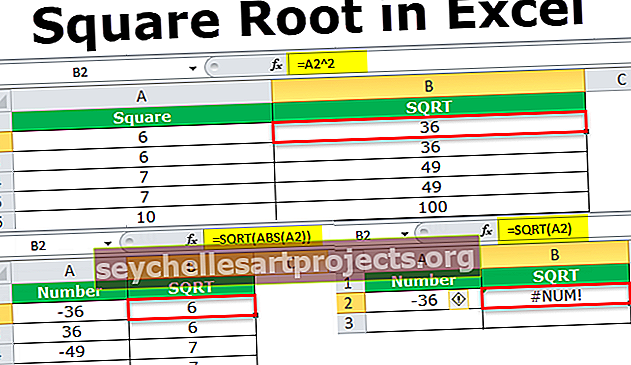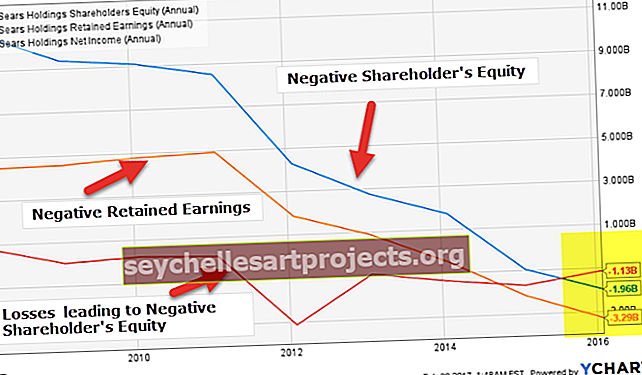VBA-sarakkeet | Kuinka käyttää Sarakkeet-ominaisuutta Excel VBA: ssa?
Excel VBA Sarakkeet -ominaisuus
VBA Sarakkeet -ominaisuutta käytetään viittaamaan laskentataulukon sarakkeisiin. Tätä ominaisuutta käyttämällä voimme käyttää mitä tahansa määritetyn laskentataulukon saraketta ja työskennellä sen kanssa.
Kun haluamme viitata soluun, käytämme joko Range-objektia tai Cells-ominaisuutta. Vastaavasti miten viittaat VBA: n sarakkeisiin? Voimme viitata sarakkeisiin käyttämällä "Sarakkeet" -ominaisuutta. Katso COLUMNS-ominaisuuden syntaksia.

Meidän on mainittava sarakkeen numero tai otsikon aakkoset viittaamaan sarakkeeseen.
Esimerkiksi, jos haluamme viitata toiseen sarakkeeseen, voimme kirjoittaa koodin kolmella tavalla.
Sarakkeet (2)
Sarakkeet ("B: B")
Alue (“B: B”)
Esimerkkejä
Voit ladata tämän VBA-sarakkeiden Excel-mallin täältä - VBA-sarakkeiden Excel-malliEsimerkki 1
Jos haluat valita laskentataulukon toisen sarakkeen, meidän on ensin mainittava valitun sarakkeen numero.
Koodi:
Alisarakkeet_esimerkki () Sarakkeet (2) Loppuosa
Laita nyt piste (.) Valitaksesi ”Valitse” -menetelmän.
Yksi tämän ominaisuuden ongelmista on, että emme näe VBA: n IntelliSense-luetteloa.
Koodi:
Alisarakkeet_esimerkki () Sarakkeet (2) .Valitse Lopeta ala
Joten yllä oleva VBA-koodi valitsee laskentataulukon toisen sarakkeen.

Sarakkeen numeron mainitsemisen sijasta voimme myös käyttää sarakkeen otsikko-aakkosia "B" toisen sarakkeen valitsemiseksi.
Koodi:
Alisarakkeet_esimerkki () Sarakkeet ("B"). Valitse Sarakkeet ("B: B"). Valitse Lopeta alisarakkeet
Molemmat yllä olevat koodit valitsevat sarakkeen B eli toisen sarakkeen.
Esimerkki # 2 - Valitse sarake muuttujan arvon perusteella
Voimme myös käyttää muuttujaa sarakkeen numeron valitsemiseen. Katso alla oleva koodi nyt.
Koodi:
Alasarakkeet_esimerkki () Dim ColNum kokonaislukuna ColNum = 4 saraketta (ColNum) .Valitse End Sub
Edellä mainitussa olen ilmoittanut muuttujan kokonaislukuksi ja määrittänyt tälle muuttujalle arvon 4.
Sarakkeet-ominaisuudelle olen toimittanut tämän muuttujan sarakkeen numeron sijaan. Koska muuttujalla on arvo 4, se valitsee neljännen sarakkeen.
Esimerkki # 3 - Valitse sarake solun arvon perusteella
Olemme nähneet, kuinka sarake valitaan muuttujan arvon perusteella, nyt näemme, kuinka voimme valita sarakkeen solun arvon numeron perusteella. Soluun A1 olen kirjoittanut numeron 3.

Nyt koodin alapuolella valitaan sarake solun A1 numeron perusteella.
Koodi:
Alisarakkeet_esimerkki () Dim ColNum kokonaislukuna ColNum = Alue ("A1"). Arvosarakkeet (ColNum) .Valitse End Sub
Yllä oleva koodi on sama kuin edellinen, mutta ainoa asia, jonka olen muuttanut tässä, on sen sijaan, että määrittäisin suoran numeron muuttujalle, jonka olen antanut muuttujan arvoksi "mitä tahansa numeroa solussa A1 on".
Koska solussa A1 on arvo 3, se valitsee kolmannen sarakkeen.
Esimerkki # 4 - Alueen ja sarakkeen ominaisuuden yhdistelmä
Voimme käyttää myös Sarakkeet-ominaisuutta myös Range-objektin kanssa. Range-objektin avulla voimme määrittää tietyn alueen. Katso esimerkki alla olevasta koodista.
Koodi:
Alisarakkeet_esimerkki1 () -alue ("C1: D5"). Sarakkeet (2). Valitse Lopeta ali
Yllä olevassa esimerkissä olen määrittänyt solualueeksi C1: stä D5: een, sitten käyttämällä sarakkeiden ominaisuutta olen määrittänyt sarakkeen numeroksi 2 valitaksesi.
Nyt yleensä toinen sarakkeemme on B ja koodin on valittava B-sarake, mutta mitä tapahtuu, kun suoritan koodin.

Se on valinnut solut välillä D1 - D5.
Mielestämme sen olisi pitänyt valita toinen sarake eli sarake B. Mutta nyt se on valinnut solut D1: stä D5: een.
Syy siihen, miksi se on valinnut nämä solut, koska olen määrittänyt alueen ennen sarakkeiden ominaisuuden käyttöä RANGE-objektilla C1 - D5. Nyt ominaisuus ajattelee tällä alueella sarakkeina ja valitsee toisen sarakkeen välillä C1 - D5. D on toinen sarake ja määritetyt solut ovat D1 - D5.
Esimerkki # 5 - Valitse useita sarakkeita alueobjektilla
Alue- ja Sarakkeet-ominaisuuden avulla voimme valita useita sarakkeita. Katso alla oleva koodi.
Koodi:
Alisarakkeet_esimerkki1 () -alue (Sarakkeet (2), Sarakkeet (5)). Valitse Lopeta ali
Koodi valitsee sarakkeen toisesta sarakkeesta viidenteen sarakkeeseen, eli sarakkeesta B - E.

Voimme kirjoittaa koodin myös tällä tavalla.
Koodi:
Alisarakkeet_esimerkki1 () Alue (Sarakkeet (B), Sarakkeet (E)). Valitse Lopeta ali
Yllä oleva on liian täsmälleen sama kuin edellinen ja valitsee sarakkeet B: stä E: hen.
Näin voimme käyttää COLUMNS-ominaisuutta työskennellessäsi laskentataulukon kanssa.