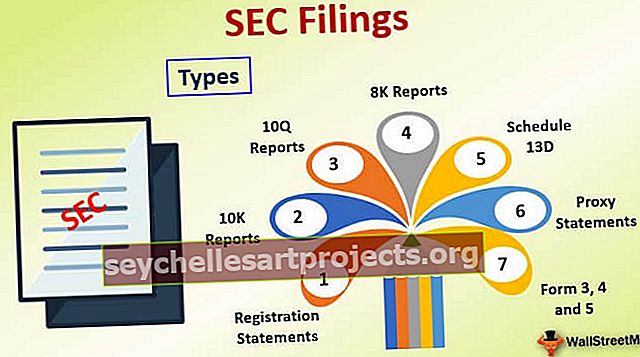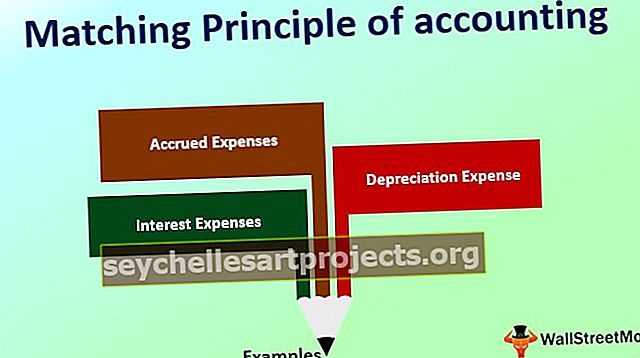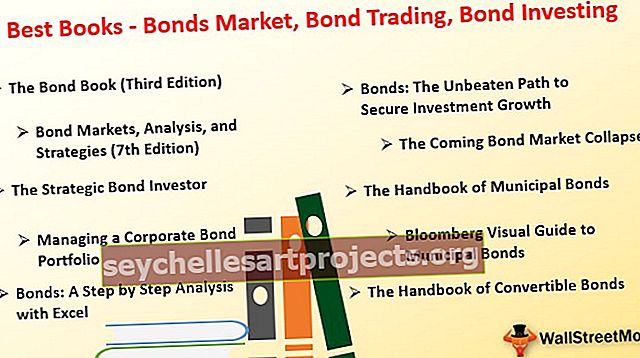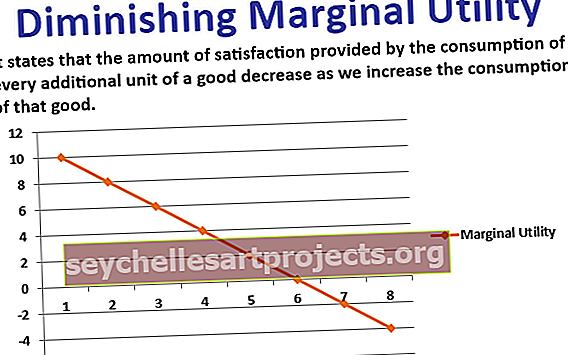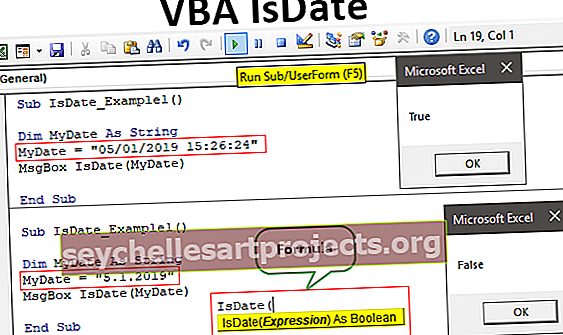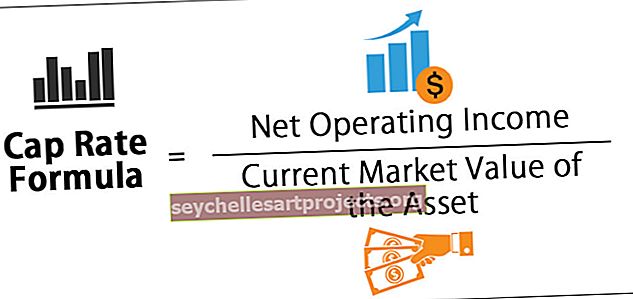Power BI -raporttien esimerkit | Helppo opas Power BI -raportin luomiseen
Älkäämme sekoittako power bi -raportteja power bi-kojelautoihin, raportit ovat enemmän kuin yksityiskohtainen versio kojelaudasta, sillä on laaja esitys tiedoista, jotka näemme sisäänrakennetuista tai integroiduista itse bi-näytteistä uusille käyttäjille.
Esimerkkejä Power BI -raporteista
Jos olet uusi Power BI: n käyttäjä ja ihmettelet, kuinka voimme luoda raportteja Power BI: ssä, tämä artikkeli sopii sinulle täydellisesti. Tässä artikkelissa näytämme, kuinka voit luoda esimerkkejä raporteista Power BI: ssä yksinkertaisella tekniikalla aloittaaksesi oppimisen Power BI: ssä. Voit ladata tässä esimerkissä käytetyn työkirjan harjoitellaksesi kanssamme.
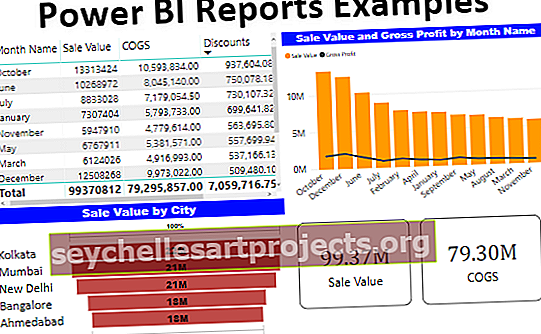
Raporttien luominen Power BI: ssä esimerkkien avulla
Tässä näytämme, kuinka voit luoda esimerkkejä raporteista Power BI: ssä yksinkertaisen tekniikan avulla aloittaaksesi oppimisen Power BI: ssä.
# 1 - Raportit Power BI: ssä
Jos olet jo raportoinnin generaattori ja edistynyt kaavan käyttäjä Excelissä, raporttien luominen Power BI: ssä näyttää olevan vähemmän vaikeaa. Joten oletamme, että olet jo edistynyt Excel-käyttäjä ja aloitat tämän artikkelin.
Alla on tiedot, joita käytämme raportin luomiseen Power BI: ssä.

Luo raportti kanssamme lataamalla työkirja.
Noudata seuraavia ohjeita tietojen lataamiseksi Power BI: hen Excel-työkirjasta.
Vaihe 1: Avaa Power BI -ohjelmisto.
Vaihe 2: Siirry Koti-välilehdelle ja etsi "Hae tiedot" -vaihtoehto.

Vaihe 3: Kun napsautat tätä avattavaa Hae tietoja -luetteloa, voimme nähdä monia tietolähdevaihtoehtoja. Emme käsittele tätä nyt, koska tietolähteemme on Excel-työkirjan muodossa, valitaan vain Excel.

Vaihe 4: Seuraavaksi se pyytää meitä valitsemaan tiedoston tallennetusta sijainnista, joten valitse tiedosto kansiosta, johon olet tallentanut.

Vaihe 5: Napsauta sitten "Avaa" ja se vie sinut navigointiruutuun.

Vaihe 6: Tästä navigaattoriruudusta meidän on valittava taulukko, joka meidän on ladattava Power BI: hen. Joten valitsen TV_Sales-taulukon ja napsautan Lataa.

Vaihe 7: Nyt voit nähdä, että näyttö vilkkuu muutaman sekunnin ajan ja lopulta se latautuu Power BI: hen. Napsauttamalla Data-välilehteä näet ladatut tiedot.

Ok, tietojen lataamisen vaiheet ovat valmiit, nyt meidän on luotava lisää sarakkeita.
# 2 - Luo lasketut sarakkeet
Jos näet taulukon, meillä ei ole täydellisiä tietoja, kuten "Myyntiarvo, Bruttovoitto ja Bruttovoittoprosentti" jne. ... Meidän on luotava nämä sarakkeet käyttämällä DAX-kaavoja.
- Siirry nyt Raportti-välilehteen.

- Oikealla puolella näemme kaikki taulukon kentät.

- Napsauta hiiren kakkospainikkeella taulukon nimeä ”TV_Sales” ja valitse ”Uusi sarake”.

- Tämä pyytää sinua nimeämään sarakkeen nimen kaava-välilehdessä, joten anna nimi nimellä "Myyntiarvo".

- Syöttämällä mitä kaavaa meidän on päästävä "Myynti-arvoon" ????
- Saadaksesi "Myyntiarvo" taulukon olemassa olevista sarakkeista, meidän on kerrottava "Myytävät yksiköt" "Myyntihinnaksi".
- Kirjoita merkit yksikköiksi ja näet kaikki asiaan liittyvät tulokset, valitse TV_Sales-taulukon sarake ”Myyty yksikkö”.

- Syötä nyt "Kerro" -merkki (*) ja valitse "Myyntihinta" -sarake.

- Paina Enter-näppäintä ja taulukkoon luodaan uusi "Laskettu sarake".

- Napsauta vielä kerran hiiren kakkospainikkeella ja valitse "Uusi sarake" luodaksesi "Bruttovoitto" -arvon. Tällä kertaa meidän on annettava kaava nimellä "Myyntiarvo - COGS - Alennus".

Ok, nyt olemme suorittaneet laskutoimitukset, jotta Power BI: n aloittaminen olisi enemmän kuin tarpeeksi.
# 3 - Luo raportteja Power BI: ssä (käyttämällä kenttiä)
- Ok, käyttämällä näitä kenttiä luomme raportteja.
- Oikealla puolella on useita visualisointeja, napsauta tästä luettelosta "Taulukko" -kuvaa lisätäksesi tyhjän taulukon visuaalisesti.

- Tämä taulukko toimii suunnilleen kuten Excel-laskentataulukon "Pivot-taulukko". Vedä ja pudota nyt kuukauden nimi taulukosta Taulukko-kentän Arvot-kenttään.

- Vedä ja pudota nyt "Myyntiarvo", "COGS", "Alennus" ja "Bruttovoitto" -sarakkeet Taulukko-kentän kenttäalueelle.

- Ok, meillä on kuukausittainen yhteenvetotaulukko myynnistä, COGS: stä, alennuksesta ja bruttotuotosta.
- Samoille kentille lisätään "Combo" -taulukko, jotta näet "Myynti vs bruttovoitto". Napsauta "Combo Chart" kuvaluettelosta.

- Vedä ja pudota tämän "Yhdistelmäkaavio" -kenttien sarakkeita alla olevan kuvan mukaisesti.

- Tämä luo alla olevan kaavion kaltaisen kaavion

- Tämä kaavio selittää bruttovoittopositiot myyntihintaan verrattuna. Vastaavasti luomme yhdistelmikaavion ”Bruttovoitto vs Yhdistelmäkaavio”.

- Nyt luomme "Suppilo" -kaavion luodaksemme kaupunkikohtaisen "Myynti-arvon". Napsauta "Suppilokaavio" ja luo tyhjä "Suppilokaavio".

- Vedä ja pudota Kaupunki-sarake Ryhmä-kenttään ja Myynti-arvo Arvot-kenttään, niin meillä on alla olevan kaltainen "Suppilokaavio".

- Loppujen lopuksi luomme Kortti-visuaaliset esitykset, jotka näyttävät kokonaismyynnin, COGS-, Discount- ja Profit-arvot. Napsauta "Kortti" visuaalista lisätäksesi "Tyhjä kortti visuaalinen".

- Vedä ja pudota Myynti-arvo-sarake kenttiin ja meillä on yksinkertainen kortti, joka näyttää kokonaismyynnin arvon.

- Kopioi ja liitä nyt tämä "Kortti" visuaalinen vielä kolme kertaa.

- Vaihda nyt toisen kortin kenttä Myynnin arvosta arvoksi "COGS", kolmannen vaihda kentän "Alennus" ja neljännen vaihtaa "Bruttovoitto".

- Ok, kaiken kaikkiaan meillä on yksinkertainen teho bi-kojelauta, kuten alla oleva.

Huomautus: Power BI -hallintapaneelin tiedosto voidaan myös ladata alla olevasta linkistä ja lopullinen tulos voidaan tarkastella.
Voit ladata tämän Power BI -raporttimallipohjan täältä - Power BI -raporttimallipohjatMuistettavaa
- Jos vaadittua saraketta ei ole tiedoissa, meidän on luotava se DAX-kaavojen avulla.
- Sellainen visuaalinen muoto, jota käytämme tietylle tietojoukolle, tekee paljon eroa kojelaudassa.