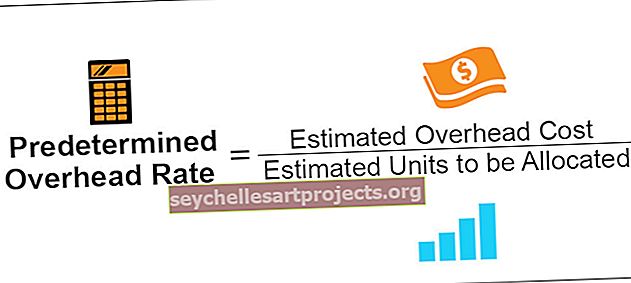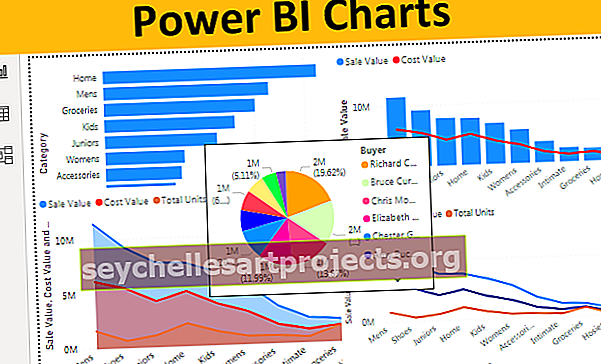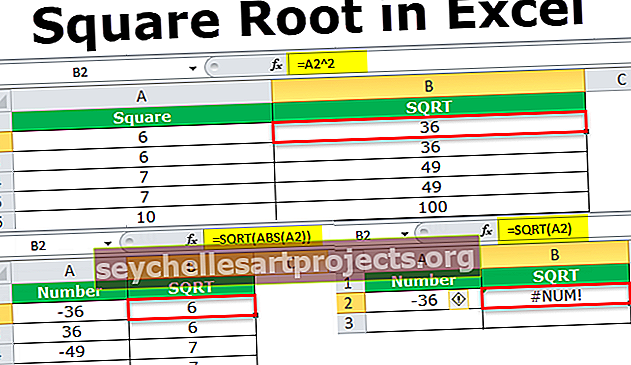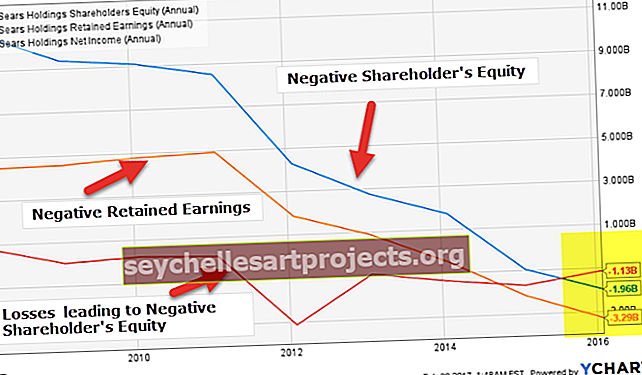Vedä ja pudota Excelissä Vedä ja pudota -vaihtoehdon käyttö (esimerkkejä)
Erinomaiset vedon ja pudotuksen vaihtoehdot Excelissä
Excelin vetäminen ja pudottaminen tunnetaan myös nimellä "Täytä kahva" . PLUS (+) -kuvake ilmestyy, kun siirrämme hiirtä tai kohdistinta valitun solun oikeaan alakulmaan. Tämän plus-kuvakkeen avulla voimme vetää vasemmalta, oikealta, ylhäältä ja myös alhaalta aktiivisesta solusta. Myös käyttämällä tätä vedä ja pudota -vaihtoehtoa voimme tehdä monia älykkäitä töitä Excelissä.
Katso esimerkki alla olevasta kuvasta.

Esimerkkejä vedä ja pudota -toiminnosta Excelissä
Voit ladata tämän Excel Drag and Drop -mallin täältä - Excel Drag and Drop TemplateEsimerkki # 1 - Kopioi nykyinen soluarvo muihin soluihin
Oletetaan esimerkiksi, että sinulla on tietty arvo A1-solussa.

- Vedä ja pudota -vaihtoehtojen avulla voimme nyt täyttää saman arvon myös solujen lisäksi. Aseta kohdistin solun oikeaan alaosaan.

- Tämän PLUS-kuvakkeen avulla vedä myös oikealle alaspäin täyttääksesi saman arvon kaikille vedetyille soluille.

- Vedä ja pudota -kohdan jälkeen voimme nähdä pienen kuvakkeen valittujen solujen oikeassa alakulmassa, napsauta tätä nähdäksesi käytettävissä olevat vaihtoehdot.

Tässä meillä on kolme vaihtoehtoa: "Kopioi solut, Täytä vain muotoilu ja Täytä ilman alustusta". Tällä hetkellä aktiivisesta solusta olemme vetäneet ja pudonneet alueelle A1 - D5, ja se on ottanut kaiken aktiivisesta solusta (A1).
Mutta tätä vaihtoehtoa käyttämällä voimme täyttää vain muotoilun eli ilman arvoa aktiivisesta solusta, voimme myös täyttää ilman muotoilua eli vain aktiivisen solun arvon ilman muotoilua.
- Katsotaanpa miltä se näyttää, kun valitsemme ”Täytä vain muotoilu”.

- Katso nyt ”Täytä ilman muotoilua”.

Esimerkki # 2 - Täytä sarjanumerot
Tämän vedä ja pudota -toiminnon avulla voimme lisätä myös sarjanumeroita. Tätä varten meidän on syötettävä vähintään kaksi peräkkäistä numeroa.

Olen kirjoittanut kaksi peräkkäistä sarjanumeroa soluihin A1 ja A2. Valitse nyt nämä kaksi solua ja vie kohdistin solun oikeaan alaosaan nähdäksesi vedä ja pudota -symbolin.

Käytä tätä vetämällä ja pudottamalla haluamasi sarjanumero. Minun tapauksessani olen vetänyt riville 10, joten sarjanumeroni ovat 1-10.

Miten tämä toimii?
Ensimmäinen asia, jonka teimme, oli, että olemme syöttäneet kaksi peräkkäistä sarjanumeroa eli 1 ja 2. Tämän näytteen avulla excel tunnistaa kasvunumeron solusta toiseen soluun, tässä tapauksessa kasvunumero on 1, joten joka kerta kun vetämme arvoa seuraavaan uuteen soluun se lisää arvoa 1: llä. Koska olen vetänyt 10. riviin asti, se on kasvattanut arvoa 10 kertaa ensimmäisestä solun arvosta eli 1.
Katso esimerkiksi alla olevaa kuvaa nyt.

Olen kirjoittanut 1 ja 3 kahteen ensimmäiseen soluun, nyt vedän ja pudotan 10. riviin asti ja näen mitä tapahtuu.

Tällöin emme saaneet peräkkäisiä sarjanumeroita, vaan saimme kaikki parittomat numerot 1: stä 19. Tämä johtuu siitä, että kahdessa ensimmäisessä solussa arvomme ovat 1 ja 3, eli ensimmäisestä solusta toiseen solun arvoa lisätään 2, joten kun käytämme vedä ja pudota -toimintoa, excel tunnistaa kuvion, koska sen on kasvettava 2: lla joka kerta, kun se siirtyy uuteen soluun.
Esimerkki # 3 - Lisää sarjanumerot ilman kuviota
Voimme myös lisätä sarjanumeroita syöttämättä kahta peräkkäistä numeroa, kirjoita vain 1 mihin tahansa soluun.

Vedä ja pudota nyt 10. riviin.

Napsauta nyt "Automaattisen täytön asetukset" -ruutua.

Valitse tästä "Täytä sarja" -vaihtoehto saadaksesi sarjanumerot, joita korotetaan yhdellä.

Joten saimme sarjanumerot, joita lisätään yhdellä.
Esimerkki # 4 - Täytä kaikki solujen alapuolella kerran
Vedä ja pudota -vaihtoehdon avulla voimme täyttää kaavan yhdestä solusta kaikkiin alla oleviin soluihin. Katso esimerkki alla olevasta kuvasta.

- Saavuttaaksemme GP: n (bruttovoitto) meidän on annettava kaava nimellä Myynti - COGS.

- Kopioimme kaavan yleensä yhdestä solusta ja liitämme sen solujen alapuolelle, mutta tällä kertaa siirrä kohdistin kaavasolun oikeaan alaosaan eli D2-soluun.

- Kun näet Vedä ja pudota -vaihtoehdon, kaksoisnapsauta vain, kun haluat käyttää kaavaa alla oleviin soluihin.

Muistettavaa
- Vedä ja pudota kutsutaan usein täyttökahvaksi.
- Vedä ja pudota -vaihtoehto on käytettävissä oleva vaihtoehto kopioimiseksi ja liittämiseksi.
- Kerrallaan voimme vetää ja pudottaa yhden rivin ja yhden sarakkeen.