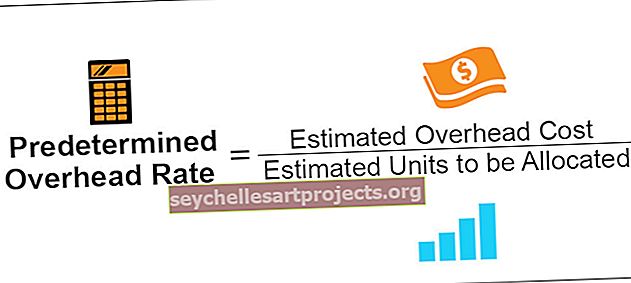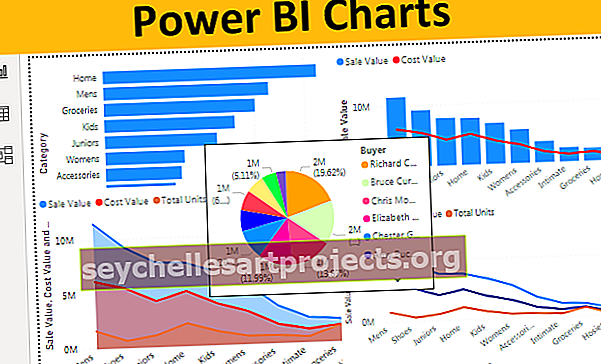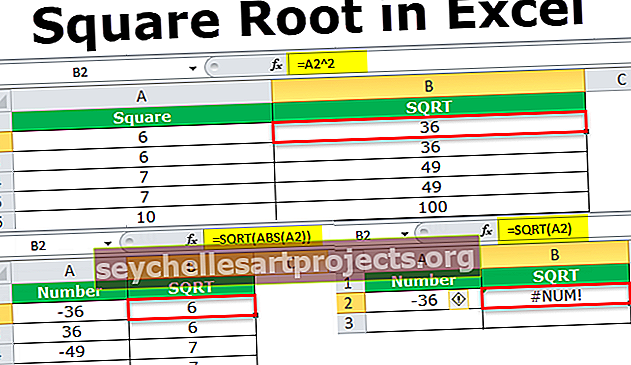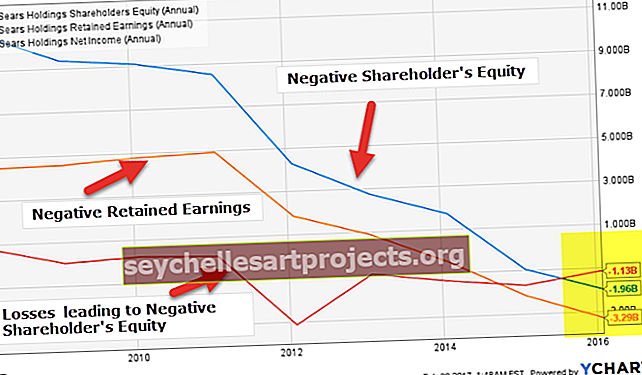Kuinka tehdä ympyräkaavioita Excelissä Vaiheittainen opas + esimerkkejä
Kuinka tehdä ympyräkaavio Excelissä?
Excelissä on erilaisia ympyräkaavioita, joita voidaan käyttää vaatimuksen mukaisesti. Alla on otettu esimerkkejä oppiaksemme tekemään excel-ympyräkaavioita.
- 2D ympyräkaavio
- 3D ympyräkaavio
- Piirakka
- Pie-baari
- Donitsi-piirakka
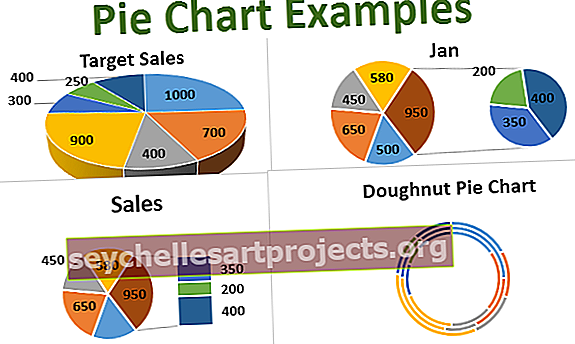
Esimerkki # 1 - Tee 2D-ympyräkaavio
Tässä esimerkissä opitaan, miten 2D-ympyräkaavio tehdään Excelissä
Voit ladata tämän ympyräkaavioesimerkkien Excel-mallin täältä - ympyräkaaviomallien Excel-malliOtetaan tässä elintarviketeollisuuden tiedot nähdäksesi, mikä makujuoma on myyvämpi ja jolla on enemmän kysyntää.
- Syötä tiedot Excel-taulukkoon

- Valitse tietojen alue, esim. A1: B8, napsauta sitten Lisää-välilehteä valintanauhassa ja napsauta ympyräkaavio-kuvaketta Kaaviot-osiossa ja valitse ensimmäinen kaavio 2-D-piirasvaihtoehdosta.

Ympyräkaavio näyttää seuraavalta:

Näin 2D-ympyräkaavio näyttää. Tässä kaaviossa näet ympyränmuotoisen kaavion, joka edustaa tietoja, ja piirakan jokainen siivu edustaa makua.
Tarkastelemalla tätä kaaviota tietoja voidaan helposti verrata ja Mango-maulla on suurin myynti, mikä tarkoittaa suurta kysyntää ja mansikan makua.
Voit lisätä leikkeisiin tietotarroja saadaksesi kunkin osion arvot. (Kuten kuvassa näkyy)
- Napsauta hiiren kakkospainikkeella kaaviota ja valitse Add Data Labels> Add Data Labels Option.

Data Labels lisätään kaavioon.

- Valitsemalla Lisää puhelutapahtumat -vaihtoehto näyttää tietotarrat, joissa on nimi ja%, kokonaiskutsuna kaavion ulkopuolella.

Voit vetää osion ympyrästä visualisoidaksesi tiedot korostamalla suuremman tai pienemmän osan. Kaksoisnapsauta vain viipaletta ja vedä sitä hiirellä.
Alla olevassa kuvassa olen ottanut leikkeet, joilla on korkein myynti ja vähiten myyntiä.
Nämä viipaleet voidaan liittää uudelleen ympyrään valitsemalla ja vetämällä se takaisin paikalleen.

Viipaleiden väri voidaan räätälöidä Muotoile tietopiste -asetuksella
- Kaksoisnapsauta liukasta ja hiiren kakkospainikkeella ja valitse vaihtoehdoista vaihtoehto "Alusta datapiste".

- Valitse väri Täytä-osiosta.

Viipaleiden kulmaa voidaan muuttaa, jotta se näkyy kulmassa missä haluat.
- Napsauta ja valitse kaavio ja napsauta hiiren kakkospainikkeella, valitse vaihtoehdosta Alusta tietosarja.

- Säädä ensimmäisen viipaleen kulma vaihtaaksesi viipaleiden suuntaa Sarjan asetukset -osiossa
- Säädä Pie-räjähdyspalkkia lisätäksesi tai vähentääksesi viipaleiden välistä rakoa.


Kaavion ulkonäköä voidaan muuttaa kaavion tyylin avulla, joka on käytettävissä kaavion oikeassa yläkulmassa.

Piirakategoriat voidaan poistaa / käyttää kaaviosuodattimen avulla.

Esimerkki # 2 - Tee 3D-ympyräkaavio
Jos haluat tehdä 3D-ympyräkaaviosta Excelin, noudata samoja vaiheita kuin edellisessä esimerkissä.
- Syötä tiedot Excel-taulukkoon ja napsauta ympyräkaavio-kuvaketta Kaaviot-osiossa ja valitse kaavio 3D-piirasvaihtoehdosta.

Sitten kaavio näyttää seuraavalta:

Tässä esimerkissä meillä on kaksi tietojoukkoa. Ympyrädiagrammi voi kuitenkin näyttää vain yhden sarakkeen tiedot. Tämän tyyppinen kaavio näyttää tällä hetkellä todellisen myynnin tiedot. Jos haluat nähdä kohdemyynnin kaavion, sinun on vaihdettava taulukon suodattimen sarakkeet (kuten alla on esitetty).

Nyt näet kohdemyynnin tiedot.

Kaikki muut 3D-ympyräkaavion vaihtoehdot ja ominaisuudet pysyvät samoina kuin 2D-piirakalla. Edellä olevassa 2D-kaaviossa selitettyjä ominaisuuksia voidaan soveltaa myös tähän kaavioon.
Esimerkki # 3 - Tee donitsikartta
Donitsi-ympyräkaavio excel on yksi ympyräkaavion tyyppeistä, joka on munkin muotoinen, joka on vain ulompi ympyrä ja ontto sisällä. Donitsikaavion käytön etuna on, että voit näyttää kaaviossa useita tietojoukkoja, toisin kuin muut ympyräkaaviot.
Jos haluat tehdä munkkipiirikaavion Excelissä, noudata samoja vaiheita kuin edellisissä esimerkeissä.
- Valitse tiedot Excel-taulukosta ja napsauta ympyräkaaviokuvaketta Kaaviot-osiossa ja valitse Donitsi-kaavio.

Donitsikaavio näyttää seuraavalta:

Yllä olevassa esimerkissä olen ottanut kolme datajoukkoa kolmelle eri kuukaudelle, joissa näkyy Myynti. Kaaviossa on kolme ympyrää, jotka edustavat kolmea tietojoukkoa. Sisin ympyrä edustaa ensimmäisen sarakkeen arvoa ja uloin edustaa viimeisen sarakkeen tietoja.
Tämän kaavion haittana on, että se vaikeuttaa kaavion lukemista.
Kaikki muut vaihtoehdot ja ominaisuudet ovat samat kuin 2D-ympyräkaaviossa, jotka on selitetty edellisissä esimerkeissä.
Esimerkki # 4 - Tee ympyräkaavion piirakka
Pie of Pie on yksi ympyräkaavion kaaviotyypeistä, jossa näet kaksi ympyräkaaviota samalle tietojoukolle. Tässä kaaviossa tietojoukon kohteet voidaan ryhmitellä tietotaulukon sijaintien, arvon, prosenttiosuuden perusteella tai ne voidaan mukauttaa vaatimuksen mukaan.
Tee tämä kaavio noudattamalla samoja vaiheita kuin edellisissä esimerkeissä.
- Valitse tiedot ja napsauta ympyräkaavion kuvaketta Kaaviot-osiossa ja valitse ympyräkaavion piirakka.


Yllä olevassa esimerkissä näet Pie of Pie. Tietojoukossa ja kaaviossa on 7 kohdetta, ensimmäisessä piirakassa on 5 viipaletta ja toisessa piirakassa 3 viipaletta. Ensimmäisen piirakan isompi viipale, jolla on liitosviivat toiseen piirakkaan, on toisen piirakan kokonaismäärä. Tämä kaavio yhdistää kaikkien ensimmäisen piirakan kaikkien pienempien osien arvon ja näkyy erikseen toisessa piirakassa.
Oletusarvoisesti toisella piirakalla on luettelon kolmen viimeisen kohteen tiedot (sijainnin mukaan). Tätä voidaan muuttaa vaatimuksen mukaisesti.
- Valitse kaavio ja napsauta hiiren kakkospainikkeella ja valitse sitten Alusta datasarja

- Valitse vaihtoehto avattavasta sarjassa Jaettu sarja osioissa, jos haluat sen arvon, prosenttiosuuden tai mukautuksen mukaan
- Lisää tai vähennä arvojen lukumäärää toisessa kuvaajassa eli no. viipaleet toisessa kaaviossa sijainnin perusteella.

Esimerkki # 5 - Tee ympyräkaavion pylväs
Ympyrädiagrammin pylväs on sama kuin Pie pie, mutta toisella kaaviossa on pylväsdiagrammi Piein sijaan. Alla on esimerkki Bar of Pie -tuotteesta.
- Valitse Tiedot ja napsauta ympyräkaaviovaihtoehtoa kyseisen palkkipalkin alla.

Ympyräkaavio näyttää seuraavalta.

Kaikki vaihtoehdot ja ominaisuudet ovat samat kuin edellisissä esimerkeissä on esitetty.