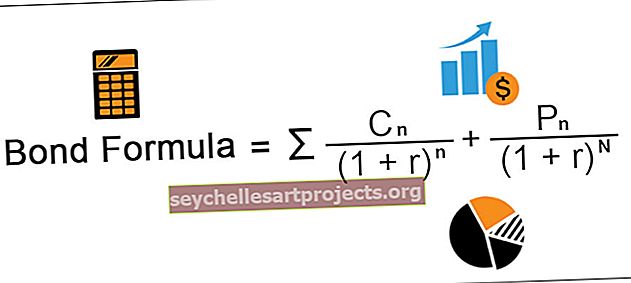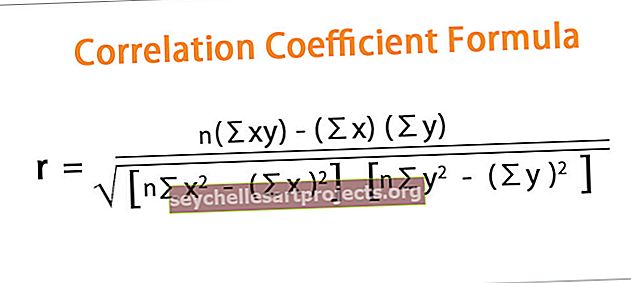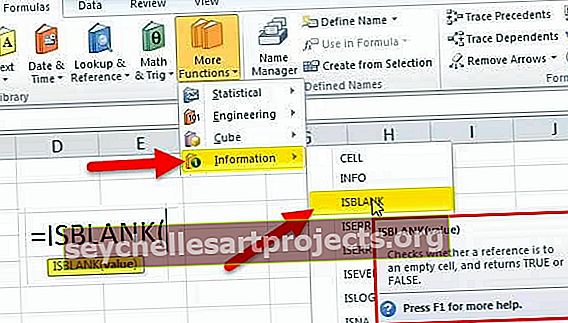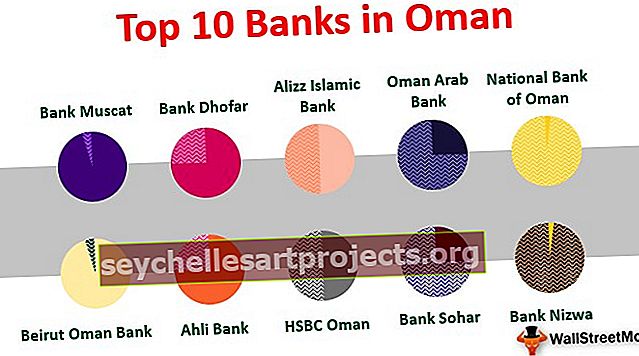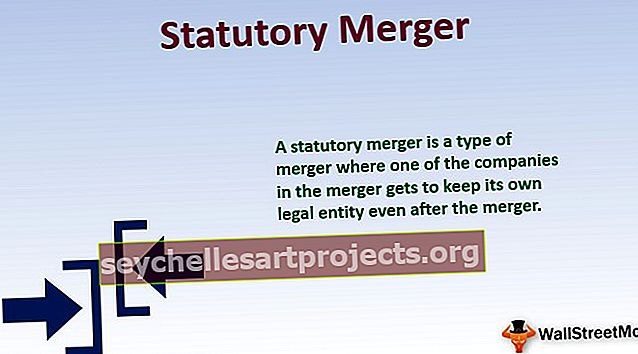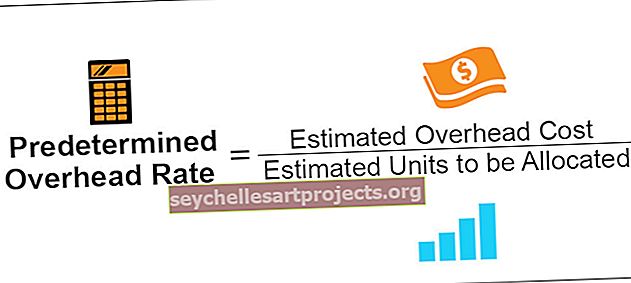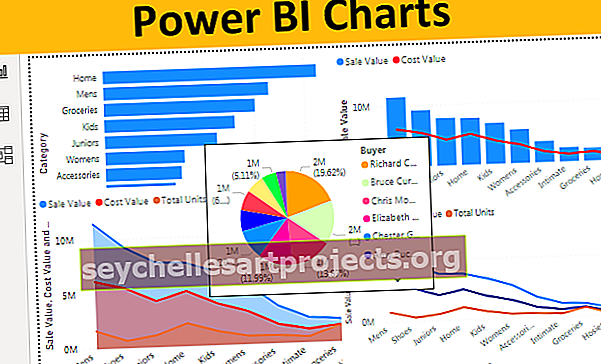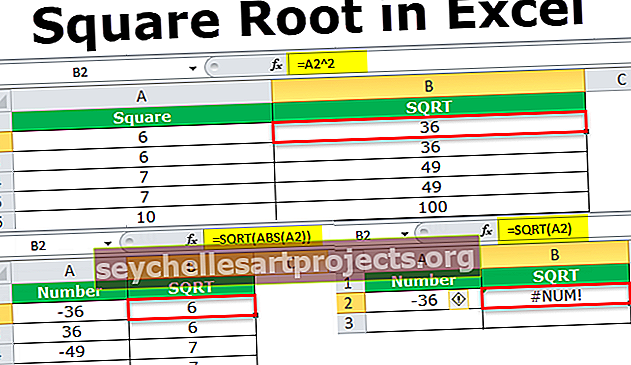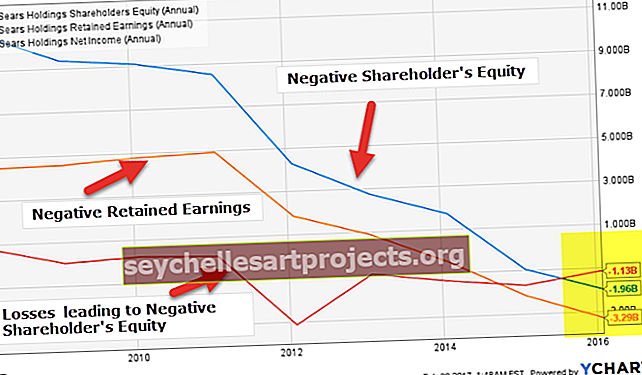VBA Kirjoita tekstitiedosto | Kirjoita Excel-tiedot tekstitiedostoihin VBA-koodilla
Excel VBA Kirjoita tekstitiedosto
VBA: ssa voimme avata, lukea tai kirjoittaa tekstitiedoston, tekstitiedoston kirjoittaminen tarkoittaa tietoja, jotka meillä on Excel-taulukossa ja haluamme sen tekstitiedostoksi tai muistilehtiötiedostoksi, on kaksi tapaa tehdä, yksi on VBA: n File System -objektiominaisuuden ja toisen käyttäminen tapahtuu VBA: n Avaa ja kirjoita -menetelmällä.
Useimmissa yritysyrityksissä, kun raportti on valmis, ne haluavat ladata raportin tietokantaan. Lataamiseen tietokantaan he käyttävät "Text Files" -muotoa päivittääksesi tietokannan. Yleensä kopioimme tiedot Excelistä ja liitämme ne tekstitiedostoon. Syy siihen, miksi luotamme tekstitiedostoihin, koska niiden kanssa on erittäin helppo työskennellä kevyiden ja yksinkertaisempien tapojensa vuoksi. VBA-koodausta käyttämällä voimme automatisoida tietojen kopioinnin Excel-tiedostosta tekstitiedostoon. Tässä artikkelissa näytämme, kuinka kopioida tai kirjoittaa tietoja Excel-tiedostosta tekstitiedostoon VBA-koodin avulla.
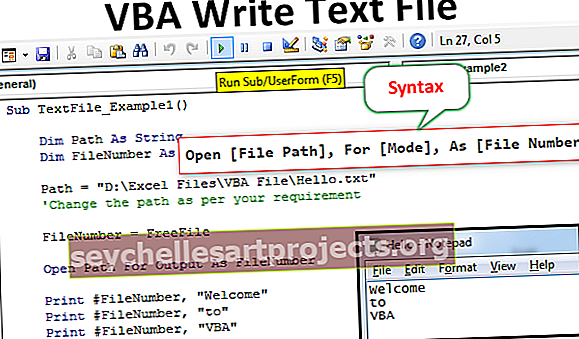
Kuinka kirjoittaa tietoja tekstitiedostoihin VBA: n avulla?
Tietojen kirjoittaminen Excelistä tekstiksi on monimutkaista koodausta ja vaatii erittäin hyvää tietoa VBA-koodauksesta. Kirjoita VBA-koodi seuraavien ohjeiden mukaan kopioidaksesi tiedot Excelistä tekstitiedostoon.
Ennen kuin näytän sinulle koodin kirjoittamistavan, anna minun selittää, kuinka tekstitiedosto avataan avoimen lauseen avulla.
Syntaksi avoimen tekstitiedoston
Avaa [Tiedoston polku], kohdassa [Tila], nimellä [Tiedoston numero]
Tiedoston polku: Tiedoston polku, jota yritämme avata tietokoneella.
Tila: Tila on hallinta, jolla voimme avata tekstitiedostoja. Tekstitiedostoa voidaan hallita kolmella eri tavalla.
- Syöttötila: Tämä ehdottaa avaavan tekstitiedoston hallintaa vain luku -tilassa . Jos käytämme syöttötilaa, emme voi tehdä mitään tiedoston kanssa. Voimme vain lukea tekstitiedoston sisällön.
- Tulostustila: Tätä vaihtoehtoa käyttämällä voimme kirjoittaa siihen sisällön. Meidän on muistettava, että kaikki olemassa olevat tiedot korvataan. Joten meidän on varottava vanhojen tietojen mahdollisesta menettämisestä.
- Liitä tila: Tämä tila on täysin vastakohta OutPut-tilalle. Tätä menetelmää käyttämällä voimme itse kirjoittaa uudet tiedot tiedostossa olevien tietojen loppuun.
Tiedostonumero: Tämä laskee kaikkien avattujen tekstitiedostojen tekstitiedostojen numerot. Tämä tunnistaa avatut tiedostojen numerot kokonaislukuina 1: stä 511: een. Tiedostonumeron määrittäminen on hankalaa ja aiheuttaa paljon sekaannusta. Tätä varten voimme käyttää ilmaista File-toimintoa.
Vapaa tiedosto palauttaa avattujen tiedostojen yksilöllisen numeron. Tällä tavalla voimme määrittää yksilöllisen tiedostonumeron ilman minkäänlaisia päällekkäisiä arvoja.
Voit ladata tämän VBA Kirjoita tekstitiedostomalli täältä - VBA Kirjoita tekstitiedostomalliEsimerkki 1
Luo uusi tekstitiedosto kirjoittamalla koodi noudattamalla seuraavia ohjeita.
Oletetaan, että sinulla on jo ollut "Hello.txt" -tekstitiedosto tietokoneesi tallennustilassa, ja näytämme sinulle, miten tiedot kirjoitetaan siihen.
Vaihe 1: Ilmoita muuttuja
Määritä muuttuja pitämään tiedostopolku merkkijonona.
Koodi:
Sub TextFile_Example1 () Himmennä polku merkkijonona End Sub

Vaihe 2: Määritä tiedoston numero
Jos haluat määrittää, mihin tiedostonumeroon viittaamme, julista yksi muuttuja kokonaisluvuksi.
Koodi:
Alitekstitiedosto_esimerkki1 () Himmennä polku merkkijonona Himmennä tiedostonumero kokonaislukuna loppuosa Alim

Vaihe 3: Määritä tiedostopolku
Nyt Path-muuttujalle määritetään tiedostopolku tiedostonimellä.
Koodi:
Sub TextFile_Example1 () Himmennä polku merkkijonona Himmennä FileNumber kuin kokonaisluku = "D: \ Excel Files \ VBA File \ Hello.txt" 'Muuta polkua vaatimuksesi mukaan End Sub

Vaihe 4: Määritä ilmainen tiedostotoiminto
Määritä nyt File Number -muuttujalle toiminto "Free File" yksilöllisen tiedostonumeron tallentamiseksi.
Koodi:
AlitekstiFile_Example1 () Himmennä polku merkkijonona Himmennä tiedoston numero kokonaislukupoluna = "D: \ Excel Files \ VBA File \ Hello.txt" 'Muuta polkua vaatimuksesi mukaan FileNumber = FreeFile End Sub

Vaihe 5: Avaa tekstitiedosto
Nyt meidän on avattava tekstitiedosto toimiakseen sen kanssa. Kuten olen selittänyt, meidän on käytettävä OPEN-käskyä tekstitiedoston avaamiseen.

Vaihe 6: Käytä Tulosta / kirjoita-menetelmää
Kun tiedosto on avattu, meidän on kirjoitettava siihen jotain. Tekstitiedostoon kirjoittamiseen on käytettävä joko kirjoitus- tai tulostusmenetelmää.
Koodi:
AlitekstiFile_Example1 () Himmennä polku merkkijonona Himmennä FileNumber kuin kokonaisluku = "D: \ Excel Files \ VBA File \ Hello.txt" 'Muuta polkua vaatimuksesi mukaan FileNumber = FreeFile avoin polku tulostettavaksi tiedostona numero Tulosta #FileNumber " Tervetuloa Tulosta #Tiedostonumero-kohtaan Tulosta #Tiedostonumero, VBA-loppuosa

Ensinnäkin meidän on mainittava tiedostonumero (tässä olemme määrittäneet tiedoston muuttujan FileNumber kautta), sitten meidän on lisättävä sisältö, jonka haluamme lisätä tekstitiedostoon.
Vaihe 7: Tallenna ja sulje tekstitiedosto
Kun sisältö on kirjoitettu tekstitiedostoon, meidän on tallennettava ja suljettava tekstitiedosto.
Koodi:
AlitekstiFile_Example1 () Himmennä polku merkkijonona Himmennä tiedoston numero kokonaislukupoluna = "D: \ Excel Files \ VBA File \ Hello.txt" 'Muuta polkua vaatimuksesi mukaan FileNumber = FreeFile avoin polku tulostettavaksi tiedostona numero Tulosta # tiedoston numero, " Tervetuloa "Tulosta #Tiedostonumero" - Tulosta #Tiedostonumero, "VBA" -kohtaan Sulje tiedostonumero loppuosa

Suorita nyt koodi manuaalisesti tai pikanäppäimellä Excel-näppäin F5, jolloin se kirjoittaa mainitun sisällön mainittuun tekstitiedostoon.

Esimerkki 2
Nyt näemme, kuinka Excel-taulukon tiedot kirjoitetaan tekstitiedostoon.
Tässä esimerkissä olen luonut yksinkertaisia tietoja Excelissä kuten alla.

Vaihe 1: Määritä vanhan esimerkin jatkeella kaksi muuttujaa kokonaislukuna viimeisen rivin ja viimeisen sarakkeen löytämiseksi.
Koodi:
Sub TextFile_Example2 () Himmennä polku merkkijonona Himmennä tiedoston numero kokonaislukuna Dim LR kokonaislukuna Dim LC LC kokonaisloppuna

Vaihe 2: Etsi viimeksi käytetty rivi ja sarake laskentataulukosta.

Vaihe 3: Määritä nyt tiedostopolku ja tiedostonumero.

Vaihe 4: Käytä nyt OPEN-käskyä tekstitiedoston avaamiseen.

Vaihe 5: Meidän on selattava rivejä ja sarakkeita, joten julista vielä kaksi muuttujaa kokonaislukuna.

Vaihe 6: Avaa nyt silmukka silmukoiden rivin läpi (seuraava silmukka VBA: ssa)

Vaihe 7: Nyt voit siirtyä sarakkeisiin läpi vielä yhden silmukan olemassa olevan silmukan sisällä.

Vaihe 8: Meidän on kirjoitettava sama tietorivi, kunnes se saavuttaa viimeisen sarakkeen. Joten tähän sovelletaan IF-lausetta VBA: ssa.

Vaihe 9: Tallenna ja sulje nyt tekstitiedosto.

Tämä koodi kirjoittaa yksityiskohdat tekstitiedostoon, mutta tekstitiedoston avaamiseksi kirjoituksen jälkeen meidän on käytettävä alla olevaa koodia.

Koodi:
AlitekstiFile_Example2 () Himmennä polku merkkijonona Himmennä tiedoston numero kokonaislukuna Dim LR kokonaislukuna Dim LC LC kokonaislukuna Dim k kuten kokonaisluku Dim i kuten kokonaisluku LR = laskentataulukot ("Teksti"). Solut (Rivit.Määrä, 1) .End (xlUp) .Rivi LC = Taulukot ("Teksti"). Solut (1, Sarakkeet.Määrä) .End (xlToLeft) .Sarakkeen polku = "D: \ Excel Files \ VBA-tiedosto \ Hello.txt" FileNumber = FreeFile-avoin polku tulostettavaksi FileNumber for k = 1 To LR For i = 1 to LC Jos i LC Tulosta sitten #FileNumber, Cells (i, k), Muu Print #FileNumber, Cells (i, k) End If Next i Next k Sulje FileNumber Shell "muistilehtiö .exe "& polku, vbNormalFocus End Sub
Suorita siis koodi käyttämällä F5-näppäintä tai manuaalisesti, jolloin se kopioi tiedot kuten alla.