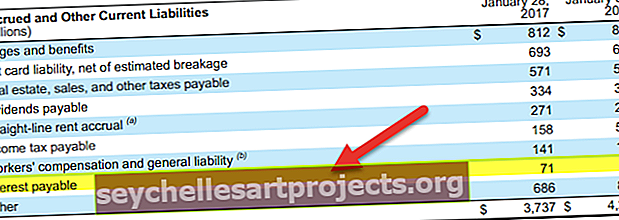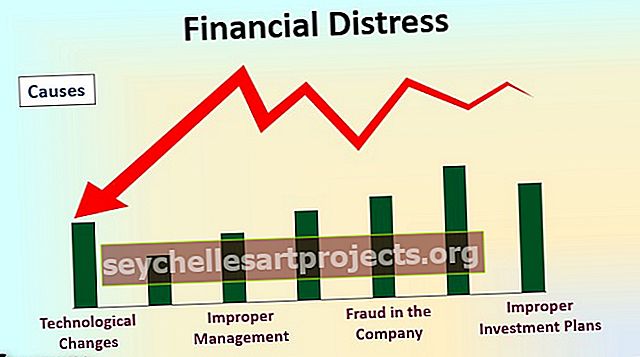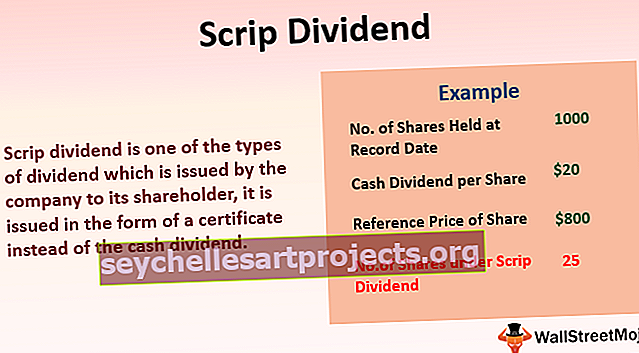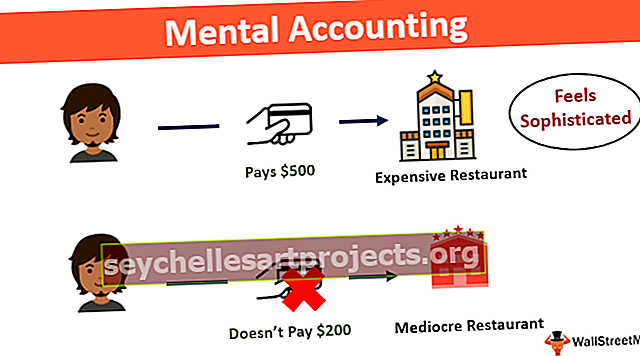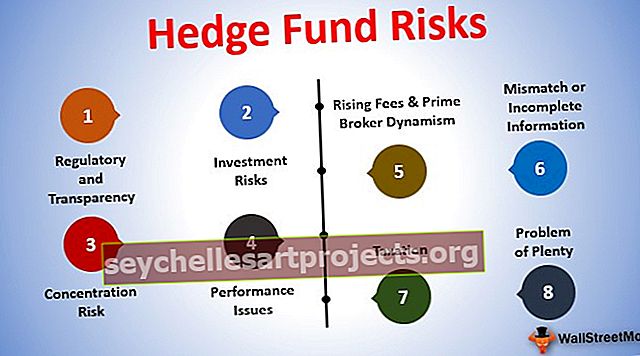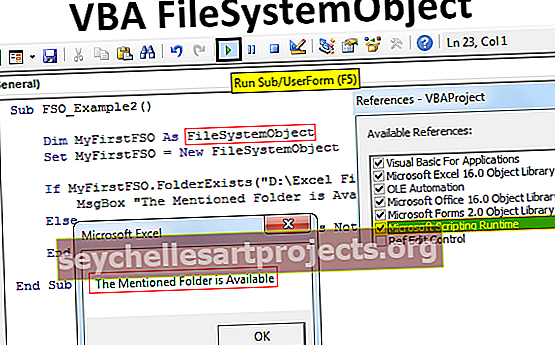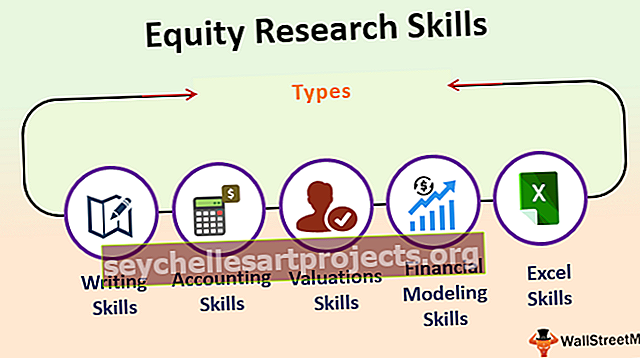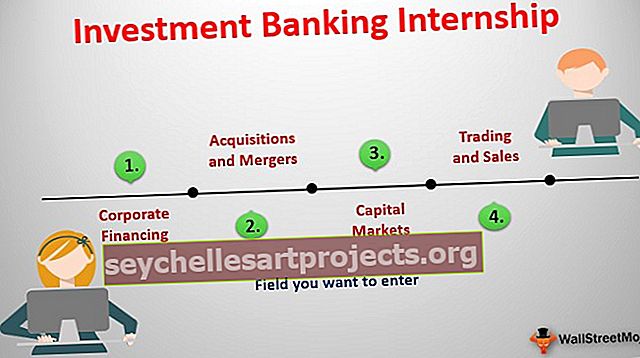Luettelopisteiden lisääminen Exceliin Viisi parasta menetelmää (esimerkin kanssa)
Kuinka lisätä luettelomerkkejä Excelissä? (5 parasta menetelmää)
Excelin luettelomerkit ovat itse asiassa symboleja, joita käytetään tekstin tai numeroiden esittämiseen luettelon muodossa. Voimme käyttää erilaisia pikanäppäimiä lisäämään luettelomerkkejä exceliin, kuten ALT + 7 numeronäppäimistöltä kiinteään luettelomerkkiin tai me voi muokata välilehteä lisätäksesi luettelomerkin exceliin.
Alla on luettelo 5 parhaasta menetelmästä, jolla voit lisätä luettelomerkkejä Exceliin
- Pikanäppäimen käyttäminen
- Symbolivalikon käyttö
- Luettelomerkin kopioiminen Word-tiedostosta
- Excel-kaavan käyttäminen
- Mukautettujen luettelomerkkien luominen
Keskustelkaamme nyt jokaisesta menetelmästä yksityiskohtaisesti yhdessä esimerkin kanssa

# 1 Luettelomerkkien lisääminen pikanäppäimillä
Nopein tapa lisätä luettelomerkki on pikanäppäin.
Valitse solu, johon haluat lisätä pisteen, ja paina sitten Alt + 7 tai Alt + 0149 saadaksesi kiinteän luettelomerkin.
On monia erilaisia hienoja luoteja, jotka voimme lisätä exceliin.

Jos haluat kopioida luettelomerkin muihin soluihin, voimme vetää täyttökahvan kopioidaksesi sen solujen viereen.

Solut, jotka eivät ole vierekkäisiä, voimme kopioida ja liittää luettelomerkin siihen kopioimalla luettelomerkin käyttämällä Ctrl + C ja painamalla Ctrl + V liittääksesi kopioidun luodin.
# 2 Luettelomerkin lisääminen Excel-soluun Symbolivalikossa
Jos sinulla ei ole Numpadia tai et muista näppäinyhdistelmää, symbolivalikon käyttö on nopein tapa lisätä luettelomerkkejä.
- Vaihe 1: Napsauta Lisää-välilehteä, valitse vihdoin Symbolit-ryhmä ja napsauta sitten

- Vaihe 2: Symboli-valintaikkuna ilmestyy näyttöön

- Vaihe 3: Valitse solu, johon haluat lisätä luettelomerkin.
- Vaihe 4: Napsauta symbolia, jota haluat käyttää luettelomerkkiin.

- Vaihe 5: Napsauta Lisää- painiketta lisätäksesi.

Nyt kun symboli lisätään valittuun soluun.
# 3 Luettelomerkin kopioiminen Word-tiedostosta
Oletetaan, että olemme jo luoneet luettelomerkin Wordissa, voimme kopioida kaikki luettelot ja liittää sen Exceliin.
- Vaihe 1: Valitse vain luettelomerkki Wordista.

- Vaihe 2: Kopioi se painamalla Ctrl + C.

- Vaihe 3: Valitse solu, johon haluat lisätä luettelomerkin Excelissä.
- Vaihe 4: Liitä luettelo painamalla Ctrl + V. Tämä liittää kaikki luettelot luettelomerkkien kanssa.


# 4 Luettelomerkkien lisääminen Excel-soluun Excel-kaavan avulla
Oletetaan, että samaan aikaan haluamme lisätä useita luettelomerkkejä, voimme käyttää CHAR- toimintoa Excelissä.
CHAR- toiminto palauttaa tietyn merkin tietokoneen käyttämien peruskirjojen perusteella.
Kuten edellä on todettu, koodia 0149 käytetään pyöreään täytettyyn luotiin. Joten tässä se menee CHAR-kaavan kanssa:
- Vaihe 1: Valitse solut, joihin haluat täyttää luettelomerkin.
- Vaihe 2: Kirjoita = CHAR- funktio

- Vaihe 3: Kirjoita numero 149, sulje sitten pyöreä kannatin ja paina Enter-näppäintä.

# 5 Mukautettujen luettelomerkkien luominen Excelissä
Mukautettu numeromuoto auttaa säästämään luotipisteiden lisäämisen vaikeuksia uudestaan ja uudestaan ja auttaa lisäämään luettelomerkit automaattisesti.
Katsotaanpa, miten tämä mukautettu luettelomuoto toimii:
- Vaihe 1: Valitse solu, johon haluat lisätä luettelomerkin.
- Vaihe 2: Valitse Alusta solut pikavalikosta napsauttamalla hiiren oikeaa painiketta tai painamalla Ctrl + 1.
- Vaihe 3: Valitse Numero-välilehti ja napsauta mukautettua luokasta.

- Vaihe 4: Kirjoita tyypin tekstikenttään ”Luettelomerkki” tai Alt + 7 ja kirjoita ”@” tekstipaikan pidikkeeseen.

- Vaihe 5: Napsauta sitten OK, se lisää luettelomerkin soluun.
Muistettavaa
- Luettelopisteitä käytetään joidenkin ongelmien tärkeimpien ominaisuuksien näyttämiseen.
- Sitä käytetään, kun luettelon järjestys ei ole tärkeä.