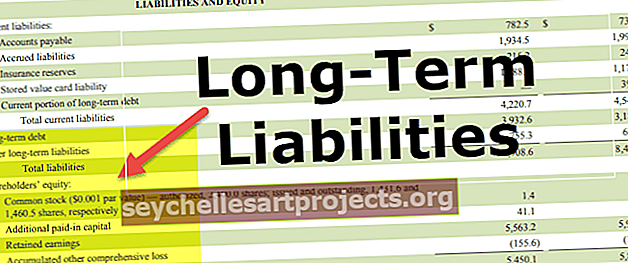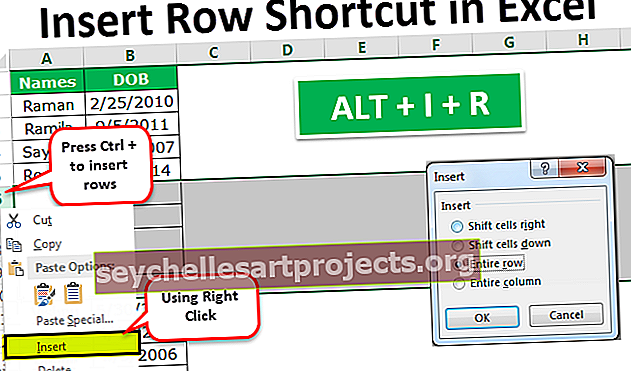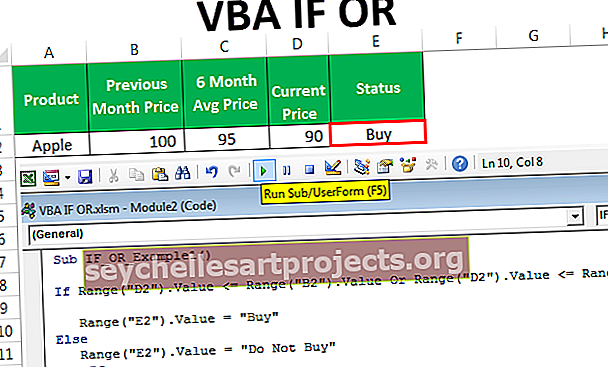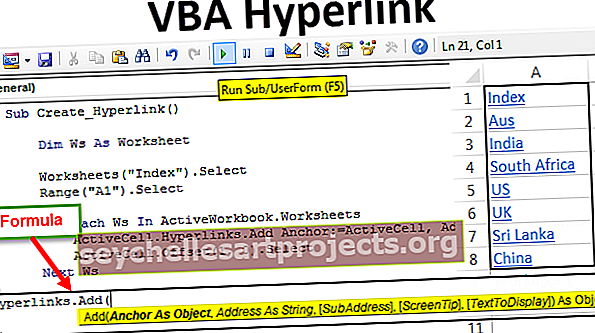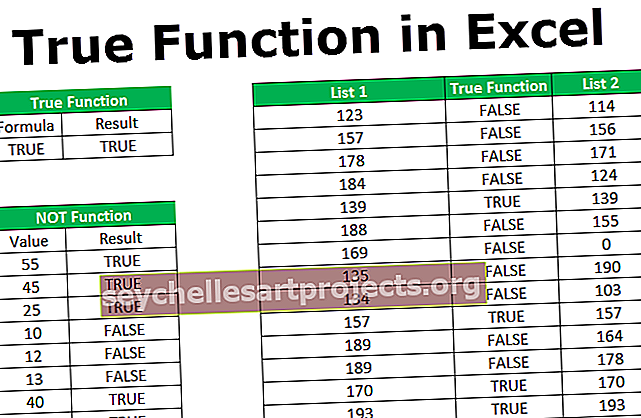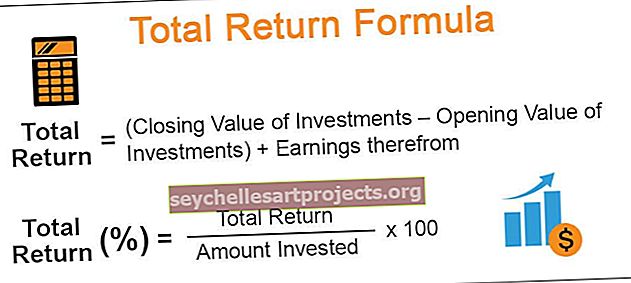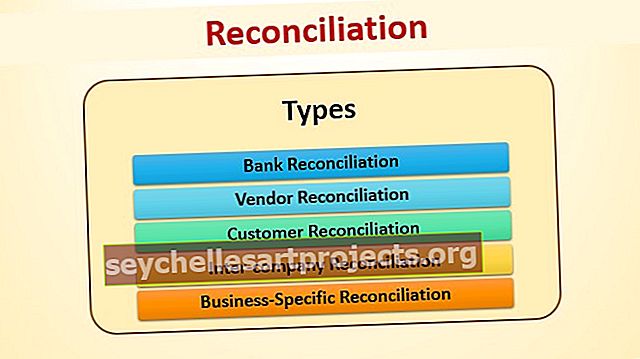VBA JOS TAI | Kuinka käyttää IF-ehtoa TAI-toiminnolla Excel VBA: ssa?
JOS TAI eivät ole yksittäisiä lauseita, nämä ovat kaksi loogista toimintoa, jotka tottuvat yhdessä joskus VBA: ssa, käytämme näitä kahta loogista toimintoa yhdessä, kun meillä on useampi kuin yksi kriteeri tarkistettavaksi ja jos jokin ehdoista täyttyy, saamme todellinen tulos, kun käytämme if-lausetta Tai-lauseketta käytetään If-lauseen kahden kriteerin välillä.
JOS TAI toiminto VBA: ssa
Loogiset toiminnot ovat kaikkien kriteeripohjaisten laskelmien ydin. ”IF” on suosituin looginen toiminto, olipa se sitten laskentataulukko- tai VBA-funktio, se palvelee erinomaisesti tarpeitamme. Mutta yksi loogisempi toiminto “OR” Excelissä on aliarvioitu toiminto. On myös tärkeää hallita monimutkaisten laskelmien ratkaiseminen. Tässä artikkelissa opastamme sinut VBA IF OR -toiminnon läpi yksityiskohtaisesti. Lue koko artikkeli saadaksesi toiminnon yksityiskohtaisesti.
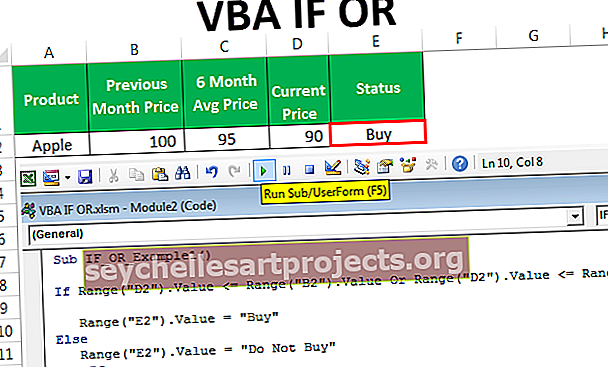
Kuinka käyttää IF: tä TAI-toiminnolla VBA: ssa?
Näytämme sinulle yksinkertaisen esimerkin IF OR -toiminnon käytöstä VBA: ssa.
Voit ladata tämän VBA IF OR Excel -mallin täältä - VBA IF OR Excel -malliLoogisten toimintojen yhdistelmä on parhaat parit excelissä. Kun yhdistät monia loogisia kaavoja toisen loogisen kaavan sisällä, se viittaa siihen, että laskeminen vaatii testattavan monia ehtoja.
Katsokaa nyt IF OR -funktion syntaksia VBA: ssa.
[Testi] TAI [Testi] TAI [Testi]
Tämä on sama kuin näimme taulukon esimerkissä. Saat paremman ymmärryksen katsomalla alla olevaa esimerkkiä.

Meillä on täällä edellisen kuukauden hinta, viimeisen 6 kuukauden keskihinta ja nykyinen kuukausihinta.
Meidän on tehtävä joitain testejä, jotta voimme päättää ostaa tuotteen vai ei.
Jos nykyinen hinta on pienempi tai yhtä suuri kuin jompikumpi kahdesta muusta hinnasta, meidän pitäisi saada tulos nimellä "Osta" tai muuten saada tulos "Älä osta" .
Vaihe 1: Avaa IF-tila alimenettelyn sisällä.
Koodi:
Sub IF_OR_Example1 () Jos End Sub

Vaihe 2: Käytä IF-ehdon ensimmäistä loogista testiä alueena ("D2"). Arvo <= alue ("B2"). Arvo
Koodi:
Sub IF_OR_Example1 () Jos alue ("D2"). Arvo <= Range ("B2"). Arvo End Sub

Vaihe 3: Ensimmäinen looginen ehto on valmis, avaa nyt OR-lause.
Koodi:
Osa IF_OR_Example1 () Jos alue ("D2"). Arvo <= Alue ("B2").

Vaihe 4: Käytä nyt toista loogista ehtoa alueena ("D2"). Arvo <= alue ("C2"). Arvo
Koodi:
Osa IF_OR_Example1 () Jos alue ("D2"). Arvo <= Alue ("B2"). Arvo TAI Alue ("D2"). Arvo <= Alue ("C2"). Arvo Loppu ali

Vaihe 5: Ok, olemme suorittaneet loogiset testit täällä. Loogisten testien jälkeen laita sana ”Sitten”.
Koodi:
Osa IF_OR_Example1 () Jos alue ("D2"). Arvo <= Alue ("B2"). Arvo tai alue ("D2"). Arvo <= alue ("C2"). Arvo sitten Lopeta ali

Vaihe 6: Kirjoita seuraavalle riville tuloksen, jos looginen testi on TOSI. Jos ehto on TOSI, tarvitsemme tuloksen nimellä "Osta" solussa E2.
Koodi:
Osa IF_OR_Example1 () Jos alue ("D2"). Arvo <= alue ("B2"). Arvo tai alue ("D2"). Arvo <= alue ("C2"). Arvo sitten alue ("E2"). Arvo = "Osta" loppuosa

Vaihe 7: Jos tulos on EPÄTOSI, meidän pitäisi saada tulos nimellä "Älä osta". Joten laita seuraavalle riville "Muu" ja kirjoita koodi seuraavalle riville.
Koodi:
Osa IF_OR_Example1 () Jos alue ("D2"). Arvo <= alue ("B2"). Arvo tai alue ("D2"). Arvo <= alue ("C2"). Arvo sitten alue ("E2"). Arvo = "Osta" muu alue ("E2"). Arvo = "Älä osta" loppuosa

Vaihe 8: Sulje IF-käsky sanalla ”End If”.
Koodi:
Osa IF_OR_Example1 () Jos alue ("D2"). Arvo <= alue ("B2"). Arvo tai alue ("D2"). Arvo <= alue ("C2"). Arvo sitten alue ("E2"). Arvo = "Osta" muu alue ("E2"). Arvo = "Älä osta" loppu, jos loppu alim

Ok, olemme valmiit koodaavan osan kanssa.
Suoritetaan tämä koodi F5: llä tai manuaalisesti ajon vaihtoehdon avulla ja katsotaan, mikä tulos on solussa E2.

Saimme tuloksen nimellä "Osta", koska Applen nykyinen kuukausihinta on pienempi kuin molempien "edellisen kuukauden" ja "6 kuukauden keskihinta".
JOS TAI VBA-toiminto silmukoilla (edistynyt)
Kun ymmärrät kaavan, yritä käyttää sitä suuremman solumäärän kanssa. Suuremman solumäärän tapauksessa emme voi kirjoittaa koodiriviä, joten meidän on käytettävä VBA-silmukoita.
Yllä olevaan tietojoukkoon olen lisännyt muutama rivi lisää.

Meidän on käytettävä For Next -silmukkaa täällä.
Säilytä vain nykyinen koodi sellaisenaan.
Ilmoita muuttuja kokonaisluvuksi.

Avaa nyt seuraava silmukka 2-9.

Nyt, missä meillä on soluviittauksia, nykyinen numero muuttuu ja ketjutetaan muuttuja “k” niiden kanssa.
Esimerkiksi Alue (“D2”). Arvon tulisi olla Alue (“D” & k) .Arvo

Suorita nyt koodi, jonka pitäisi saada tila kaikissa soluissa.

Voit kopioida alla olevan koodin.
Koodi:
Osa IF_OR_Example1 () Dim k kokonaislukuna k = 2 - 9 Jos alue ("D" & k). Arvo <= alue ("B" & k). Arvo tai alue ("D" & k). Arvo <= Alue ("C" & k) .Arvo ja sitten alue ("E" & k) .Arvo = "Osta" muu alue ("E" & k) .Arvo = "Älä osta" Loppu, jos seuraava k Lopeta ali