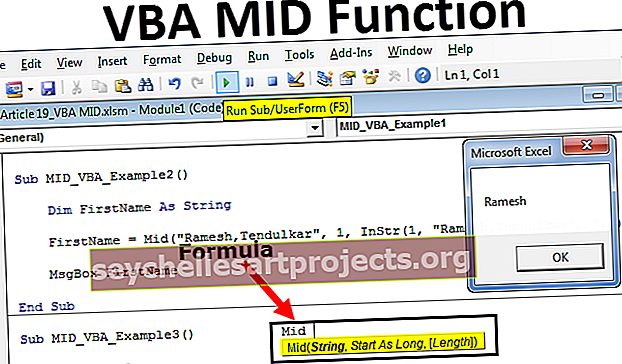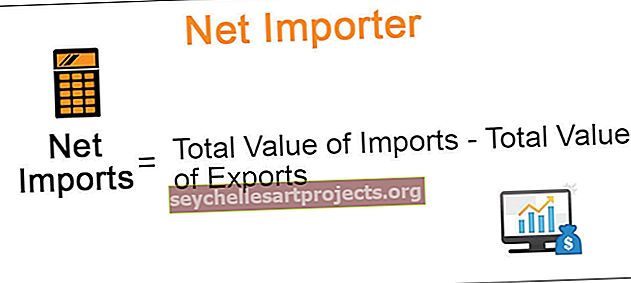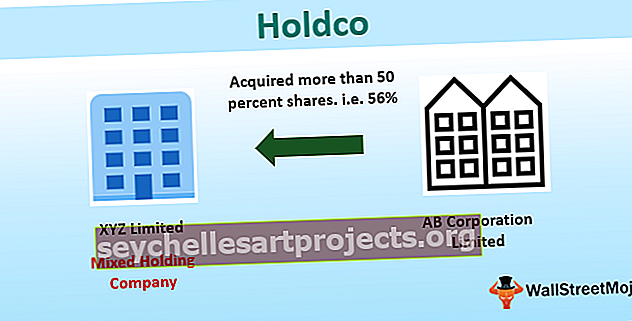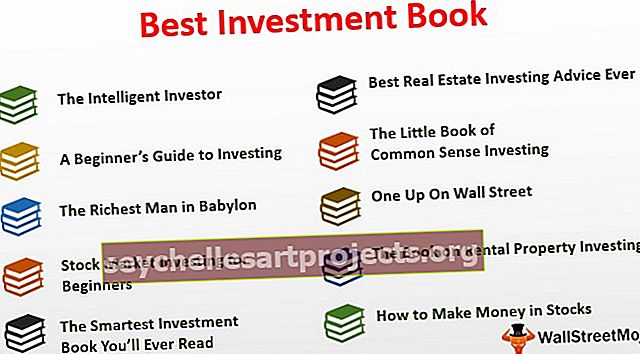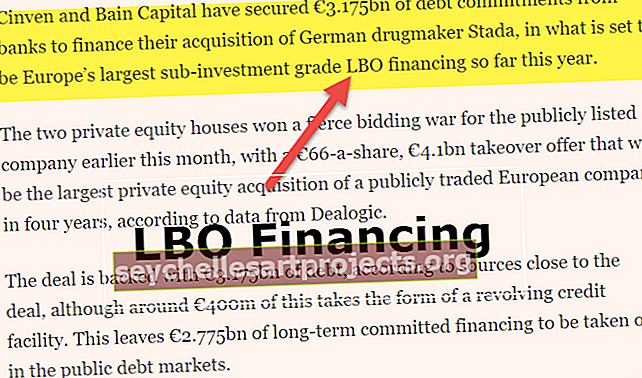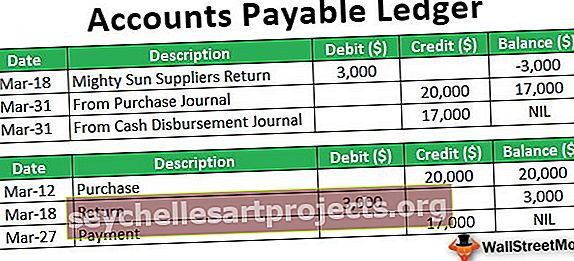Klusteroitu sarakekaavio Excelissä Kuinka luoda klusteroitu sarakekaavio?
Klusteroitu sarakekaavio Excelissä on sarakekaavio, joka edustaa tietoja käytännössä pystysuorissa sarakkeissa sarjassa, vaikka nämä kaaviot onkin helppo tehdä, mutta nämä kaaviot ovat myös monimutkaisia nähdä visuaalisesti, jos vertailussa on yksi luokka, jossa on useita sarjoja, on helppo tarkastella tämän kaavion avulla, mutta luokkien kasvaessa on erittäin monimutkaista analysoida tietoja tällä kaavalla.
Mikä on Excelin klusteroitu sarakekaavio?
Ennen kuin siirrymme suoraan "Clustered Column Chart in Excel" -sivulle, meidän on ensin tarkasteltava yksinkertaista sarakekaaviota. Sarakekaavio edustaa tietoja pystysuorissa pylväissä, jotka näkyvät kaavion poikki vaakasuunnassa. Kuten muissa kaavioissa, sarakekaaviossa a on X- ja Y-akseli. Yleensä X-akseli edustaa vuotta, jaksoja, nimiä jne ... ja Y-akseli edustaa numeerisia arvoja. Sarakekaavioita käytetään monenlaisten tietojen näyttämiseen, jotta raportti voidaan näyttää yrityksen ylimmälle johdolle tai loppukäyttäjälle.
Alla on yksinkertainen esimerkki sarakekaaviosta.

Klusteroitu sarake vs sarakekaavio
Yksinkertainen ero sarakekaavion ja klusterikaavion välillä on useita käytettyjä muuttujia. Jos muuttujien lukumäärä on useampi kuin yksi, kutsumme sitä "RYHMISTETTYJÄ SARAKKEITA", jos muuttujien lukumäärä on rajoitettu yhteen, kutsumme sitä "SARAKKAKUVAKSI".
Vielä yksi merkittävä ero on sarakekaaviossa, jota verrataan yhtä muuttujaa saman muuttujan joukkoon. Klusteroidussa sarakkeessa Excel-kaaviossa kuitenkin verrataan yhtä muuttujasarjaa toiseen muuttujajoukkoon sekä samassa muuttujassa.
Siksi tämä kaavio kertoo tarinan monista muuttujista, kun taas sarakekaavio näyttää vain yhden muuttujan.
Kuinka luoda klusteroitu sarakekaavio Excelissä?
Klusteroitu Column excel -kaavio on hyvin yksinkertainen ja helppo käyttää. Anna ymmärtää joidenkin esimerkkien toimintaa.
Voit ladata tämän klusteroidun pylväskaavion Excel-mallin täältä - klusteroitu pylväskaavio-Excel-malliEsimerkki 1 Vuosittainen ja neljännesvuosittainen myyntianalyysi
Vaihe 1: Tietojoukon pitäisi näyttää tältä.

Vaihe 2: Valitse tiedot > Siirry kohtaan Lisää > Sarakekaavio > Klusteroitu sarakekaavio.

Heti kun lisäät kaavion, se näyttää tältä.

Vaihe 3: Tee muotoilu järjestääksesi kaavion siististi.
Valitse palkit ja napsauta Ctrl + 1 (älä unohda, että Ctrl +1 on muotoilun pikakuvake).

Napsauta täyttöä ja valitse alla oleva vaihtoehto.

Vaihtelun jälkeen jokainen palkki, jolla on erilainen värikartta, näyttää tältä.

Kaavion muotoilu:
- Tämän jälkeen sarakepalkkien raon leveys on 0%.

- Napsauta Akseli -kohtaa ja valitse merkittävimpi merkintätyyppi.

Siksi lopuksi ryhmitelty kaavio näyttää tältä.

Kaavion tulkinta:
- Vuoden 2015 ensimmäinen vuosineljännes on korkein myyntijakso, jonka aikana se on tuottanut yli 12 lakeja.
- Vuoden 2016 ensimmäinen vuosineljännes on alin kohta tulonmuodostuksessa. Kyseinen vuosineljännes tuotti vain 5,14 lakkaa.
- Vuonna 2014 toisen ja kolmannen vuosineljänneksen surkean näyttelyn jälkeen tulot kasvavat jyrkästi. Tällä hetkellä tämän vuosineljänneksen tulot ovat toiseksi korkeimmat.
Esimerkki 2 Kohde vs todellinen myynti-analyysi eri kaupungeissa
Vaihe 1: Järjestä tiedot alla olevassa muodossa.

Vaihe 2: Lisää kaavio lisäosasta. Lisää kaavio noudattamalla edellisten esimerkkien ohjeita. Aluksi kaaviosi näyttää tältä.

Suorita muotoilu noudattamalla seuraavia vaiheita.
- Napsauta hiiren kakkospainikkeella kaaviota ja valitse Valitse tiedot

- Poista CITY & YEAR luettelosta.

- Napsauta MUOKKAA -vaihtoehtoa ja valitse CITY & YEAR tälle sarjalle.


- Joten nyt kaaviosi näyttää tältä.

- Käytä muotoon kuten olemme tehneet edellisessä ja sen jälkeen kaaviosi näyttää tältä.

- Vaihda nyt TARGET- pylväsdiagrammi sarakekaaviosta viivakaavioon.
- Valitse kohdepalkkikaavio ja siirry Suunnittelu > Muuta kaaviotyyppi > Valitse viivakaavio.

- Lopuksi kaavio näyttää tältä.

Kaavion tulkinta:
- Sininen viiva osoittaa kunkin kaupungin tavoitetason ja vihreät palkit osoittavat todelliset myyntiarvot.
- Pune on kaupunki, jossa vuosi ei ole saavuttanut tavoitetta.
- Punen lisäksi Bangalore ja Mumbai saavutti tavoitteen useammin kuin kerran.
- Maine! Delhiin tavoitteen saavuttamiseksi 3 vuotta 4 vuodesta.
Esimerkki # 3 Työntekijöiden alueellinen tulos neljännesvuosittain
Huomaa: Teemme sen itse, ja kaavion tulisi olla kuin alla oleva.
- Luo tiedot alla olevassa muodossa.

- Kaavion pitäisi näyttää tältä.

Hyödyt klusteroidusta sarakkeesta
- Klusteroidun kaavion avulla voimme verrata suoraan kunkin luokan useita datasarjoja.
- Se näyttää varianssin eri parametrien välillä.
Miinukset Clustered Column Excel Chartista
- On vaikea verrata yhtä sarjaa eri luokkiin.
- Se voi olla visuaalisesti monimutkainen, kun sarjan tietoja lisätään.
- Koska tietojoukko kasvaa jatkuvasti, on hyvin hämmentävää verrata enemmän kuin tietoihin kerralla.
Huomioon otettavat asiat ennen klusteroidun sarakekaavion luomista
- Vältä suurten tietojoukkojen käyttöä, koska käyttäjän on vaikea ymmärtää sitä.
- Vältä 3D-tehosteita klusteroidussa kaaviossa.
- Pelaa älykkäästi datasi kanssa järjestääksesi kaavion kauniisti, esimerkiksi kuinka lisäsimme yhden ylimääräisen rivin kaupunkien väliin, jotta jokaisen palkin välillä olisi ylimääräinen etäisyys.