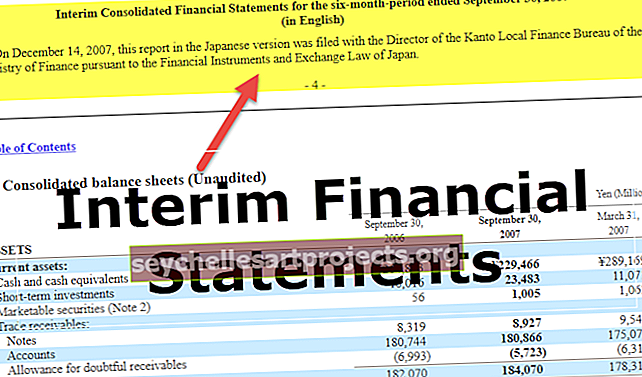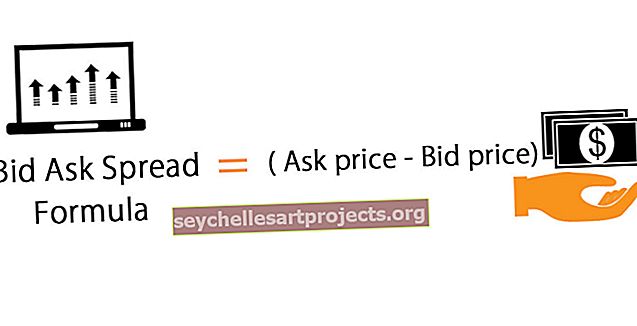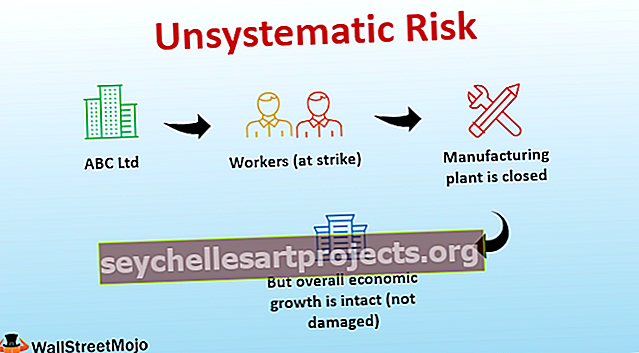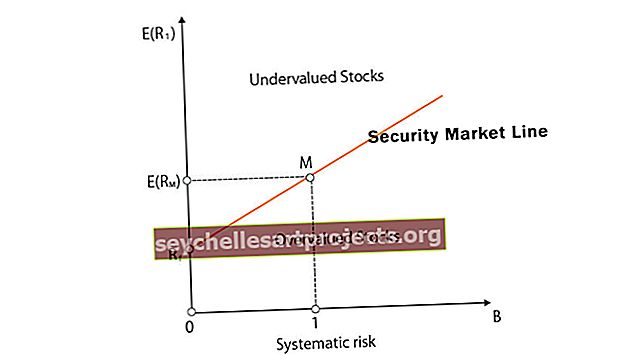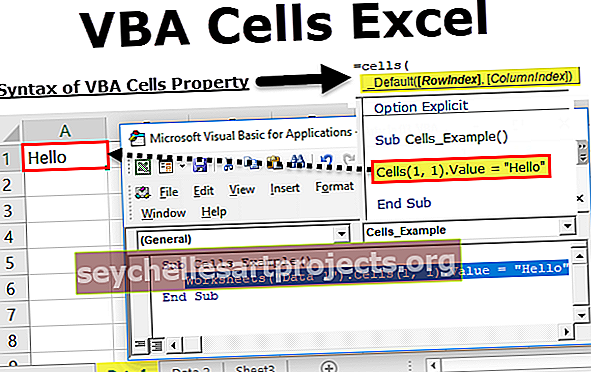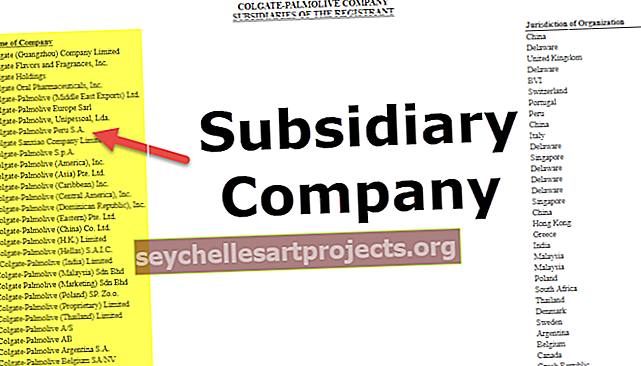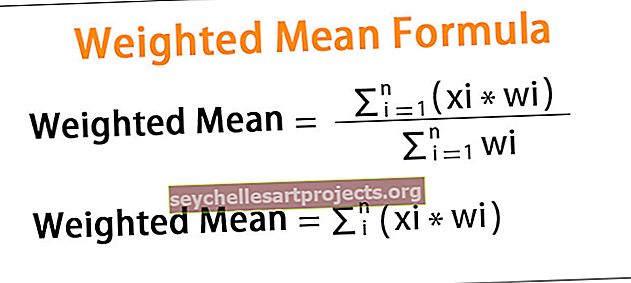Kuinka lisätä tai luoda tietojen syöttölomakkeita Excelissä? (esimerkkien kanssa)
Mitä ovat Excel-lomakkeet?
Lomake Excelissä on piilotettu ominaisuus Excelissä, eikä se ole käytettävissä Ribbon Tools -työkalussa. Meidän on lisättävä tämä ominaisuus käyttämällä PIKATyökalurivi-vaihtoehtoa, joka on käytettävissä TIEDOSTO-välilehdessä. Excel-lomakkeiden avulla voit tarkastella, lisätä, muokata ja poistaa yhden tietueen kerrallaan vaakasuunnassa, mikä helpottaa tietojen syöttämistä.
Ennen Excel Forms -toiminnon lisäämistä Exceliin on muistettava tietyt kohdat tai tehtävä vaiheet:
- Tarvitset taulukon tietojen syöttämiseksi tai ainakin tietojen sarakeotsikot.

Lomakeominaisuuden lisäämisen vaiheet Excelissä
Oletetaan, että meillä on seuraavat sarakeotsikot tai kentät, joihin meidän on syötettävä tiedot.
- tuotekoodi
- tuotteen nimi
- Määrä
- Hinta
- Määrä
- Vaihe 1: Syötä nämä otsikot Excel-sarakkeisiin.

- Vaihe 2: Muunna nämä sarakkeiden nimet / otsikot taulukoiksi ja siirry kohtaan Lisää, napsauta sitten taulukko Taulukot-osiossa. Tai paina CTRL + T.

- Vaihe 3: Ruutu avautuu taulukon luomista varten, valitse sitten ruutu "Oma taulukko on otsikot" ja napsauta OK.

- Vaihe 4: Taulukko näyttää nyt alla olevalta kuvakaappaukselta.

- Vaihe 5: Siirry tiedostoon -valikkorivi avautuu vasemmalle ja napsauta sitten vasemmassa ruudussa käytettävissä olevia vaihtoehtoja.

- Vaihe 6: Valintaikkuna avautuu Excel-asetuksille ja napsauta sitten Muokkaa nauhaa -välilehteä vasemmassa ruudussa.

- Vaihe 7: Tämä avaa valintaikkunan nauhojen / komentojen lisäämiseksi, jotka eivät ole käytettävissä alkuvaiheessa, napsauta sitten Valitse komennot Dropboxista alla olevan kuvakaappauksen mukaisesti.

- Vaihe 8: Tämä näyttää seuraavan vaihtoehdon: Valitse sitten komentot, jotka eivät ole valintanauhassa .

- Vaihe 9: Se näyttää paljon vaihtoehtoja tämän alla, vieritä yllä olevaa ruutua ja napsauta kuvakaappauksen alla olevaa lomaketta .

- Vaihe 10: Napsauta sitten Uusi välilehti Katso alla oleva kuvakaappaus.

- Vaihe 11: Kun olet napsauttanut Uusi välilehti, se lisää uuden ryhmän tähän otsikkoon, kuten alla olevassa kuvakaappauksessa on merkitty punaisella ruudulla.

- Vaihe 12: Valitse uusi ryhmä (mukautettu) alla olevan kuvakaappauksen mukaisesti ja napsauta Lisää.

- Vaihe 13: Se lisää Lomakkeet-toiminnot tähän. Katso alla oleva kuvakaappaus.

- Vaihe 14: Voimme nimetä Uusi välilehti ja Uusi ryhmä käyttämällä Nimeä uudelleen. Se on helppo ymmärtää tulevaisuuden näkökulmasta. Kuten korvaamme tämän uuden sanan muodolla. Katso alla oleva kuvakaappaus.

- Vaihe 15: Nimeettäessä uutta ryhmää se pyytää myös kuvakuvan, valitsee kuvakuvan, jos haluat, ja napsauta OK.

- Nimeämisen jälkeen se näyttää alla olevalta kuvakaappaukselta.

- Vaihe 16: Poistu Excel-asetukset-valintaikkunasta.
Nyt näet, että FormTab-nauhaan on lisätty uusi välilehti. Katso alla oleva kuvakaappaus.

Kuinka luoda tietojen syöttölomake Excelissä?
Voit ladata tämän tiedonsyöttölomakkeen Excel-mallin täältä - Data Entry Form Excel Template- Vaihe 1: Valitse taulukko ja napsauta tätä Lomake-välilehteä, napsauta sitten Lomake-vaihtoehto Lomakeryhmä-kohdassa. Katso alla oleva kuvakaappaus.

- Vaihe 2: Uusi valintaikkuna avautuu kuvakaappauksen alla esitetyllä tavalla.

- Vaihe 3: Yllä olevassa kuvakaappauksessa, kuten näemme vasemmalla puolella, on tarroja, jotka loimme aiemmin taulukon sarakeotsikoina. Näiden tarrojen ohella on tekstiruutuja, joihin voimme lisätä arvot / tietueet / tiedot yksitellen.
- Vaihe 4: Syötä tietosi kullekin kentälle. Kun olet täyttänyt kaikki kentät, napsauta Uusi-painiketta tallentaaksesi tämän tietueen.


- Vaihe 5: Toista tämä prosessi kaikille tietueille, jotka haluat syöttää. Napsauta tämän jälkeen Sulje-painiketta. Nyt voimme nähdä tiedot Excel-taulukossasi. Katso alempaa.

- Vaihe 6: Nyt voit käyttää tätä lomaketoimintoa tietojen muokkaamiseksi taulukoksi.
- Vaihe 7: Voimme vaihtaa tietueiden välillä käyttämällä Etsi Edellinen, Etsi Seuraava -painikkeita. Katso alla oleva kuvakaappaus.

- Vaihe 8: Käytä Uusi- tai Poista-painiketta tietueiden muokkaamiseen.

- Vaihe 9: Tämä lomakeominaisuus tarjoaa erittäin tärkeän toiminnon, joka on Kriteerit. Jos haluat nähdä taulukossa vain tietyt ehdot / ehdot täyttävät tietueet, käytä tätä ehtoa -painiketta. Esimerkiksi yllä olevissa tiedoissa haluamme nähdä vain kahvituotetiedot. Noudata näitä ehtoja seuraavasti:
- Vaihe 10: Napsauta Kriteerit-painiketta. Kirjoita ehdot. Tässä haluamme nähdä vain kahvituotetiedot. Kirjoita tuote ”Kahvi” asianmukaiseen kenttään ja napsauta lomakepainiketta

- Vaihe 11: Jos napsautat Etsi edellinen ja Etsi seuraava, näet vain ne tietueet, jotka täyttävät kyseisen kriteerin.

- Vaihe 12: Voit muokata näitä ehtoja milloin tahansa napsauttamalla uudelleen tätä Kriteerit-painiketta. Napsauta Sulje-painiketta poistuaksesi.
Muistettavaa
- Voit käyttää vain 32 syöttöruutua tai kenttää tämän tietojen syöttölomaketaulukon alla.
- Syöttöruutujen leveys riippuu laskentataulukon sarakkeen leveydestä Excelissä. Joten varmista, että sarakkeen leveyden tulee olla riittävä näyttämään arvot kentän alla.