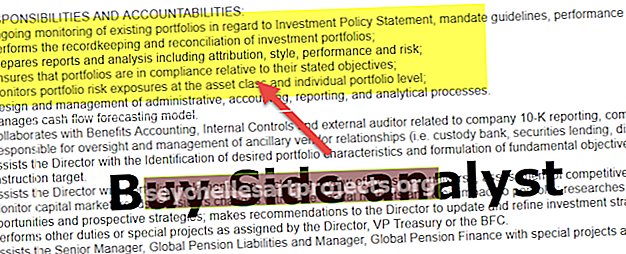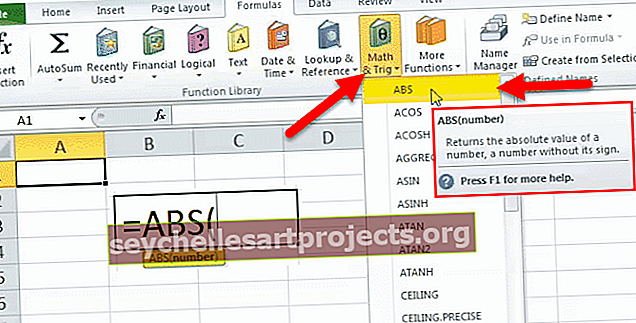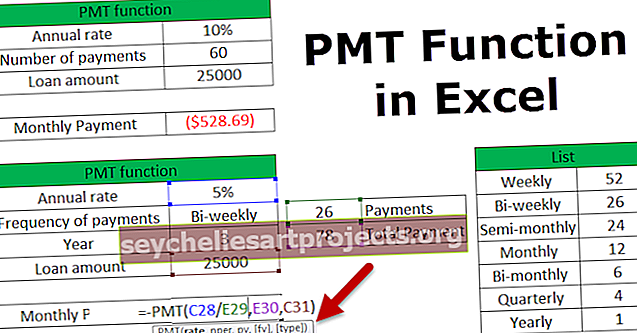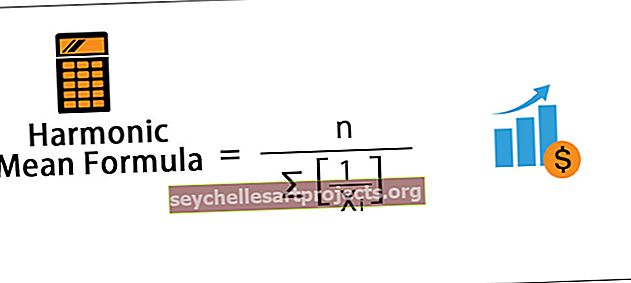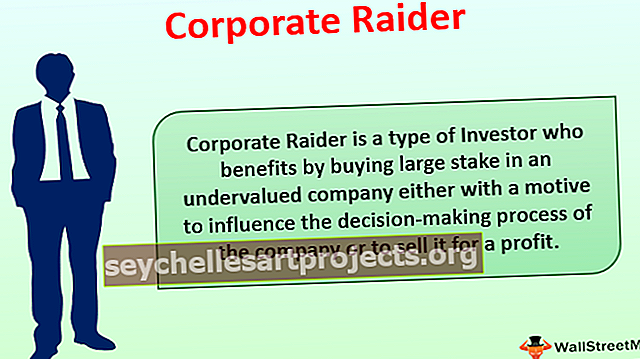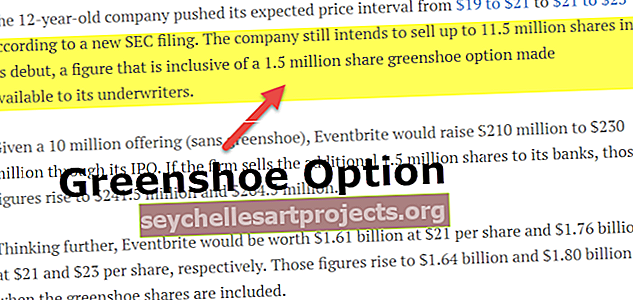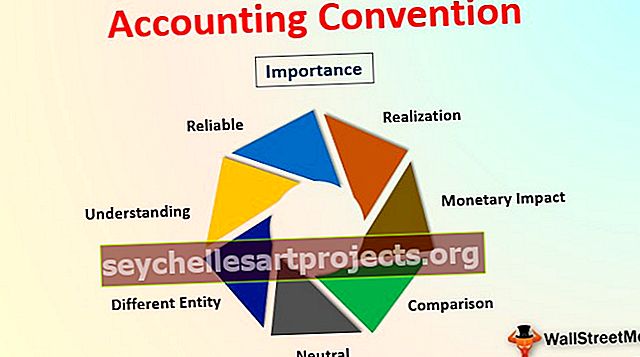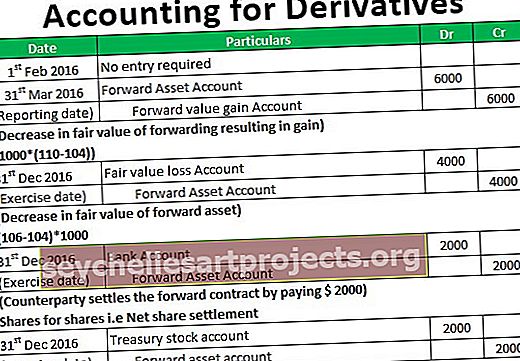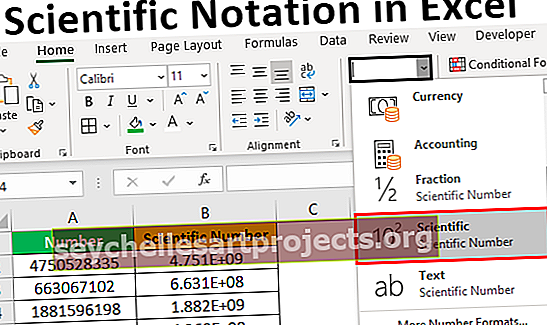Rivit ja sarakkeet Excelissä Kuinka käyttää? (20 parhaan esimerkin kanssa)
Rivit ja sarakkeet Excelissä
Rivit ja sarakkeet tekevät ohjelmistosta, jota kutsutaan Exceliksi. Excel-laskentataulukon alue on jaettu riveihin ja sarakkeisiin, ja milloin tahansa, jos haluamme viitata tiettyyn sijaintiin tällä alueella, meidän on viitattava soluun. Solu on rivien ja sarakkeiden leikkauspiste.
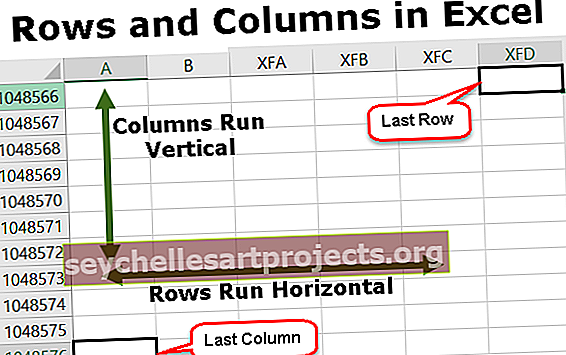
Esimerkkejä riveistä ja sarakkeista Excelissä
Voit ladata tämän rivien ja sarakkeiden Excel-mallin täältä - Rivit ja sarakkeet Excel-malliEsimerkki # 1 - Excel-rivit
Microsoft Excelissä on tällä hetkellä yhteensä 10 488 576 riviä. Rivit on kohdistettu pystysuunnassa ja luokitellaan 1,2,3,4 …… .10,48,576. Jos meidän on siirryttävä yhdeltä riviltä toiselle, meidän on siirryttävä alaspäin tai ylöspäin.

Esimerkki # 2 - Excelin sarake
Excelissä on tällä hetkellä yhteensä 16384 saraketta. Ensimmäistä saraketta kutsutaan nimellä "A" ja viimeistä saraketta kutsutaan "XFD".
Sarakkeet on kohdistettu vasemmalta oikealle, mikä tarkoittaa, että jos meidän on siirryttävä toiseen sarakkeeseen, meidän on siirryttävä vasemmalta oikealle.
Sarakkeet ovat vaakatasossa.

Esimerkki # 3 - Excelin solu
Rivien ja sarakkeiden risteystä kutsutaan soluksi, solun sijainti yhdistää sarakkeen numeron ja rivinumeron. Siksi solua kutsutaan nimellä "A1", "A2" ja niin edelleen.

Esimerkki # 4 - Rivin poistaminen
Rivi voidaan poistaa käyttämällä pikanäppäintä, joka on Ctrl + ”-“

Esimerkki # 5 - sarakkeen poistaminen
Sarake voidaan poistaa käyttämällä pikanäppäintä, joka on Ctrl + ”-“.

Esimerkki # 6 - rivin lisääminen
Rivi voidaan lisätä käyttämällä vaihtoehtoa ctrl + ”+”

Esimerkki # 7 - Sarakkeen lisääminen
Sarake voidaan lisätä käyttämällä vaihtoehtoa ctrl + ”+”

Esimerkki # 8 - rivin piilottaminen
Rivi voidaan asettaa piilottamaan käyttämällä valikkovaihtoehtoa. Ensin Siirry Koti-välilehteen ja valitse sitten Muotoile ja napsauta piilota rivejä.

Esimerkki # 9 - sarakkeen piilottaminen
Voimme myös piilottaa sarakkeen käyttämällä valikkovaihtoehtoa. Siirry Koti-välilehteen ja valitse sitten Muotoile ja napsauta piilota sarakkeita.

Esimerkki # 10 - rivin leveyden lisääminen
Joskus leveyttä on myös lisättävä, jos rivillä on enemmän tietoja.

Esimerkki # 11 - sarakkeen leveyden lisääminen
Sarakkeen leveyttä on lisättävä, jos tekstin pituus on enemmän kuin kyseisen sarakkeen leveys.

Esimerkki # 12 - rivin siirtäminen
Rivi voidaan siirtää myös toiseen paikkaan.

Esimerkki # 13 - Sarakkeen siirtäminen
Sarake voidaan myös siirtää toiseen sijaintiin.

Esimerkki # 14 - Rivin kopiointi
Rivin tiedot voidaan kopioida ja liittää myös toiselle riville.

Esimerkki # 15 - Sarakkeen kopiointi
Sarakkeen tiedot voidaan kopioida myös mihin tahansa toiseen sarakkeeseen.

Esimerkki # 16 - rivin automaattinen sovituksen korkeus
Tämä ominaisuus saa rivin korkeuden säätymään tekstin pituuden mukaan.

Esimerkki # 17 - sarakkeen automaattisen sovituksen leveys
Voimme myös asettaa sarakkeen leveyden säätämään tekstin pituuden mukaan.

Esimerkki # 18 - Ryhmien ryhmittely
Voimme myös ryhmitellä rivit ja helpottaa tietojen ymmärtämistä.

Esimerkki # 19 - sarakkeiden ryhmittely
Voimme ryhmitellä sarakkeet ja tehdä niistä yhden klusterin

Esimerkki # 20 - Rivien ja sarakkeiden oletusleveyden asettaminen Excelissä
Jos haluamme, että Excel-sarakkeen ja rivien korkeus ja leveys voidaan palauttaa takaisin yhdeksi määritetyksi mitaksi, voimme käyttää tätä vaihtoehtoa.

Kuinka käyttää rivejä ja sarakkeita Excelissä?
# 1 - rivin ja sarakkeen poistaminen
Jos haluat poistaa minkä tahansa rivin tai sarakkeen, meidän on ensin valittava kyseinen rivi tai sarake ja napsauttamalla hiiren oikealla painikkeella, ja viimeinkin meidän on valittava vaihtoehto Poista.
# 2 - Rivin ja sarakkeiden lisääminen
Jos haluat lisätä rivin ja sarakkeet, meidän on ensin valittava sijainti ja sitten vaihtoehto "Lisää".
# 3 - Piilota rivi tai sarake
Voimme myös piilottaa rivit ja sarakkeet käyttämällä valikkovaihtoehtoa. Piiloutumisesta.
# 4 - Leveyden lisääminen
Jos meidän on lisättävä rivin ja sarakkeen leveyttä, voimme yksinkertaisesti valita kyseisen rivin tai sarakkeen ja vetää sitten leveyttä.
# 5 - Kopiointi
Jos haluat kopioida rivin tai sarakkeen, valitse vain se rivi, napsauta kopioi ja liitä sitten haluamaasi paikkaan.
# 6 - Automaattinen asennus
Jos haluamme asentaa excel-rivikorkeuden automaattisesti, voimme valita tämän vaihtoehdon Excelin “Format” -työkaluriviltä ja napsauttaa automaattista asennusta.
# 7 - Ryhmittely
Jos meidän on ryhmiteltävä rivit tai sarake, meidän on vain valittava rivit ja valittava data-välilehdistä vaihtoehto "Ryhmä".
Muistettavaa
- Excelissä olevien rivien ja sarakkeiden määrää ei voida lisätä, mutta sitä voidaan vähentää tarpeen mukaan.
- Emme voi muuttaa rivien järjestysjärjestystä. Laskenta alkaa aina yhdestä ja kasvaa yhdellä.
- Saraketta A ei voi lisätä sarakkeen vasemmalle puolelle.
- Jos sarake lisätään sarakkeen oikealle puolelle, kaikki muotoilut kopioidaan myös vasemmasta solusta.
- Rivit on numeroitu, mutta sarakkeet on järjestetty aakkosjärjestykseen.