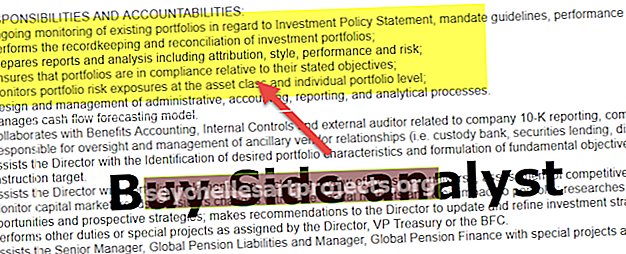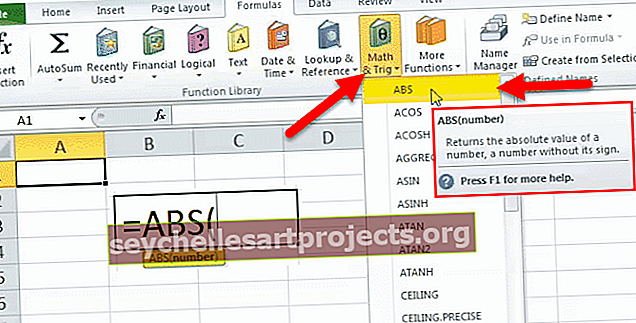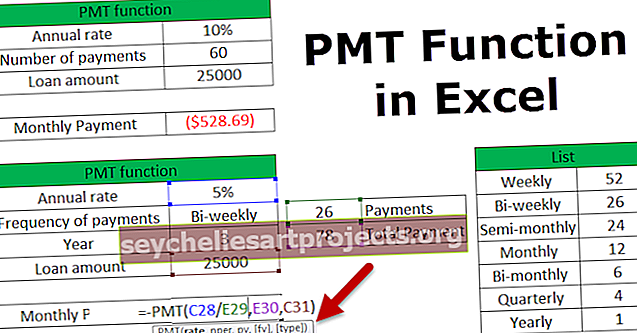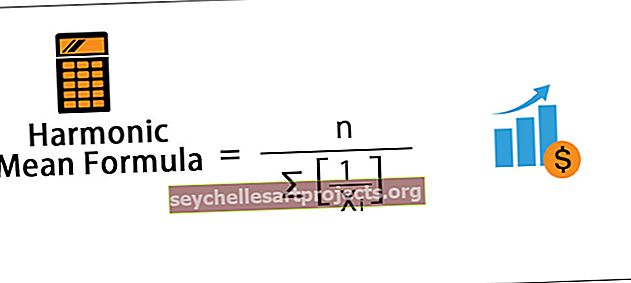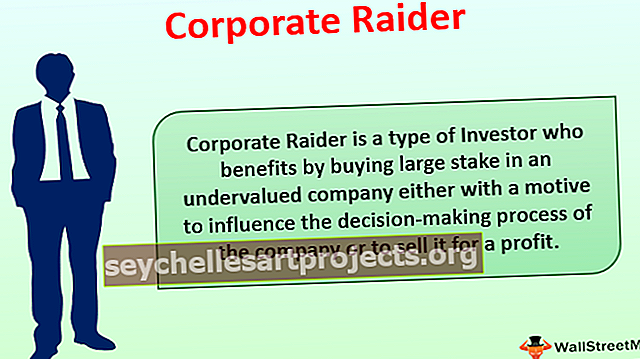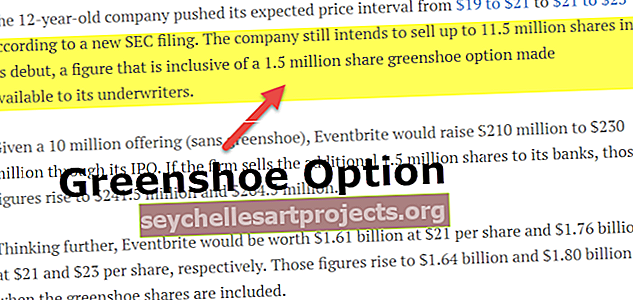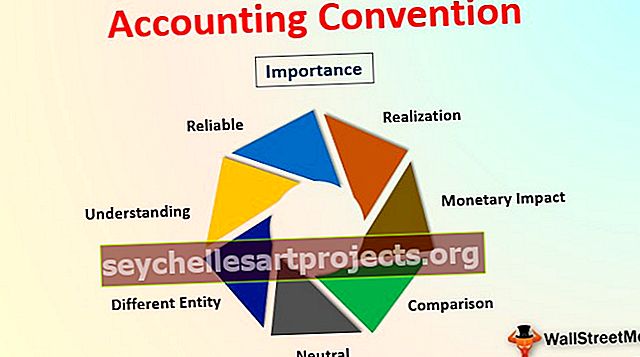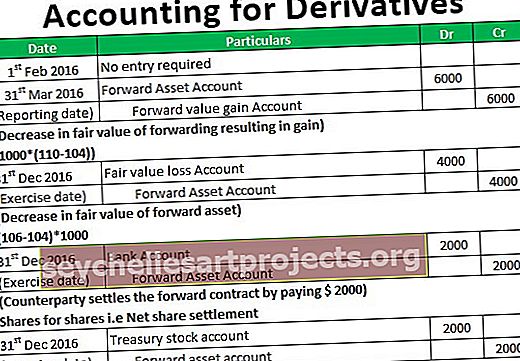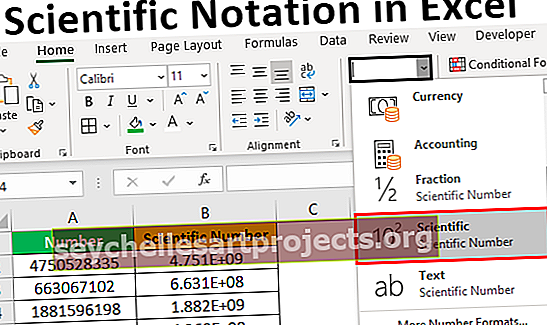Täytä Excel | Vaiheittainen opas Täyttö alas + Excel-pikanäppäimet
Excel-täyttö on vaihtoehto, kun haluamme täyttää tai kopioida kaikki tiedot tai kaavat alla oleviin soluihin, voimme käyttää pikanäppäintä, joka on CTRL + D, kun kopioimme tietoja ja valitsemme solut tai voimme napsauttaa täyttöpainiketta Koti-välilehdellä ja käytä vaihtoehtoa luettelon täyttämiseen.
Mikä on Täytä alas Excelissä?
Menetelmät ovat korvaamattomia, kun ohjelmisto käyttää kopiointia ja liittämistä. Todennäköisesti Ctrl + C ja Ctrl + V ovat kaikkien tuntemia yleisiä pikanäppäimiä. Excel ei eroa muista ohjelmistoista. Excelissä myös copy & paste toimii samalla tavalla. Sen lisäksi, että kopioit ja liitä kaavat solujen alapuolelle, voimme Excelissä käyttää myös vaihtoehtoa TÄYTTÄÄ ALAS ( Ctrl + D ).
Yllä olevan soluarvon täyttäminen solujen alapuolelle ei välttämättä vaadi perinteistä kopiointi- ja liittämismenetelmää. Voimme käyttää vaihtoehtoa täyttökahva tai Ctrl + D- pikanäppäin.
Ctrl + D ei ole muuta kuin Täytä alas. Se täyttää excel edellä mainitun solun arvon alla valittuihin soluihin.

Excelin täyttöpikakuvake
Kuten sanoin, Copy & Paste ovat perinteinen menetelmä, jolla arvot ovat muissa soluissa. Mutta Excelissä voimme käyttää erilaista tekniikkaa tämän käsittelemiseksi.

Huomaa: CTRL + D voi täyttää vain arvot solujen alapuolelle, ei muihin soluihin.
Voit ladata tämän Fill Down Excel -mallin täältä - Fill Down Excel TemplateKatso esimerkiksi alla olevat esimerkkitiedot.

Nyt haluan lisätä kokonaissarakkeen. Sovelletaan yksinkertaista kaavaa solussa C2.

Perinteisesti käytämme kaavan kopioimista ja liittämistä alla oleviin soluihin, jotta kaavaa sovelletaan kaikkiin alla oleviin soluihin. Mutta vie kohdistin kaavasolun oikeaan alaosaan.

Kaksoisnapsauta FILL HANDLE -kuvaketta. Se täyttää nykyisen solukaavan kaikkiin alla oleviin soluihin.

Kuinka siistiä on kaavan täyttäminen kopioinnin ja liittämisen sijaan.
FILL HANDLE & Copy-Paste -toiminnon käyttämisen sijaan voimme käyttää Excelin Ctrl + D -näppäintä Excelin täyttämiseksi arvoista yllä olevasta solusta.
Vaihe 1: Aseta kohdistin C3-soluun.

Vaihe 2: Paina nyt pikanäppäintä Ctrl + D. Meillä on suhteellinen kaava yllä olevasta solusta.

Vaihe 3: Kaikkien solujen täyttämiseksi. Valitse ensin kaavasolu tietojen viimeiseen soluun.

Vaihe 4: Paina nyt Ctrl + D, jolloin kaava täytetään kaikkiin valittuihin soluihin.

Täytä tyhjät solut solun arvolla
Tämä on yksi vaikeimmista haasteista, joita olen kohdannut urani alussa. Ennen kuin kerron sinulle, mikä haaste oli, haluan näyttää sinulle tiedot ensin.

Yllä olevissa tiedoissa johtajani pyysi minua täyttämään excel-vuosi jäljellä oleviin soluihin, kunnes löydämme toisen vuoden eli minun on täytettävä vuosi 2010 A3-solusta A6-soluun.
Tämä on otos tiedoista, mutta tarvitsin valtavan määrän tietoja, joita tarvitsin täyttämään. Ollakseni rehellinen, käytin yhden ylimääräisen tunnin kuin tavallinen paska-aika tehtävän suorittamiseen.
Myöhemmin opin kuitenkin tekniikan täyttää nämä tyhjät solut yllä olevalla soluarvolla. Noudata seuraavia vaiheita saman logiikan soveltamiseksi.
Vaihe 1: Valitse kaikki solut data-alueelta.

Vaihe 2: Paina nyt F5-näppäintä. Näet Siirry-ikkunan.

Vaihe 3: Paina nyt Special.

Vaihe 4: Valitse alla olevasta Siirry erikoisikkunaan Tyhjät.

Se valitsee kaikki tyhjät solut valitulla alueella.

Vaihe 5: Ei, älä siirrä kohdistinta valitaksesi soluja. Paina pikemminkin yhtä ja anna linkki yllä olevaan soluun.

Vaihe 6: Kun olet antanut linkin yllä olevaan soluun, älä paina Enter-näppäintä. Sinun on käytettävä eri logiikkaa tässä. Enter- painikkeen sijaan paina ENTER- näppäintä pitämällä CTRL-näppäintä alhaalla .
Se täyttää kaikkien valittujen solujen arvot.

Vau!!! Hämmästyttävää, ensimmäisen tapahtuman jälkeen en ole jatkanut vuoroani näistä typeristä syistä.
Olen siirtynyt CTRL + C: stä CTRL + D: hen Excelissä
Viime aikoina olen ymmärtänyt CTRL + D: n edut työskennellessäni suurten Excel-tiedostojen kanssa. Päivittäisessä työssäni käsittelen päivittäin 5-10 lhs tietorivejä. Usein vaadin hakemaan tiedot yhdestä laskentataulukosta toiseen. Minun on käytettävä erilaisia kaavoja tietojen hakemiseksi erilaisista työkirjoista.
Kun kopioin ja liitän kaavan soluihin, kaavan loppuun saattaminen kesti yleensä yli 10 minuuttia. Voitteko kuvitella, mitä tein kaikki nämä 10 minuuttia?

Olin vain lyönyt tietokonettani ja melkein kerjäsin exceliäni prosessin loppuunsaattamiseksi nopeasti. Olin täysin turhautunut siitä, että jokaista kaavaa varten minun on odotettava yli 10 minuuttia joka kerta.
Myöhemmin olen alkanut käyttää Excel FILL DOWN, CTRL + D kaavan täyttämistä solujen alapuolelle. Olen tajunnut, että käytin vain 2 minuuttia enempää.
Joten olen siirtynyt Ctrl + C: stä Ctrl + D : hen excelissä.
Muistettavia asioita täytettäessä Excel
- Ctrl + D voi täyttää vain. Se ei myöskään ole täyttynyt oikealle tai vasemmalle.
- Ctrl + Enter täyttää arvot kaikkiin laskentataulukon valittuihin soluihin.
- Täytä kahva myös täytä kaavan vetämisen sijaan.
- Ctrl + D täytä ja Ctrl + R täytä oikea.