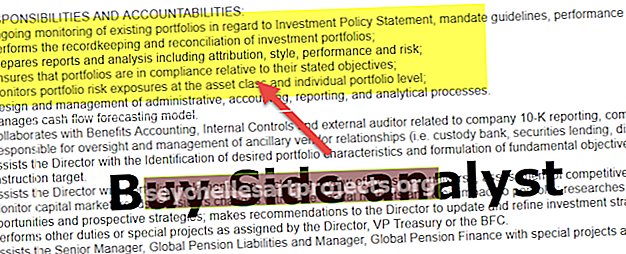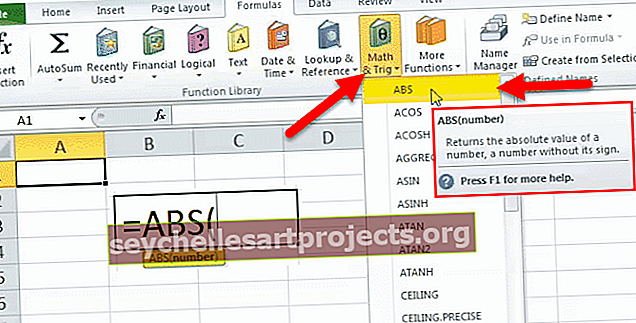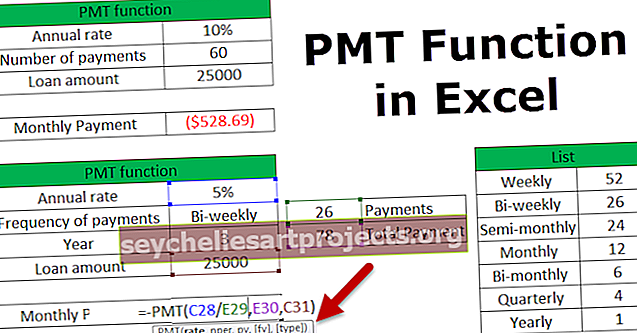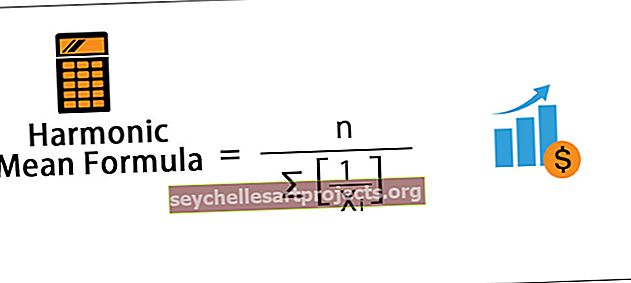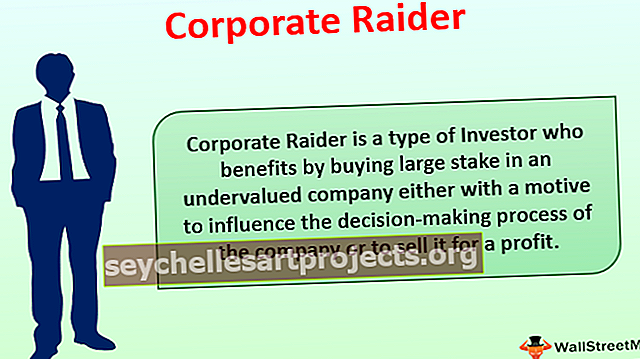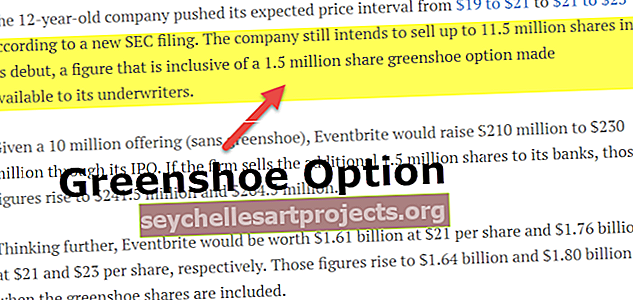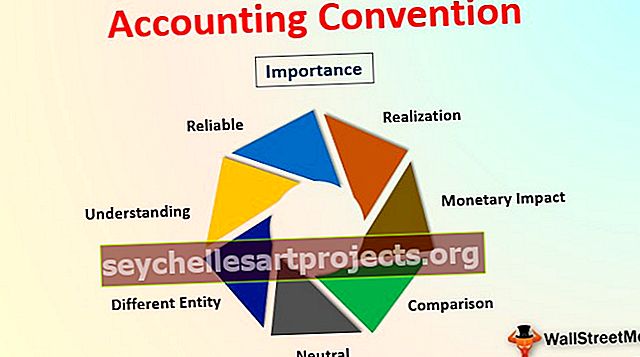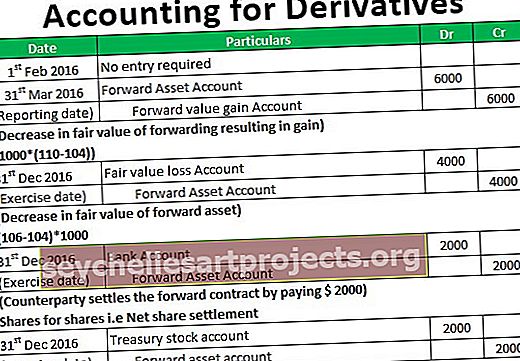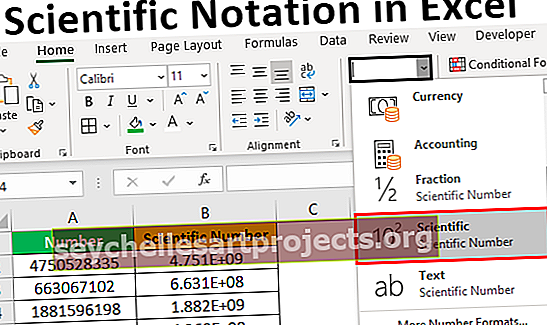Excelin ehdollinen muotoilu toisen soluarvon perusteella (esimerkki)
Kuinka ehdollista muotoilua käytetään toisen solun arvon perusteella?
Voimme korostaa Excel-rivin soluarvojen perusteella käyttämällä ehdollista muotoilua eri kriteereillä.
- Kriteerit # 1 - Tekstikriteerit
- Kriteerit # 2 - Numerokriteerit
- Kriteerit # 3 - Useita ehtoja
- Kriteerit # 4 - Eri väri useiden olosuhteiden perusteella
- Kriteerit # 5 - Jos mikä tahansa solu on tyhjä
- Kriteerit # 6 - Perustuu avattavaan valintaan
Korostaaksesi rivi tai solut toisen solun arvon perusteella, ottakaamme alla oleva esimerkki tämän ymmärtämiseksi.
Esimerkki
Voit ladata tämän ehdollisen muotoilun toisen Cell Excel -mallin perusteella täältä - Ehdollinen muotoilu toisen solun Excel-mallin perusteellaAlla on luettelo verkkotuotteista, jotka eri-2 asiakas tilaa.

Meidän on tunnistettava tietueet, joiden toimitustila on odotettavissa. Haluamme muotoilla tilaustunnuksen, tuotteen, tilauspäivämäärän, tilatun ja toimitustilan Toimitustila -sarakkeen arvon perusteella.

Tässä haluamme muotoilla koko rivin toimitustilan perusteella, jonka arvo on yhtä suuri kuin Odottaa.
Kun haluamme muotoilla solun toisen solun arvon perusteella, käytämme kaavaa ehdollisen muotoilusäännön määrittelemiseen. Muotoilukaavan määrittäminen on erittäin helppoa.
- Valitse ensin koko data A3: E13: sta alla olevan kuvan mukaisesti.

- Siirry HOME-välilehdelle.
- Napsauta Ehdollinen muotoilu. Valitse vaihtoehto Uusi sääntö.

- Se avaa valintaikkunan uuden säännön asettamiseksi. Katso alla oleva kuvakaappaus.

- Tässä valintaikkunassa on monia vaihtoehtoja.
- Haluan korostaa kaikki solut niiden arvojen perusteella
- Jos se sisältää arvon
- Vain ylemmän tai alemman tason arvot
- Arvot, jotka ovat yli tai alle keskiarvon
- Ainutlaatuiset tai päällekkäiset arvot
- Käytä kaavaa määrittääksesi mitkä solut muotoillaan.
- Nyt valitsemme viimeisen vaihtoehdon "Käytä kaavaa määrittääksesi mitkä solut muotoillaan ".
- Meidän on määritettävä muotoilukaava niin, että se palauttaa tosi tai väärän arvon.
- Jos arvo on tosi, se käyttää haluttua muotoilua Excelissä. Muussa tapauksessa muotoilua ei käytetä.
- Kirjoita kaavan syöttöruutuun kaava seuraavasti:
= $ E3 = "Odottaa"
Katso alla olevaa kuvakaappausta.

- Napsauta muotoilupainiketta, jolloin esiin tulee muotoiluikkuna, aseta väri, jossa haluat rivin korostuvan. Katso alla oleva kuvakaappaus.

- Napsauta TÄYTTÖ-välilehteä, valitse haluamasi väri ja napsauta OK.

Tämä korostaa kaikki rivit, joiden toimitustila on "Odottaa".

Kuinka se toimii?
- Ehdollinen muotoiluvaihtoehto tarkistaa jokaisen valitun alueen solun löytämämme ehdon tai kaavan suhteen.
- Kaavamme on = $ E3 = "Odottaa"
- Se analysoi kukin solu rivillä nro 4. Alkaa solusta A4 tarkistaa, onko solulla E4 toimitustila odotettavissa vai ei. Jos näin tapahtuu, kyseiset rivit korostetaan, toisin kuin ei.
- Olemme käyttäneet $ -merkkiä ennen sarakkeen aakkosia ($ E3).
- Olemme lukinneet E-sarakkeen, Toimitustila, jota etsimme.
- Kun solun A4 kuntoa tarkistetaan, se tarkistaa solun E4.
- Kun solun A5 kunto tarkistetaan, se tarkistaa solun E5 ja niin edelleen.
- Tämä prosessi korostaa kaikki rivit, joilla on Odottava-tila.
Muistettavaa
- Tässä artikkelissa olemme käyttäneet tekstikriteerejä korostaaksesi rivin tai solut toisen soluarvon perusteella.
- Vastaavasti voimme käyttää muita ehtoja syöttämällä eri ehdot Kaava-tekstikenttään vaatimuksesi mukaan.