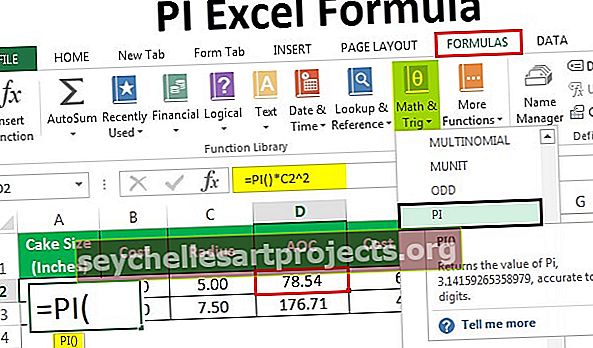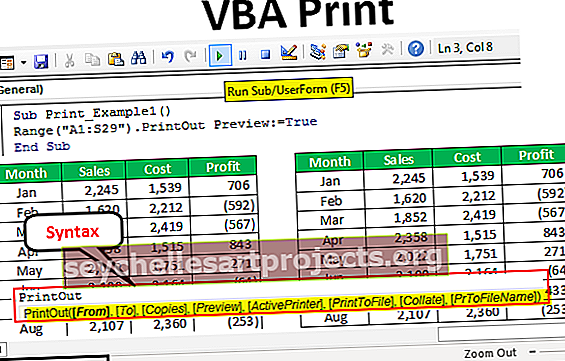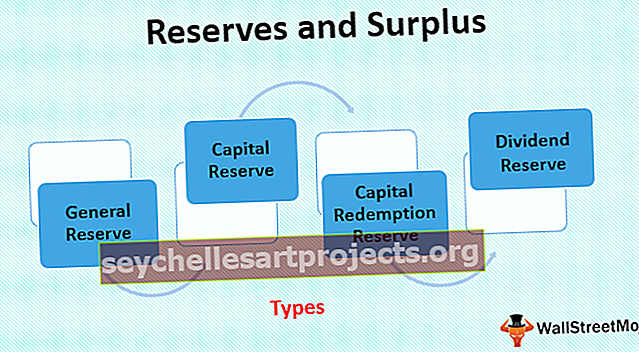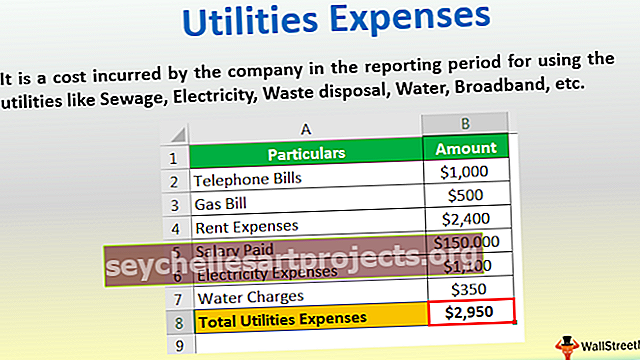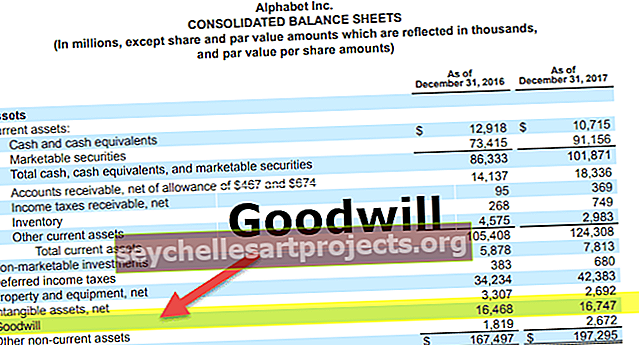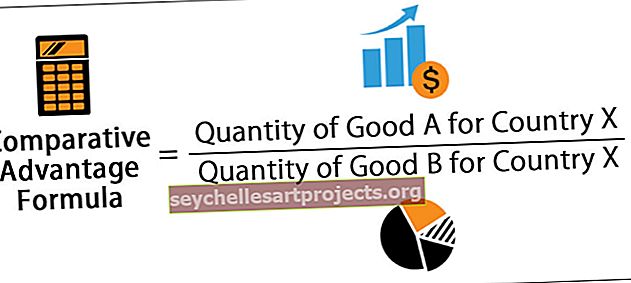VBA-tuloste | Kuinka käyttää Excel VBA -tulostusta? (esimerkkien kanssa)
Tulostus VBA: ssa on hyvin samanlainen kuin excel-tulostus, kun meillä on tärkeitä tietoja Excelissä tai laskentataulukoissa, ainoa tapa pitää ne turvassa on tallentaa ne pdf-muotoon tai tulostaa ne, tulostusta varten meidän on määritettävä tulostuskomento VBA ensin ennen sen käyttöä, mitä tämä komento tekee, jos tulosteet tai kirjoittavat tiedot toiseen tiedostoon.
Mikä on tulostus VBA Excelissä?
VBA-tulosteet eivät ole mitään muuta kuin tavalliseen tapaan, miten tulostamme tavallisessa laskentataulukossa, tässä ei ole eroa. Excel VBA -koodin avulla voimme tulostaa koko laskentataulukon tiedot, voimme tulostaa työkirjan, kaaviot, määritetyn alueen jne.
Kaiken kovan työn jälkeen, jonka olemme tehneet raportin esittelemiseksi johtajalle, lähetämme yleensä sähköpostia. Mutta joissakin tapauksissa kokouksessa esimiehesi tarvitsee paperiversion raporteistasi, näissä tilanteissa sinun on tulostettava laskentataulukossa oleva raportti. Yksi syy siihen, miksi johtaja tarvitsee tulosteen raportista, voi olla, että se on erittäin suuri raportti, jonka voi lukea tietokoneella. Laskentataulukossa sinun on oltava jo perehtynyt raporttien tulostamiseen. Tässä artikkelissa näytämme, kuinka voit tulostaa VBA-koodauksella. Seuraa tätä artikkelia seuraavien 15 minuutin ajan oppiaksesi raporttien tulostamisesta VBA: ssa.
VBA PrintOut -syntaksi VBA Excelissä
Ennen kuin näemme syntaksin, anna minun selventää tämä ensin. Mitä tulostamme, tulostamme alueita, kaavioita, laskentataulukoita, työkirjoja. Joten PrintOut () -menetelmä on käytettävissä kaikkien näiden tavoitteiden kanssa.

[Alkaen]: Miltä sivulta tulostus on aloitettava. Jos emme anna mitään arvoa, sitä käsitellään ensimmäiseltä sivulta alkaen.
[Vastaanottaja]: Mikä pitäisi olla viimeinen tulostettava sivu? Jos sitä ei oteta huomioon, se tulostuu viimeiseen sivuun asti.
[Kopiot]: Kuinka monta kopiota sinun on tulostettava.
[Esikatselu]: Haluatko nähdä esikatselun ennen tulostuksen jatkamista. Jos kyllä argumentti on TOSI, jos ei FALSE on argumentti.
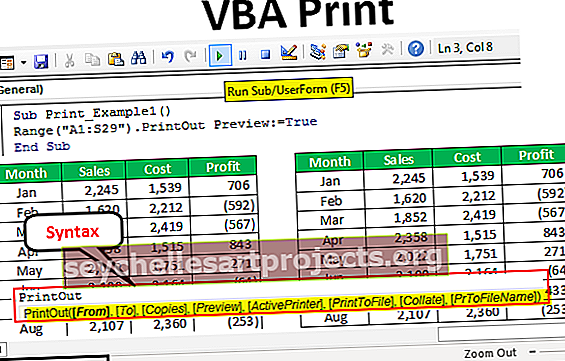
Esimerkkejä tulostuksesta VBA Excelissä
Seuraavassa on esimerkkejä tulostuksesta VBA Excelissä.
Voit ladata tämän VBA Print Excel -mallin täältä - VBA Print Excel -malliHavainnollistamista varten olen luonut nuketiedot alla olevan kuvan mukaisesti.

Nyt meidän on tulostettava raportti A1: stä D14: ään, tämä on minun alue. Syötä alue VBA-koodiin päästäksesi PrintOut-menetelmään.
Koodi:
Alatulostus_esimerkki1 () Alue ("A1: D14") Alalaaj

Käytä nyt PrintOut-menetelmää.
Koodi:
Alitulostus_esimerkki1 () Alue ("A1: D14")

En kosketa mitään parametreja, se riittää valitun alueen tulostamiseen. Jos suoritan tämän koodin, se tulostaa alueen A1: stä D14-soluun.
Tulostusmenetelmän parametrit VBA Excelissä
Nyt olen kopioinut ja liittänyt samat tiedot käyttämään muita PrintOut-menetelmän parametreja VBA Excelissä.

Kun haluamme tulostaa koko arkin, voimme kutsua koko arkin aktiiviseksi arkiksi, joka kattaa sen koko arkin.
Koodi koko taulukon tulostamiseen.
Koodi:
Alitulostus_esimerkki1 () ActiveSheet.UsedRange.PrintOut 'Tämä tulostaa koko käytetyn arkin alueen. End Sub

Koodi, joka viittaa arkin nimeen .
Koodi:
Alatulostus_esimerkki1 () Arkit ("Ex 1"). UsedRange.PrintOut 'Tämä tulostaa myös koko käytetyn arkin alueen nimeltä Ex 1. End Sub

Koodi kaikkien työkirjan laskentataulukoiden tulostamiseen .
Koodi:
Alitulostus_esimerkki1 () Worksheets.UsedRange.PrintOut 'Tämä myös tulostaa työkirjan kaikkien arkkien koko käytetyn alueen. End Sub

Koodi työkirjan kaikkien tietojen tulostamiseen .
Koodi:
Alitulostus_esimerkki1 () ThisWorkbook.UsedRange.PrintOut 'Tämä myös tulostaa työkirjan kaikkien arkkien koko käytetyn alueen. End Sub

Koodi tulostaa vain valitun alueen .
Koodi:
Sub Print_Example1 () Selection.PrintOut 'Tämä tulostaa vain valitun alueen End Sub

Kuinka käyttää tulostusmenetelmän parametreja Excel VBA: ssa?
Nyt näemme, kuinka tulostusmenetelmän parametreja käytetään. Kuten kerroin, olen laajentanut tietoja käyttämään muita ominaisuuksia.

Tätä ei varmasti tulosteta yhdelle arkille. Valitse alue väliltä A1 - S29.
Koodi:
Alatulostus_esimerkki2 () Alue ("A1: S29") Lopeta ala

Valitse nyt tulostustapa.
Koodi:
Alitulostus_esimerkki2 () -alue ("A1: S29")

Ensimmäinen ja toinen parametri ovat Lähettäjä ja Vastaanottaja, mikä on aloitus- ja loppusivun sijainti. Oletusarvoisesti se tulostaa kaikki sivut, joten en koske tätä osaa. Haluan nyt nähdä tulostuksen esikatselun, joten valitsen esikatseluksi TOSI.
Koodi:
Alitulostus_esimerkki2 () -alue ("A1: S29"). Tulostuksen esikatselu: = True End Sub

Suoritan nyt tämän koodin, näemme tulostuksen esikatselun.

Tämä on tulossa 2 sivua.
Joten haluan ensin asettaa sivun yhdelle arkille. Määritä sivu yhdelle arkille alla olevan koodin avulla.
Koodi:
Alitulostus_esimerkki2 () ja laskentataulukot ("Esimerkki 1"). PageSetup .Zoom = väärä .FitToPagesTall = 2 .FitToPagesWide = 1 .Orientation = xlmaisema päättyy ActiveSheet.PrintOut-esikatseluun: = True End Sub

Tämä asettaa sivun tulostumaan yhdelle arkille sekä vaakasuunnassa. Nyt tulostuksen esikatselu on tällainen.

Näin voimme käyttää VBA-tulostusmenetelmää tulostamaan haluamasi asiat ja leikkiä heidän kanssaan.