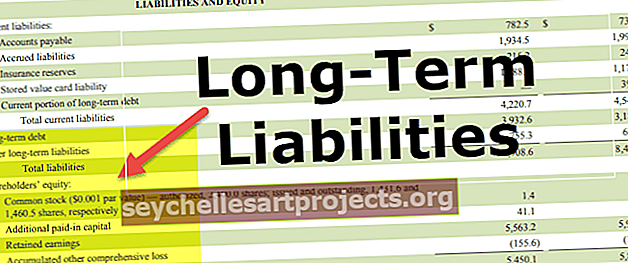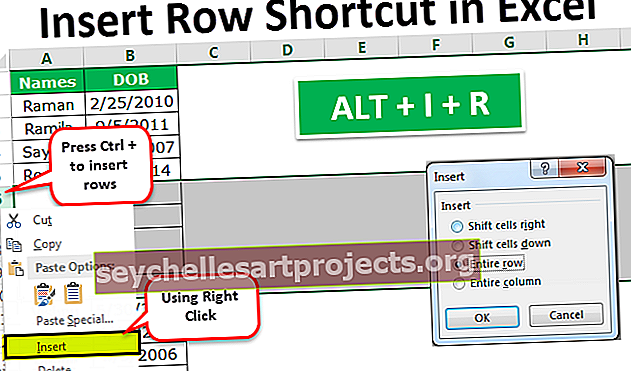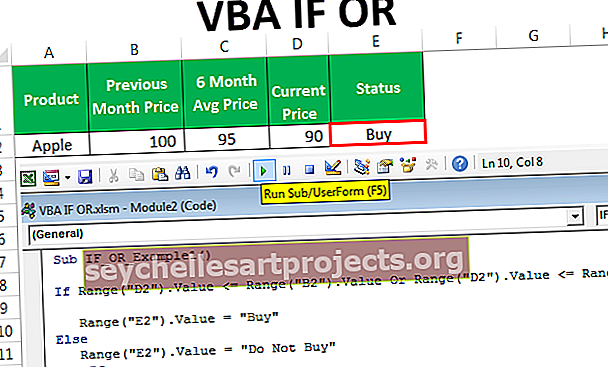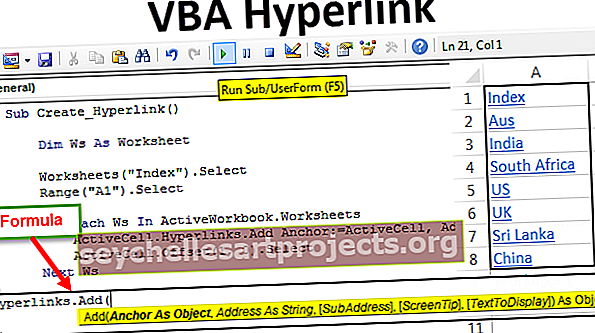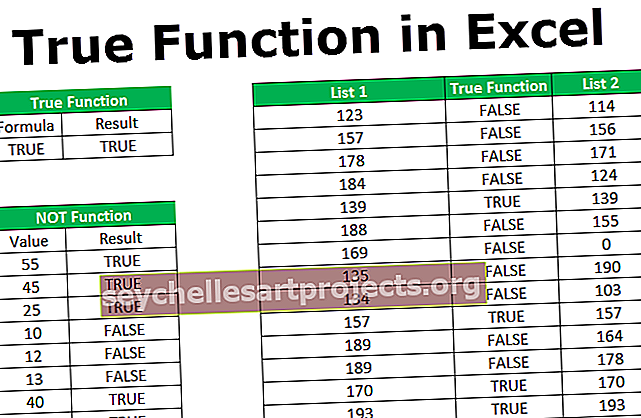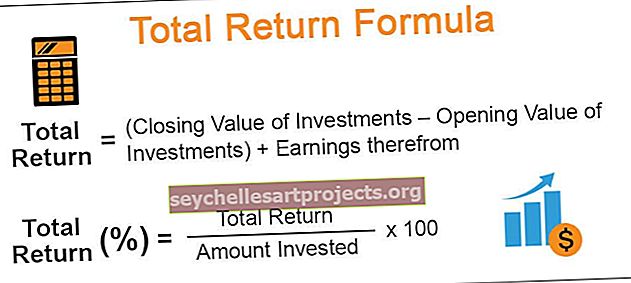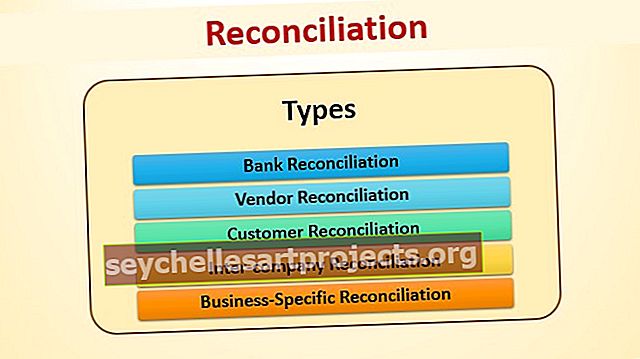Kuinka luoda koontinäyttö Excelissä? | Vaiheittaiset esimerkit
Excel-koontinäytön luominen (esimerkkejä)
Tehokkaan ja havainnollisen hallintapaneelin luomiseksi Excelissä meidän on pidettävä mielessä muutama asia. Tee ensin kaksi tai useampia arkkeja työkirjaan. Kopioi yhdelle arkille raakatiedot, jos ne ovat peräisin mistä tahansa muusta lähteestä, tai lisää raakatiedot siihen. Muissa laskentataulukoissa voimme joko luoda taulukoita ja laskelmia kaavojen perusteella ja tehdä siitä visuaalisemman. Voimme käyttää kaavioita tietojen esittämiseen.
Voit ladata tämän Dashboard Excel -mallin luominen täältä - Dashboard Excel -mallin luominenEsimerkki 1
Meillä on opiskelijoiden tietoja viiden oppiaineen arvosanoilla. Luomme interaktiivisen excel-hallintapaneelin, jossa voimme merkitä opiskelijat ja nähdä, ovatko he oikeutettuja palkintoon. Ensinnäkin meidän on oltava selkeitä, mitä yritämme tehdä, joten katsokaamme raakatiedot.

Tällaisessa muodossa raakatiedot liitetään. Sääntöjen mukaan, jos opiskelijapisteiden kokonaismäärä on yli 400, hän saa tai muuten julistetaan epäonnistuneeksi. Joten hyvin yksinkertaisen kojelaudan pitäisi näyttää tältä,

K-sarake tunnistaa, palkitaanko opiskelija vai ei.
- J-sarakkeessa Tyyppi = G3


- Paina Enter ja vedä se tietojen loppuun.

- Nyt K3-tyyppinen,


- Paina Enter ja vedä se tietojen loppuun.

- Tämä hallintapaneeli perustuu toimitettuihin tietoihin, mutta jos muutamme tietoja, myös hallintapaneeli muuttui. Lisää esimerkiksi Vikas-merkinnät englanniksi 65: stä 88: een ja näe tulos.

Epäonnistumisesta status muutettiin palkinnoksi.
Yllä oleva esimerkki oli hyvin yksinkertainen kojelauta, jossa käytettiin vain summa- ja If excel -funktioita.
Esimerkki 2
Tässä esimerkissä luomme monimutkaisen excel-hallintapaneelin, jossa käytetään monia toimintoja sekä kaavioita ja kaavioita. Ensinnäkin meillä on oltava tiedot Excelissä. Jos tiedot ovat mistä tahansa muusta lähteestä, meidän on tuotava ne Excelissä. Teemme kaksi laskentataulukkoa, joista toisessa on raakatietoja, ja toisessa teemme hallintapaneelimme näiden raakatietojen perusteella.

Ensin teemme taulukot annettujen raakatietojen perusteella. Sitten näiden taulukoiden perusteella teemme kaaviot ja kojelaudan.
Yrityksen työntekijöillä on joitakin lähtökohtia, jotka määrittelevät heidän suorituksensa, ja teemme kojelaudan työntekijöiden suorituksiin. Katso alla olevat tiedot,


Suorituskykypisteet lasketaan summaamalla kukin parametri kertomalla sen paino. Sitten näytämme työntekijän suorituksen hänen suoritepisteidensä perusteella ja myös tärkeimmät parametrit, joissa työntekijöiden on työskenneltävä. Voimme luoda tämän Excel-kojelaudan tekemällä pöytiä ja viipaleita, mutta käytämme kaavioita, koska ne ovat havainnollisempia.
- Laske työntekijän suorituskykypisteet, soluun Q2, kirjoita kaava,

- Valitse taulukko välillä B3 - F3.

- Kun olet lisännyt pilkun, valitse taulukko J3 - N3.

- Koska SUMPRODUCT on matriisikaava Excelissä, meidän on painettava CTRL + VAIHTO + ENTER, jotta tämä kaava toimii.

Tällä hetkellä parametriarvo on nolla, joten suorituskykypisteet näytetään nollana.
- Vedä kaava soluun Q6.

Syötä nyt tiedot parametriin.

Sitten suorituskykypisteet muuttuvat alla olevan mukaisesti.

- Mene koontinäytön laskentataulukkoon ja napsauta Lisää-osiossa kaavioluokan alla mitä tahansa kaaviota, tässä tapauksessa valitsemme viivakaavion.

- Napsauta hiiren kakkospainikkeella kaaviota ja valitse valitut tiedot.

- Näyttöön tulee valintaikkuna.

- Siirry Chart Data Range -ruudussa raakatietolomakkeeseen ja valitse suorituskykypisteet.

- Napsauta OK ja kaavio on valmis kojelautasivulla.

Voimme lisätä lisää taulukoita tai kaavioita laskemiemme tietojen perusteella, ja heti kun tiedot muuttuvat, myös kojelaudan muutokset muuttuvat.
Muistettavaa
On muutama asia, joka on muistettava luodessamme koontinäyttöä Excelissä:
- Pidä tietojen asetukset laskentataulukossa. Analysoi tiedot kunnolla siitä, mitkä tietoalueet on visualisoitava.
- Meillä on oltava selkeä ajattelutapa siitä, miltä kojelauta näyttää samanlaiselta.
- Mukauta kaavioita ja taulukoita, jotta tiedoista saadaan parempi visuaalisuus.