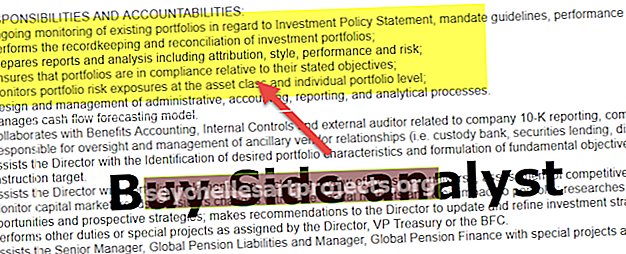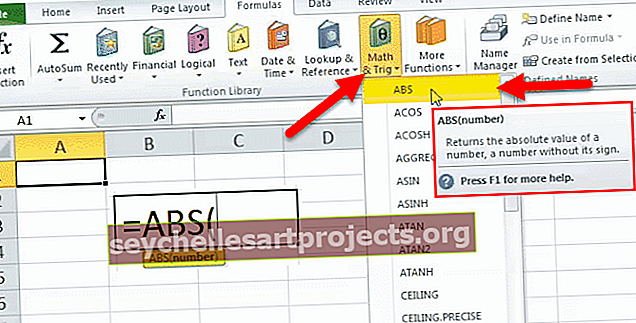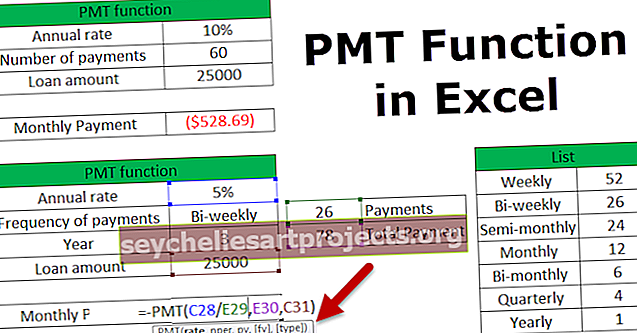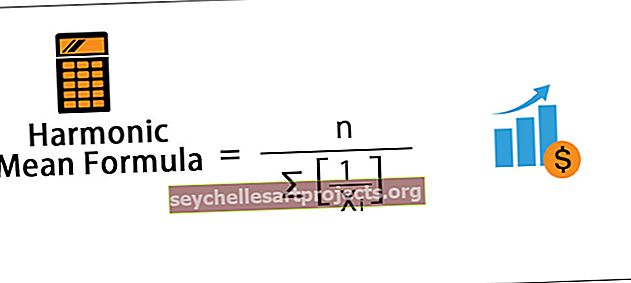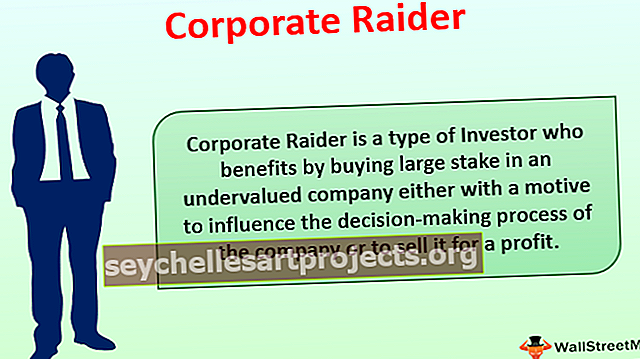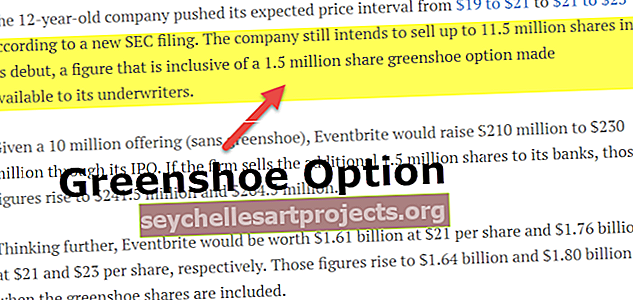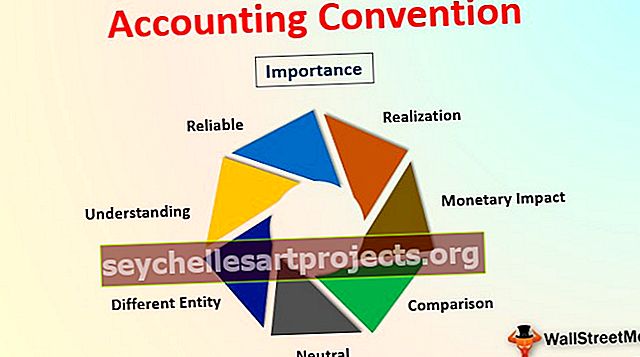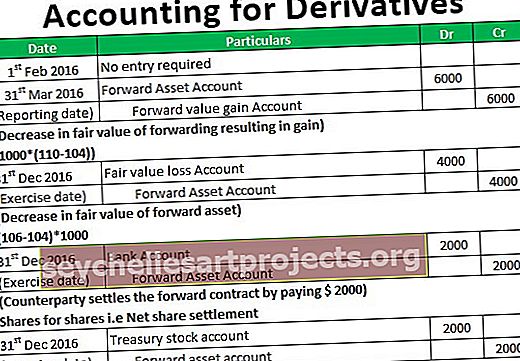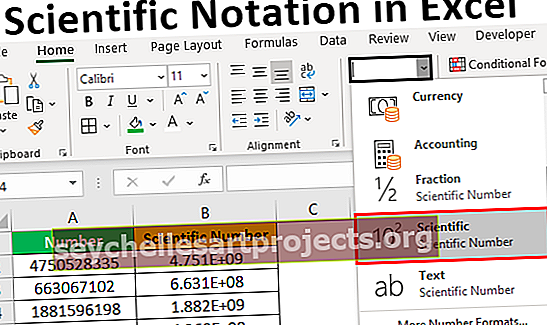Kuinka ryhmitellä sarakkeita Excelissä? | Piilota tai piilota ryhmän sarake
Excel-sarakkeiden ryhmittely
Ryhmäsarake Excelissä tarkoittaa yhden tai useamman sarakkeen yhdistämistä Excel-laskentataulukkoon, mikä antaa meille mahdollisuuden sopia tai laajentaa saraketta ja excel antaa meille painikkeen tehdä niin, sarakkeiden ryhmittelemiseksi meidän on valittava vähintään kaksi saraketta ja sitten data-välilehti ääriviivat-osiossa, meillä on mahdollisuus ryhmitellä sarakkeet.
Kuinka käyttää sarakeryhmää Excelissä? (esimerkkien kanssa)
Voit ladata tämän sarakeryhmän Excel-mallin täältä - Sarakkeiden ryhmittely Excel-malliEsimerkki 1
- Vaihe 1: Valitse tiedot, joita käytät sarakkeen ryhmittelemiseen Excelissä.

- Vaihe 2: Siirry Excel-työkalurivin data-vaihtoehtoon ja valitse ryhmävaihtoehto ääriviivatyökaluriviltä alla olevan kuvakaappauksen mukaisesti.

- Vaihe 3: Kun napsautat ryhmää, sen avulla voit ryhmitellä tietyn sarakkeen Excel-laskentataulukkoon. Kuten alla olevassa kuvakaappauksessa näkyy, näet miinusmerkkisymbolin, joka on lisätty ääriviivaan valittujen sarakkeiden yläpuolelle.

Tämä on tulos, kun haluat piilottaa sarakkeet C ja D laskentataulukkoon ja se ottaa ryhmittelyvaihtoehdon automaattisesti taulukkoon
Esimerkki 2
- Vaihe 1: Valitse sarakkeet B ja C

- Vaihe 2: Siirry Excel-työkalurivin data-vaihtoehtoon ja valitse ryhmävaihtoehto ääriviivatyökaluriviltä alla olevan kuvakaappauksen mukaisesti.

- Vaihe 3: Siirry vaihtoehtoryhmään ja tee sarakeryhmästä valittu.

Nyt näet kaksi miinusmerkkiä, mikä tarkoittaa, että tietyssä laskentataulukossa on kaksi ryhmää, jotka haluat ryhmitellä.
Kuinka piilottaa tai piilottaa ryhmän sarake?
- Vaihe 1: Napsauta miinusmerkkiä, joka luotiin sarakkeen ryhmittelyn aikana.

- Vaihe 2: Kun napsautat miinusmerkkiä, sarake romahtaa ja johtaa piilotukseen sarakkeessa.

- Vaihe 3: Kun napsautat miinusmerkkiä, se näyttää automaattisesti plusmerkin, mikä tarkoittaa, että jos haluat piilottaa sarakkeen, napsauta plusmerkkiä piilottaaksesi sarakkeet.
- Vaihe 4: Voit myös käyttää pieniä numeroita vasemmassa yläkulmassa. Niiden avulla voit peitellä ja näyttää kaikki samanlaiset ryhmittelyt ilman viivettä. Esimerkiksi kuvakaappauksen taulukossa napsauttamalla kohtaa 2 piilotetaan sarakkeet B ja D. Tämä on erityisen hyödyllistä silloin, kun teit progressiivisen keruujärjestelmän. Napsauttamalla kohtaa 3, piilotetaan tai piilotetaan sarakkeet C ja D.

Pikanäppäimet sarakeryhmän piilottamiseksi tai piilottamiseksi Excelissä
- Vaihe 1: Valitse tietosi. Paina pikanäppäintä Excel-näppäimet - Vaihto + Alt + oikea nuoli. Näet valintaikkunan Excel-laskentataulukossasi seuraavasti-


- Vaihe 2: Valitse sarakkeen valintanappi ja piilota sarakkeet Excelissä.

- Vaihe 3: Napsauta OK, niin voit piilottaa ja näyttää sarakkeet Excelissä.

Miksi sinun pitäisi käyttää Excel-sarakeryhmää
- Laajentaa ja supistaa laskentataulukon osaa tai alueita tehokkaasti
- Voit rajoittaa aikatauluja tai sivuarvioita, joita eri käyttäjät todennäköisesti eivät vaadi työskennellessään Excel-laskentataulukoissa
- Tietojen pitäminen koostettuina ja järjestäytyneinä.
- Korvaa uusien arkkien (välilehtien) tekemisen.
- Parempana vaihtoehtona kuin solujen piilottaminen.
- Se on parempi toiminto kuin sarakefunktion piilottamiseen.
- Se auttaa määrittämään ryhmittelytason.
Miksi sinun ei pitäisi käyttää Excel-sarakeryhmää
- Et voi tehdä soluryhmää, joka ei ole vierekkäisiä soluja.
- Jos hallinnoit erilaisia laskentataulukoita ja sinun on koottava samanlaisia viivoja / sarakkeita usealle laskentataulukolle sillä välin, tätä toimintoa ei voida käyttää.
- Aina on tarkistettava, että tietojesi tulee olla lajiteltuina.
- Sarakkeen ryhmittelyssä Excelissä on aina tarkistettava, että valitset oikean sarakkeen, joka on ryhmiteltävä.
Muistettavaa
- Et voi lisätä Laskettuja kohteita ryhmiteltyihin kenttiin Excel-laskentataulukossasi.
- On epäkäytännöllistä valita muutama ei-lähellä oleva sarake.
- Miinuskuvakkeen napsauttaminen piilottaa sarakkeen ja kuvake muuttuu plusmerkiksi, jonka avulla voit heti piilottaa tiedot.
- Voit valita alueen ja painamalla Vaihto + Alt + vasen nuoli poistaa ryhmän Excel-laskentataulukosta.