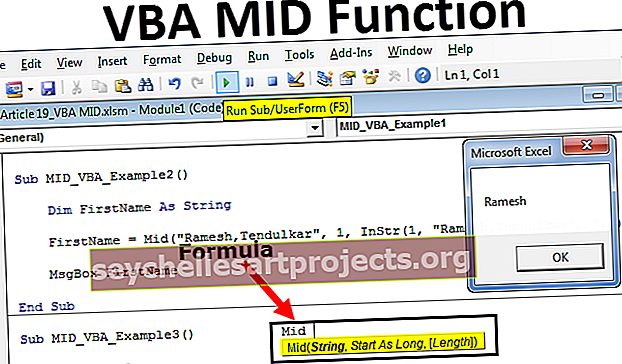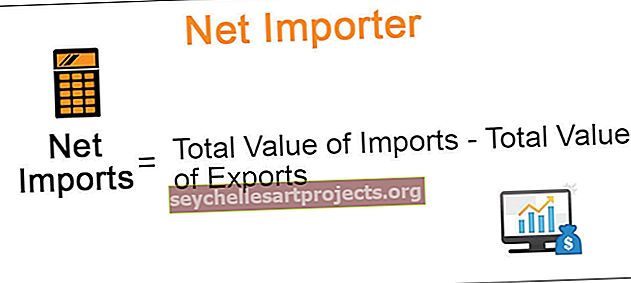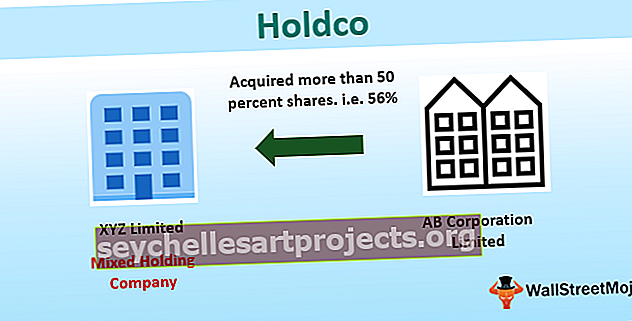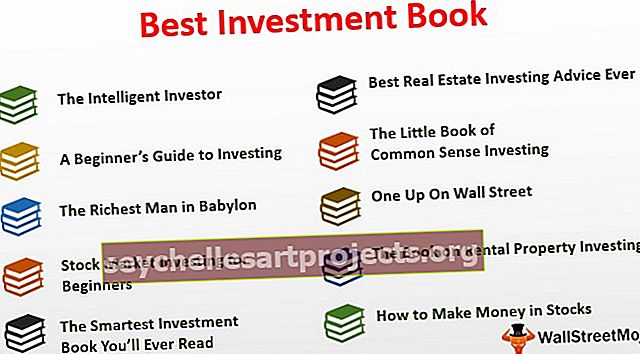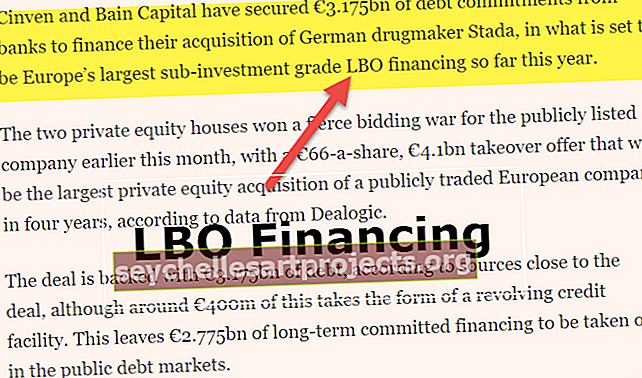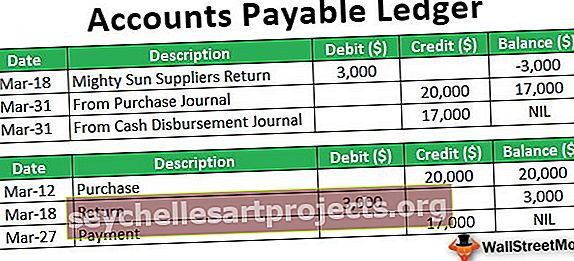VBA COUNTA | Kuinka käyttää COUNTA-laskentataulukko-toimintoa Excel VBA: ssa?
COUNTA-laskentataulukko-toiminto Excel VBA: ssa
Aikaisemmassa artikkelissamme "Excel COUNTA" olemme havainneet, kuinka COUNT-funktiota käytetään laskemaan numeeriset arvot arvojen alueelta. Entä laskea kaikki arvot solualueella? Kyllä, voimme myös laskea sen. Jos haluat laskea kaikki solualueiden soluarvot, meidän on käytettävä kaavaa ”COUNTA” Excel VBA: ssa. Tässä artikkelissa näytämme sinulle, kuinka voit käyttää VBA: n COUNTA-toimintoa kaikkien soluarvojen laskemiseen toimitetulla alueella.

Esimerkkejä COUNTA-toiminnasta VBA: ssa
Yksi totuus on, että “COUNTA” -toiminto ei ole VBA-toiminto. Tiedän, että kysymyksesi on, jos se ei ole VBA-toiminto, miten sitten sitä käytetään? Ei hätää, vaikka se ei olekaan VBA-toiminto, voimme silti käyttää sitä laskentataulukon funktioluokassa VBA-koodauksessa.
Voit ladata tämän VBA COUNTA Excel -mallin täältä - VBA COUNTA Excel -malliOk, kirjoitetaan koodi soveltaa Excel VBA COUNTAa.
Vaihe 1: Luo alimenettelyn nimi.
Vaihe 2: Päätä ensin, mihin aiomme tallentaa VBA COUNTA -toiminnon tulokset. Tässä esimerkissä haluan tallentaa tuloksen soluun C2. Joten koodini on Range ("C2"). Arvo.
Koodi:
Sub Counta_Example1 () -alue ("C2"). Arvo = End Sub

Vaihe 3: Solussa C2 tarvitaan VBA COUNTA -funktion arvo. Joten soveltaa Excel VBA COUNTA -toimintoa antaa ensin laskentataulukon toimintoluokan.
Koodi:
Alalaskuri_esimerkki1 () -alue ("C2"). Arvo = Työn loppuosa

Vaihe 4: Kun olet laskenut laskentataulukon toimintoluokan, valitse kaava COUNTA asettamalla piste.
Koodi:
Sub Counta_Example1 () -alue ("C2"). Arvo = WorksheetFunction.Count End Sub

Vaihe 5: Nyt meidän on toimitettava laskettava solualue. Tässä esimerkissä meidän on laskettava solualue A1 - A11. Toimita siis solut VBA RANGE -objektilla.
Koodi:
Sub Counta_Example1 () Range ("C2"). Arvo = WorksheetFunction.CountA (Range ("A1: A11")) End Sub

Ok, suoritetaan koodi saadaksesi tuloksen soluun C2.

Joten sama tulos palautti myös VBA COUNTA.
Tällä tavoin voimme käyttää COUNTAa laskemaan ei-tyhjät tai tyhjät solut toimitetulta alueelta.
Koodaus muuttujien kanssa
VBA-muuttujat ovat avain projektin rakentamiseen. Nyt samat tiedot voidaan julistaa VBA-muuttujiksi ja saavuttaa tulos.
Katso esimerkki alla olevasta koodista.
Koodi:
Sub Counta_Example2 () Dim CountaRange As Range Dim CountaResultCell As Range Set CountaRange = Range ("A1: A11") Set CountaResultCell = Range ("C2") CountaResultCell = WorksheetFunction.CountA (CountaRange) End Sub
Selitetään nyt yllä oleva koodi.
Ensin olen ilmoittanut muuttujan ”CountaRange” alueeksi, joka viittaa arvoalueeseen.
Hämärä CountaRange-alue
Seuraavaksi olen asettanut viitteen alueeksi A1 - A11.
Set CountaRange = Range ("A1: A11")
Toisen muuttujan on viitattava COUNTA-tulos soluun.
Hämärä CountaResultCell-alue
Tälle muuttujalle olen asettanut solun arvoksi C2.
Aseta CountaResultCell = Alue ("C2")
Nyt, kuten tavallista, olen käyttänyt COUNTA-funktiota käyttämällä muuttujia kovakoodattujen alueiden sijaan. Katsokaa nyt vanhaa koodia ja tätä VBA-koodia.
Koodi 1:

Koodi 2:

Koodissa 1 meillä on alue C2, koodissa 2 muuttujan nimi “CountaResultCell”. Tässä muuttuja ”CountaResultCell” asettaa viitteen C2-soluksi. Joten tämä muuttuja on nyt C2-solu.
Koodissa 1 COUNTA-toimintoalue on A1 - A11, koodissa 2 se on muuttuja nimeltä "CountaRange". Tämä muuttuja sisältää viittauksen alueeseen A1 - A11.
Tässä on ero vanhan koodin ja muuttujia sisältävän koodin välillä.
Joten COUNTA-toiminto auttaa meitä laskemaan kaikki ei-tyhjät solut toimitetulta alueelta riippumatta sen tiedoista.