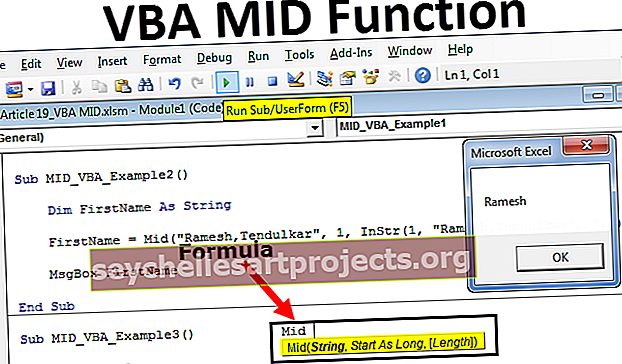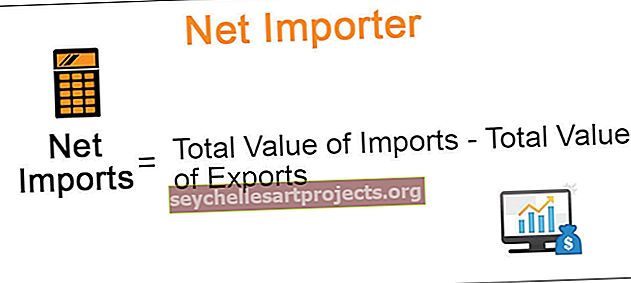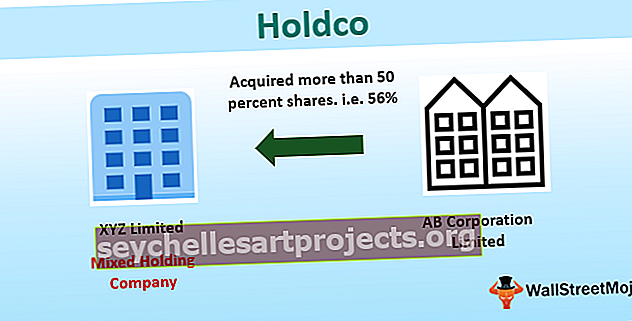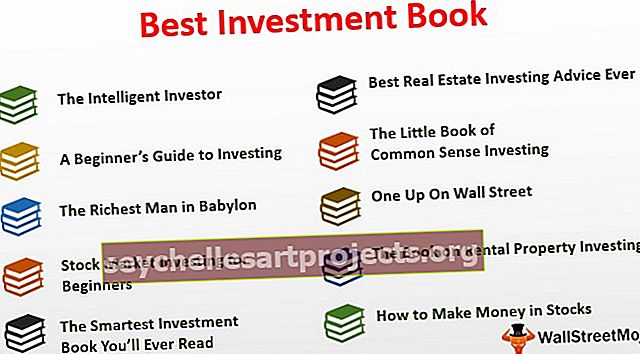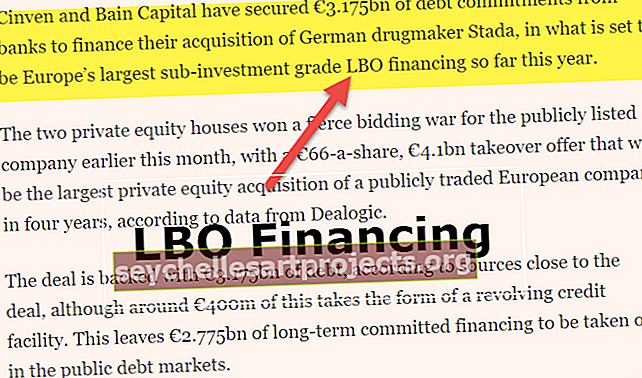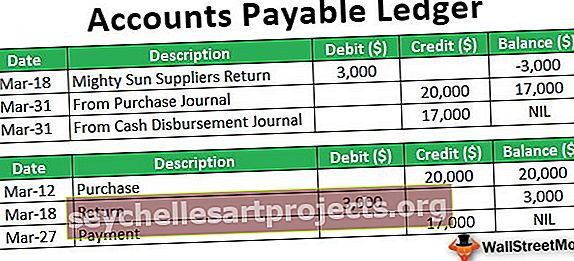Kuinka jakaa Excel-kaavassa? (käyttämällä Quotient Excel -toimintoa)
Kuinka jakaa Excel-kaavojen avulla?
Seuraavassa on joitain esimerkkejä, joiden avulla opit käyttämään kaavoja lukujen jakamiseksi Excelissä ja prosenttilaskennassa.
Voit ladata tämän Division Formula Excel -mallin täältä - Division Formula Excel -malliEsimerkki 1
Minulla on tietoja luokan opiskelijoista, jotka ovat äskettäin esiintyneet vuosittaisessa tentissä. Minulla on nimi ja kokeet, jotka he kirjoittivat kokeen, ja kokeet, jotka he saivat tentillä.

Minun on selvitettävä näiden opiskelijoiden prosenttiosuus.
Täällä minun on jaettava saavutetut arvot Total Marksilla. Kaava on saavutetut merkit / kokonaispistemäärä * 100

Täältä selvitämme opiskelijoiden prosenttiosuuden.

Esimerkki 2
Minulla on kriketin tuloskortti. Yksittäiset juoksut, jotka he ovat saaneet, ja kokonaisrajat, joihin he osuvat sisävuorossaan.

Minun on löydettävä sinut kuinka monta juosta, kun he ovat saaneet rajan.

Olen jakanut juoksut rajan mukaan. Tulokset ovat desimaaleina. Haluan käyttää Quotientia excelissä saadaksesi selville tuloksen.
Lausefunktio vaatii kaksi pakollista parametria. Yksi on Osoitin ja toinen Nimittäjä.

- Osoittaja: Tämä on numero, jonka jaamme.
- Nimittäjä: Tästä numerosta jaetaan osoittaja Excelissä.

Laskutoiminto pyöristää arvot alaspäin. Se ei näytä desimaaliarvoja.

Johtopäätös: Sachin osui rajaan joka 14. kertaa, Sehwag osui rajaan joka 9. ajo ja niin edelleen.
Esimerkki 3
Minulla on täällä yksi ainutlaatuinen ongelma. Eräänä päivänä olin kiireinen analyysityössäni ja yksi myyntipäällikkö soitti ja pyysi minulta asiakasta, joka on verkossa. Sain hänelle 400000 plus verot, mutta hän pyytää minua sisällyttämään veron itse 400000: een eli hän pyytää tuote 400000 veroineen.
Täällä tarvitsemme veroprosentin, kertolaskusäännön ja jakosäännön perusarvon löytämiseksi.

Käytä alla olevaa Excel-kaavaa jakamaan, jonka olen osoittanut kuvassa.

Ensinnäkin kattava arvo kerrotaan 100: lla, sitten se jaetaan 100: lla + veroprosentilla. Tämä antaisi sinulle perusarvon.

Pelkästään ristiintarkastamiseksi voit ottaa 18% 338983: sta ja lisätä prosentuaalisen arvon 338983: lla, jolloin sinun pitäisi saada 400000 kokonaisarvoksi.
Myyntipäällikkö voi mainita sopimuksessa 338983 + 18% vero.
Tämä voidaan tehdä myös käyttämällä QUOTIENT-toimintoa. Alla oleva kuva on saman kuva.

Kuinka käsitellä # DIV / 0! Virhe Excel Divide Formulassa?
Excelissä jakamisen aikana saamme Excel-virheitä muodossa # DIV / 0 !. Tässä artikkelin osassa selitän, kuinka käsitellä näitä virheitä.
Minulla on viiden vuoden budjetti vs. todellinen määrä. Minun on selvitettävä varianssiprosentit.

Käytä Excel-kaavaa jakamiseksi alla olevan kuvan mukaisesti

Vähentämällä todelliset kustannukset budjetoiduista kustannuksista sain varianssisumman ja jakoin sitten varianssisumman budjetoiduilla kustannuksilla, jotta saat varianssiprosentin.
Ongelmana on, että sain virheen viime vuonna eli vuonna 2018. Koska vuonna 2018 ei ole budjetoituja lukuja, sain # DIV / 0! Virhe. Koska emme voi jakaa yhtään lukua nollalla.

Voimme päästä eroon tästä virheestä käyttämällä IFERROR-funktiota Excelissä.

IFERROR muuntaa kaikki virhearvot nolliksi.
Muistettavaa
- Jaettavaksi Excel-kaavassa emme voi jakaa yhtään lukua nollalla. Jos se on tehty, saat virheilmoituksen nimellä # DIV / 0 !.
- Quotient-funktiolle molemmat argumentit ovat pakollisia.
- Virheen sattuessa poista virhe IFERROR-toiminnolla ja korvaa se millä tahansa arvolla haluamallasi tavalla.