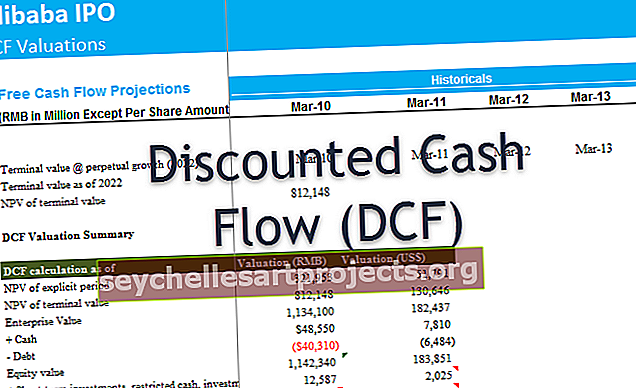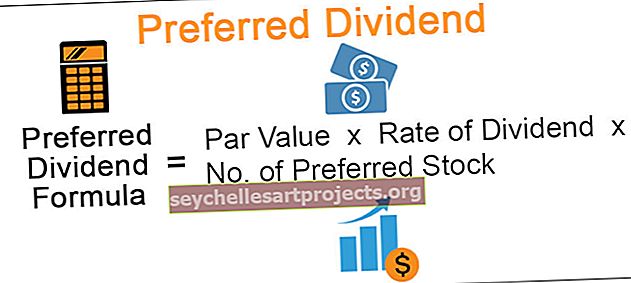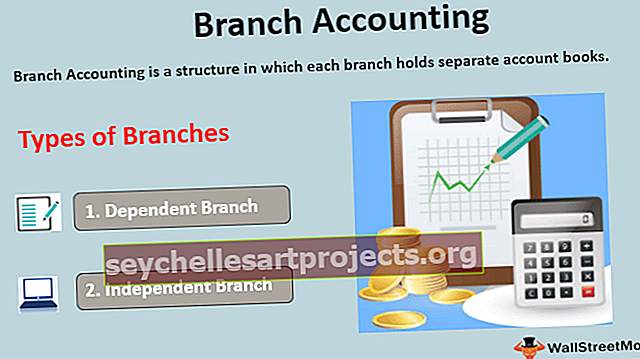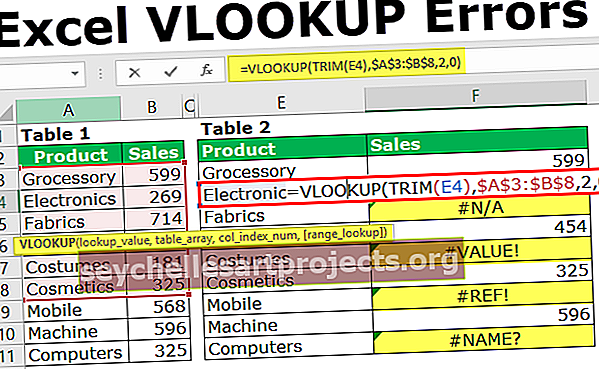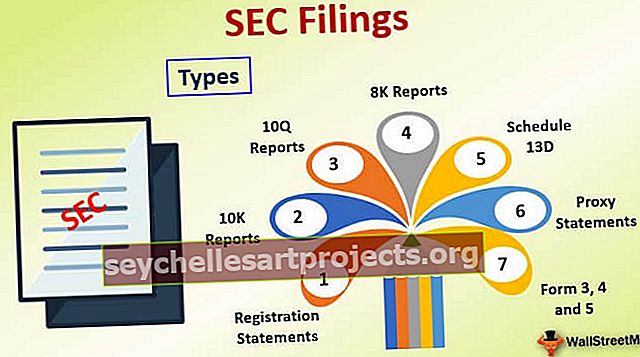Kuinka laatikko piirretään Exceliin? | Vaiheittainen opas esimerkin kanssa
Excel-ruutukaavio
Excelin laatikkokaavio on kuvallinen esitys tai kaavio, jota käytetään edustamaan numeroiden jakaumaa tietojoukossa. Se osoittaa, kuinka datajoukon arvot jakautuvat. Laatikkoesityksessä numeeriset tiedot näytetään käyttäen viittä numeroa yhteenvetona: Minimi, Maksimi, Ensimmäinen kvartiili, Toinen kvartiili (mediaani), Kolmas kvartiili.
Ensimmäisen ja kolmannen kvartiilin väliin piirretään laatikko ja ylimääräinen viiva, joka vedetään pitkin toista kvartiilia mediaanin merkitsemiseksi. Ensimmäisen ja kolmannen kvartiilin ulkopuolelle vedetään laajennetut viivat, jotta voidaan kuvata minimi- ja maksimiarvoja. Näitä laajennettuja viivoja kutsutaan viiksiksi boxplotissa.
Laatikon ruudussa näkyy ensin kolmannelle kvartilille viiva toisen kvartiilin kohdalla eli mediaani. Viiksien päissä on minimi ja maksimi.
Viisi numeroa, joita ruutulaji edustaa:
- Minimi: Tietojoukon pienin / pienin arvo.
- Ensimmäinen kvartiili: Minimin ja mediaanin keskiarvo.
- Toinen kvartiili / mediaani: Tietojoukon keskiarvo.
- Kolmas kvartiili: Mediaanin ja maksimin keskiarvo.
- Maksimi: Tietojoukon suurin arvo.
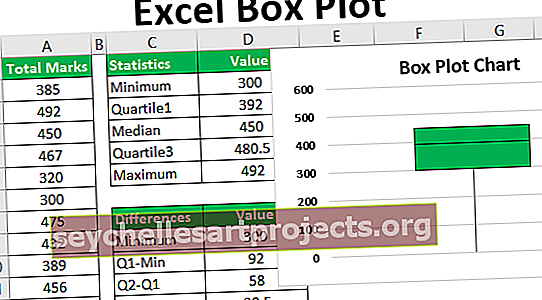
Kuinka laatikko piirretään Exceliin? (esimerkin kanssa)
Voit ladata tämän Box Plot Excel -mallin täältä - Box Plot Excel -malliOletetaan, että meillä on luokan tietojoukko, joka sisältää oppilaiden kokonaispistemäärät kaikissa oppiaineissa (500: sta, enimmäispisteet: 100 kullekin aineelle), ja haluamme luoda laatikkokaavion Excelissä samalle.
Meillä on seuraavat opiskelijoiden arvosanat Excel-taulukossa:

Seuraavien vaiheiden avulla voidaan nyt luoda laatikkokaavio yllä oleville tiedoille (pohjimmiltaan Excel 2013: ssa):
Excel 2016: lla on erittäin helppo luoda laatikkokaavio, koska sillä on oletusarvoisesti Kaavio-osion tilastokaavioiden alla Kaavio ja viikset -kaavio. Excel 2013: lla ei kuitenkaan ole oletusarvoisesti kaaviomallia laatikkokaaviolle, joten meidän on luotava se seuraamalla seuraavia vaiheita:
Laske laatikkokaaviolle vaaditut viisi tilastoaineistosta: Minimi, Kolme kvartiilia ja Maksimi käyttämällä seuraavia toimintoja:

Laske nyt vähimmäistilastot tietojoukosta.

Laske nyt quantile1-tilastotietojoukko.

Viiden tilastotiedon laskeminen laatikkokaaviosta on -

Luomme nyt lopullisen taulukon (eli erotaulukon), jonka avulla luomme laatikkokaavion Excelissä. Tässä viimeisessä taulukossa kopioidaan vähimmäisarvo ja se on viimeinen taulukomme merkintä. Tämän lopullisen taulukon loput merkinnät olisivat eroja kunkin tilaston välillä seuraavasti:

Nyt luomme pinotun sarakekaavion tällä viimeisellä taulukolla ja muutamme sen laatikkokaavioon.
Luo siis ensin pinottu pylväskaavio Excelissä:
Valitse Erot ja arvo ja napsauta sitten Lisää -> Kaikki kaaviot -> Pinotut sarakekaaviot:

Tätä tehdessä saamme pinotun kaavion seuraavasti:

Voimme nähdä, että tämä ei ole samanlainen kuin laatikkokaavio, koska tämän pinotun kaavion avulla Excel piirtää pinotut sarakkeet oletuksena vaakasuorasta eikä pystysuorasta aineistosta. Joten meidän on käännettävä kaavion akselit.
Voit tehdä tämän napsauttamalla kaaviota hiiren kakkospainikkeella ja valitsemalla 'Valitse tiedot'.

Napsauta nyt Vaihda rivi / sarake '.

Saamme pinotun kaavion seuraavasti:

Muunamme nyt tämän pinotun kaaviotyypin laatikkokaavioon seuraavasti:
Valitse sarakkeen alaosa (sininen alue) ja napsauta 'Alusta tietosarja'.

Laajenna Muotoile tietosarja -paneelissa Täytä-vaihtoehto ja valitse Ei täyttö -painiketta.Laajenna avattavasta Raja-valikosta se ja valitse Ei viivaa -painike:

Saamme seuraavan laatikkokaavion seuraavasti:

Seuraava askel on luoda viikset korvaamalla ylempi ja toinen alemmasta segmentistä eli punainen ja oranssi alue (kuten olemme poistaneet alimman) segmenteillä / viiksillä.
Piirrä ylin viikset valitsemalla ylimmän alueen / segmentin (punainen) ja laajentamalla Täytä-välilehteä.

Ja valitse Ei täyttö -painiketta.

Napsauta nyt "Suunnittelu" -> "Lisää kaavioelementit" -> "Virhepalkit" -> "Keskihajonta":

Napsautamme nyt kaavion oikeassa yläkulmassa olevaa Plus-painiketta ja valitsemme ja laajennamme 'Virhepalkit excelissä' ja sitten 'Lisää vaihtoehtoja'.

Tämä avaa 'Format Error Bars' -paneelin ja asettaa seuraavat:
Aseta: Suunta plus-suuntaan
Loppu tyyli `` korkki ''
Prosenttiosuus '100%'

Joten meillä on nyt piirretty yläosa viiksellä seuraavasti:

Vastaavasti alemman viiksen piirtämiseksi valitaan toinen ala-alueelta (oranssi, joka on nyt näkyvissä viimeisenä) ja toistetaan samat vaiheet kuin yllä. Ainoa muutos olisi, että virhepalkkien 'suunta' asetetaan arvoon 'miinus'.

Joten meillä on nyt piirretty alempi viikset kuten alla:

Joten voimme nähdä yllä olevasta kuvakaappauksesta, että pinottu sarakekaavio muistuttaa nyt laatikkokaaviota. Laatikkoesitykset ovat yleensä samaa väriä kaikkialla, joten voimme käyttää sille yhtä täyteväriä pienellä reunalla.

Katsotaan nyt, miten laatikkokaavio tulkitaan tai katsellaan:
Näemme yllä olevasta kuvakaappauksesta, että:
- Alempi viiksen päätepiste 300: lla, joka kuvaa vähimmäisarvoa.
- Huippu-viiksen päätepisteet jonnekin alle 500, joka on tarkalleen 492, mikä kuvaa suurinta.
- Vihreän ruudun ylärivi kuvaa kvartiilia3, jonka pisteet näkyvät kohdassa 480,5.
- Vihreän ruudun keskiviiva kuvaa mediaania / kvartiilia2, jonka näemme pisteinä 450: ssä.
- Vihreän ruudun viimeinen rivi kuvaa kvartiilia1, jonka näemme pisteinä kohdassa 392.
Joten tietyn tietojoukon laatikkokaavio on piirretty oikein viidellä tilastolla (vähintään, kolme kvartiilia ja suurin), jotka on laskettu yllä.
Muistettavaa
- Laatikkokaavio on kuvallinen esitys numeerisesta tietojoukosta, joka käyttää viisinumeroista yhteenvetoa tietojoukon jakauman kuvaamiseksi.
- Laatikon juoni tunnetaan myös nimellä laatikko ja viiksen juoni.
- Sitä käytetään yleensä selittävään data-analyysiin.
- Niitä käytetään yleensä, kun joudumme vertailemaan joitain näytteitä ja testaamaan, jakautuvatko tiedot symmetrisesti.
- Laatikkokaaviot vievät vähemmän tilaa kuin tiheyspiirrokset tai histogrammit.
- Sitä käytetään osoittamaan jakauman muoto, keskiarvo ja sen vaihtelu.
- Ei ole välttämätöntä, että mediaani on laatikon keskellä.
- Viikset voivat olla eri pituisia.
- Laatikkokaaviota voidaan käyttää poikkeavien havaitsemiseen.