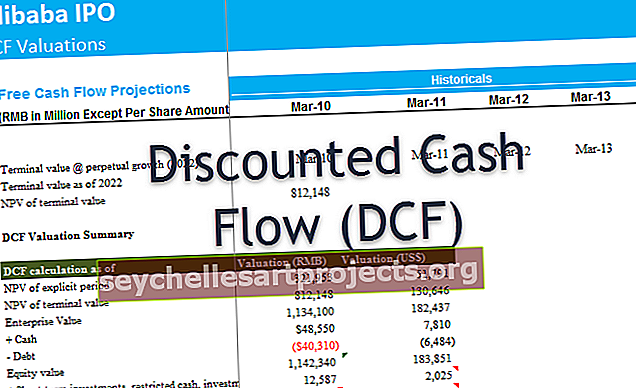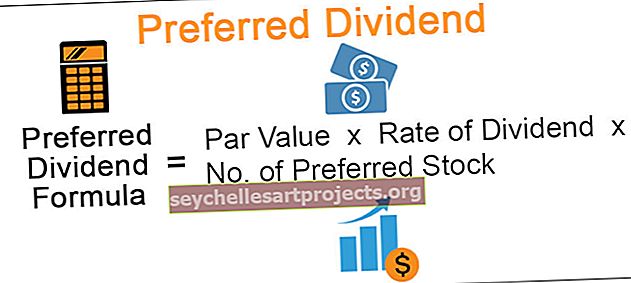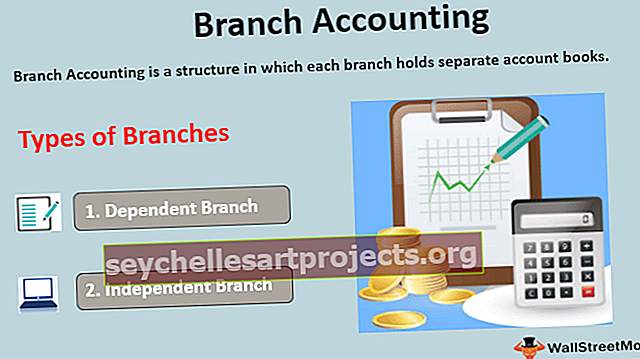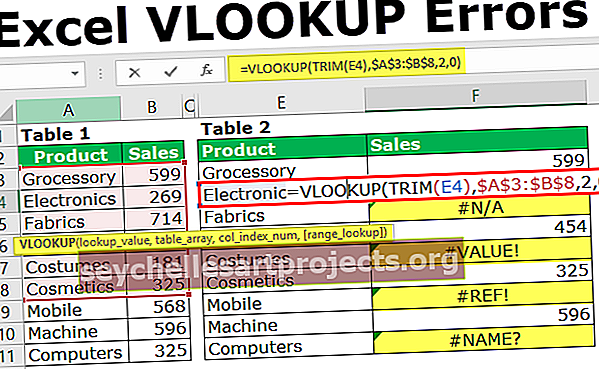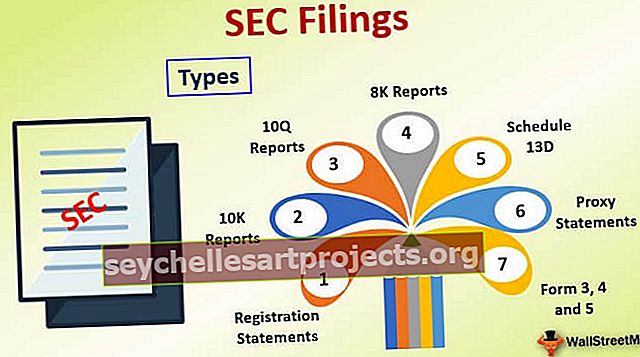Excel Power View | Kuinka Power View otetaan käyttöön ja käytetään Excelille?
Mikä on Power View for Excel?
Excel Power View on tietojen visualisointitekniikka, jonka avulla voit luoda interaktiivisia grafiikoita, kuten kaavioita, kaavioita jne. Se auttaa sinua analysoimaan tietoja tarkastelemalla luomiasi visualisointeja. Tehonäkymä voi antaa Excel-tiedoillesi uuden elämän ja tehdä siitä merkityksellisemmän. Tämä auttaa sinua saamaan tietoa tiedoista, jotta voit tehdä päätöksen tietojen perusteella.
Kuinka Power View otetaan käyttöön Excelille?
Jos haluat käyttää Power-näkymää, sinun on otettava käyttöön Power View -niminen apuohjelma Excelissä. Kun apuohjelma on otettu käyttöön, se näkyy valikkorivin Lisää-välilehdessä.
Noudata seuraavia ohjeita:
- Vaihe 1: Napsauta Tiedosto -> Vaihtoehto

- Vaihe 2: Excel-asetukset-näyttö avautuu. Valitse Apuohjelmat ja näet avattavan Hallinta-valikon ponnahdusikkunan alaosassa. Katso korostettu alla:

- Vaihe 3: Valitse avattavasta valikosta COM-apuohjelmat ja napsauta sitten GO-painiketta.

- Vaihe 4: COM-apuohjelmat-näyttö avautuu. Tarkista Microsoft Power View for Excel -sovellus ja napsauta OK.

- Vaihe 5: Tämä lisää Power View -välilehden Lisää välilehti -kohtaan.

Muista, että Power View on vain Excel 2013: ssa ja sitä uudemmissa versioissa. Jos käytät Excel 2016: ta, saatat huomata, että Power View puuttuu, vaikka lisäosa olisi otettu käyttöön. Sinun on noudatettava alla olevia ohjeita virranäkymän ottamiseksi käyttöön.
- Vaihe 1: Napsauta Tiedosto -> Vaihtoehto

- Vaihe 2: Excel-asetukset-näyttö avautuu valitsemalla mukautettu nauha Excelissä.

- Vaihe 3: Kohdista Päävälilehti -kohdassa Laajenna lisäys -vaihtoehto kuin napsauta Uusi ryhmä.

- Vaihe 4: Siirry nyt vasemmalla olevaan kohtaan Valitse komento ja valitse avattavasta valikosta Kaikki komennot ja valitse lisää Power View -raportti. Napsauta Lisää ja tämä lisää Power View -välilehden. (Kun napsautat Lisää, varmista, että Uusi ryhmä (Mukautettu) on valittu, muutoin näyttöön tulee virhe). Valitse OK.

Nyt näet Power View -vaihtoehdon Lisää välilehti -kohdassa Uusi ryhmä -osiossa:

Kuinka käyttää Power View -ohjelmaa Excelissä? (esimerkin kanssa)
Kun Power View on käytössä, olet valmis käyttämään sitä. Luo visualisointeja tehonäkymällä noudattamalla seuraavia ohjeita.
Voit ladata tämän Power View Excel -mallin täältä - Power View Excel -malliMinulla on joitain superkaupan myyntitietoja ja jos joku pyytää minua luomaan interaktiivisen hallintapaneelin.
Järjestä nyt tiedot taulukon muodossa.

Luo taulukko noudattamalla seuraavia ohjeita.
- Vaihe 1: Napsauta mitä tahansa tietoja. Siirry valikkopalkkiin - Lisää - taulukko

- Vaihe 2: Kun napsautat Taulukko-painiketta, se valitsee automaattisesti data-alueen. Jos kuitenkin haluat muuttaa data-aluetta, voit sijoittaa alueen kohtaan "Missä taulukon tiedot ovat?". Valitse ”Oma taulukko on otsikot”, jos tiedoissasi on otsikot. Huomaa: Voit luoda taulukon käyttämällä näppäimiä Ctrl + t.

Se näyttää alla.

Nyt tietosi ovat valmiita luomaan tehonäkymä Excelissä.
- Vaihe 1: Napsauta Lisää - Valitse Virta-näkymä Lisää välilehti -kohdassa

- Vaihe 2: Tämä avaa uuden taulukon työkirjassa (Power View -taulukon luominen voi viedä jonkin aikaa. Odota) Kun ikkuna avautuu, näet taulukon vasemmalla puolella, suodattimet keski- ja tehonäkymäkentissä oikea puoli.

Voit antaa minkä tahansa nimen Power View -kojelaudalle. Voit tarkistaa kentän ja valita kentän tai poistaa sen valinnan vaatimuksen mukaan.
Voit nähdä, että merkkiä ∑ käytetään ennen joitain kenttiä, mikä tarkoittaa, että tämä kenttä sisältää arvon, jota tulisi käyttää laskennassa.
Kuinka luoda Power View -hallintapaneeli?
Aloitetaan nyt koontinäytön luominen:
- Vaihe 1: Valitse Luokka- ja Myynti-arvo Power View -kentistä.

- Vaihe 2: Napsauta Lisää - sarakekaavio. Tämä näyttää alla.

- Vaihe 3: Napsauta kojelautaa uudelleen ja valitse nyt osavaltio ja myynnin määrä ja valitse sitten pylväskaavio. Kun viet hiiren kaavioon, tämä näyttää lajitteluvaihtoehdon. Voit lajitella sen vastaavasti.

Nyt kaavio näyttää alla olevalta.

Katsotaanpa myynti segmenttien perusteella.
- Vaihe 4: Valitse Segmentti ja myynti kenttäluettelosta ja valitse sitten ympyräkaavio Muu kaavio -vaihtoehdon alla. Lopullinen kaavio näyttää alla olevalta.

Katsotaanpa, mitä näkemyksiä tästä hallintapaneelista löytyy.
- Korkein myynti tuoteryhmästä "Teknologia"
- Kolme parasta osavaltiota, joissa myynti tapahtui, ovat Kalifornia, New York ja Texas. Vastaavasti voit kertoa Top 5 tai Top 10 tai mitä tahansa tietojen perusteella
- Kuluttajasegmentit, jotka myyvät eniten yli puolella kokonaismyynnistä, Corporate seisoo 2. ja kotitoimistossa 3. sija.
Voimme luoda lisää koontinäyttöjä käyttämällä erilaisia kaavioita ja karttoja Suunnittelu-välilehdellä, kun valitset tietoja koontinäytössä.
Muistettavaa
- Tiedot on järjestettävä oikein riveihin tai sarakkeisiin, eikä mitään saraketta saa jättää tyhjäksi tietojen väliin.
- Sinun on asennettava Microsoft Silverlight ennen Power View'n käyttöä, jos sitä ei ole asennettu aiemmin.
- Käynnistä sovellus uudelleen, kun olet asentanut Power View -apuohjelman ja Silverlightin, muuten tämä tapahtuu virheellisesti.