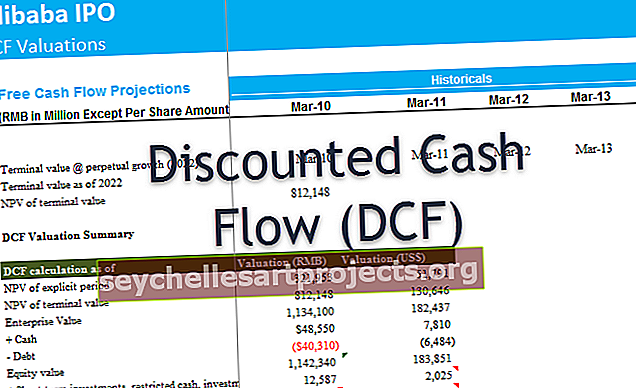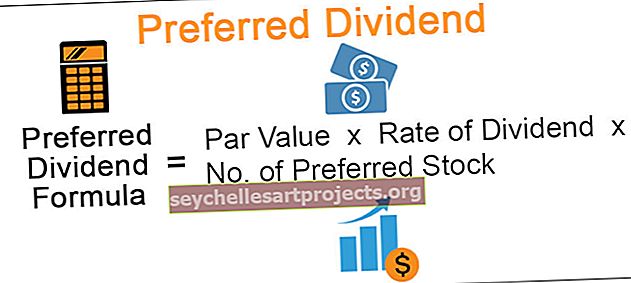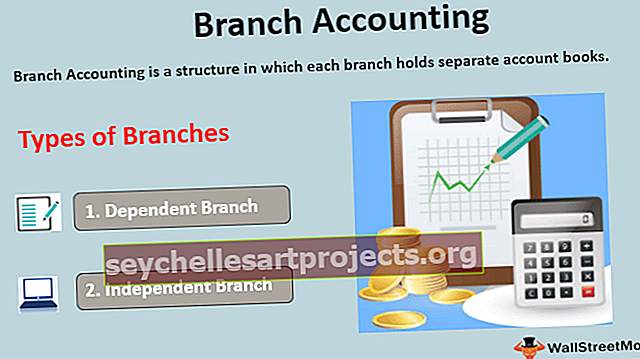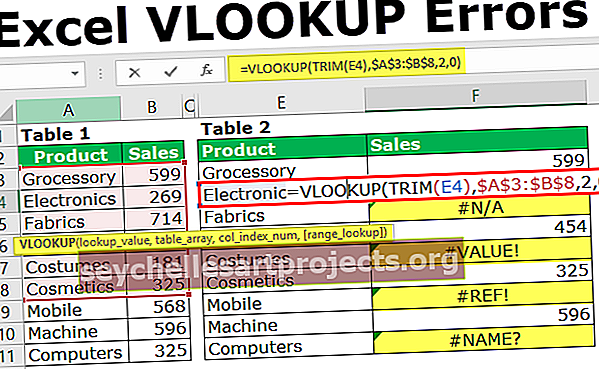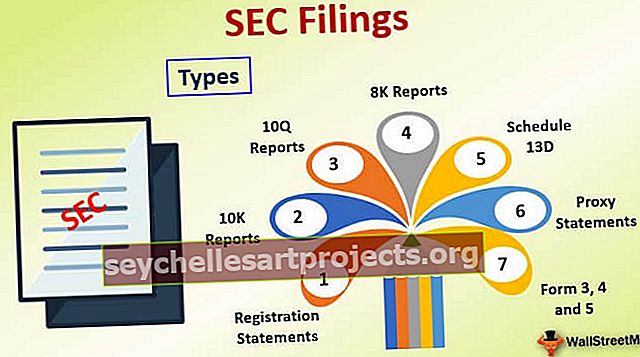Marimekko-kaavio | Kuinka luoda Mekko-kaavio Excelissä? (esimerkkien kanssa)
Marimekko-kaavio tunnetaan myös nimellä mekko-kaavio excelissä, tämä kaavio on kaksiulotteinen yhdistelmä sekä 100% pinottua saraketta että 100% pinottua pylväskaaviota excelissä, tämän kaavion luovuus on, että sillä on vaihteleva sarakkeen leveys ja korkeus, tämä ei ole sisäänrakennettu kaavion malli Excelissä, mutta on kuitenkin muitakin tapoja tehdä tämä kaavio Excelissä.
Excel Marimekko -taulukko
Kaikille, jotka ovat innoissaan Mekko-kaaviosta, valitettavasti ei ole sisäänrakennettua kaaviota excelillä. Joten, jos Marimekosta ei ole sisäänrakennettua kaaviota, miten voimme rakentaa tämän kaavion?
Vastaus on, että meidän on luotava tai uudistettava tietomme Marimekko-kaavion luomiseksi. Tässä artikkelissa näytämme, kuinka tiedot järjestetään uudelleen Mekko-kaavion luomiseksi Excelissä. Tietojen kanssa ensin luomme pinotun aluekaavion kuin tekemällä joitain muutoksia kaavioon voimme luoda Marimekko-kaavion.
Esimerkin alla olevassa osiossa näytetään, kuinka Mekko-kaavio rakennetaan Excelissä.
Kuinka luoda Marimekko-kaavio Excel-laskentataulukossa?
Alla on esimerkki Marimekko-kaaviosta excelissä.
Voit ladata tämän Marimekko Chart Excel -mallin täältä - Marimekko Chart Excel -malliEsimerkki
Kuten sanoin, alussa Marimekko-kaavio on erittäin hyödyllinen osoittamaan eri markkinoilla toimivien yritysten suorituskykyä. Tässä esimerkissä olen luonut yksinkertaisen datanäytteen kuten alla.

Nämä ovat yritysten markkinaosuuksien eli sarakkeen 2 tiedot. Kullakin markkinalla jokaisella yrityksellä on prosenttiosuus, joka on kullakin markkinoilla yhteensä 100.
Esimerkiksi Market 1 Co: ssa A: n markkinaosuus on 30, mutta Market 5: ssä vain 12. Joten kuten nämäkin tiedot ovat.
Marimekko-kaavion luomiseksi meidän on järjestettävä tiedot uudelleen, tämä sisältää paljon monimutkaisia Excel-kaavoja.
Luo ensin alla oleva yritysluettelo.

Syötä B10- ja B11-arvot nolliksi.

Käytä nyt kohdassa B12 seuraavaa kaavaa.
= HAKEMISTO (SUBTOTAL (9, POIS ($ B $ 2,0,0, RIVI ($ B $ 2: $ B $ 7) RIVI ($ B $ 2) +1,1)), QUOTIENT (RIVIT (B $ 12: B12) - 1,3) +1,1)

Tätä käytetään luomaan juokseva markkinaosuus. Kun kaava on sovellettu, kopioi kaava alla oleviin soluihin B28-soluun.

Käytä nyt solussa C10 kaavan alapuolella.
= JOS (MOD (RIVIT (C10: C $ 10) -1,3) = 0,0, HAKEMISTO (C $ 2: C $ 7, QUOTIENT (RIVIT (C10: C $ 10) -1,3) +1))

Tällä tavoin luotiin kolme arvopinoa, joissa alkuarvo on aina nolla, toinen ja kolmas arvo ovat Co: n toistuva arvo. .
Kun yllä olevaa kaavaa on sovellettu soluun C10, kopioi myös alas ja oikealle.

Nyt laskenta on ohi, seuraava askel on lisätä kaavio. Valitse tiedot välillä B10 - G28 ja napsauta suositeltua kaaviota.

Siirry aluekaavioon ja valitse alla oleva kaavio.

Napsauta OK, meillä on alla oleva kaavio.

Valitse vaaka-pystyakseli ja paina Ctrl + 1 avataksesi muotoilutietosarjat oikealle.

Vaihda akselityypiksi "Date Axis", pääaine on 20, pieni on 100.

Nyt meillä on mukavan näköinen kaavio kuten alla.

Nyt meidän on lisättävä tietotarrat tähän Marimekko-kaavioon. Joten meidän on luotava yksi taulukko ensimmäisen taulukon oikealle puolelle.

Solussa I2 soveltaa seuraavaa kaavaa.

Solussa J2 soveltuu kaavan alapuolelle ja liitä muihin soluihin alaspäin.

Käytä nyt K2-solussa seuraavaa kaavaa.

Kopioi kaava soluihin alaspäin ja liitä se myös muiden yritysten sarakkeisiin oikealle.

Syötä nyt Y-akselin sarakkeeseen 100 kaikille soluille.

Marketissa Labels-sarake syöttää alla olevan kaavan ja kopioi sen muihin soluihin.

Kun tämä taulukko on määritetty, kopioi tiedot I1: stä N7: ään.

Kun tiedot on kopioitu, valitse kaavio ja avaa liitä erityinen valintaikkuna.

Valitse Luokat (X-tarrat) ensimmäisestä sarakkeesta.

Jos et saa kaaviota oikein, lataa työkirja ja muuta legendoja soluihisi.
Viimeinkin Marimekko-kaaviosta näyttää tältä.
Huomaa: Olen vaihtanut värejä.