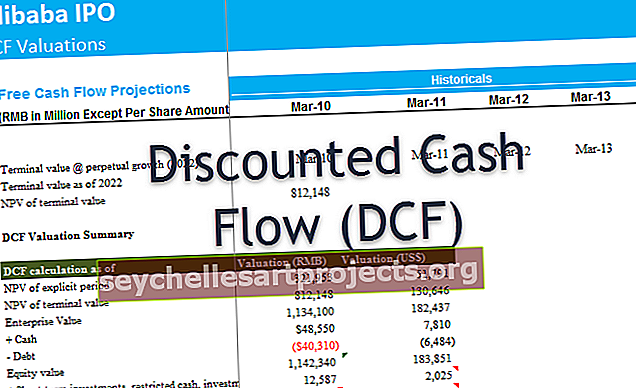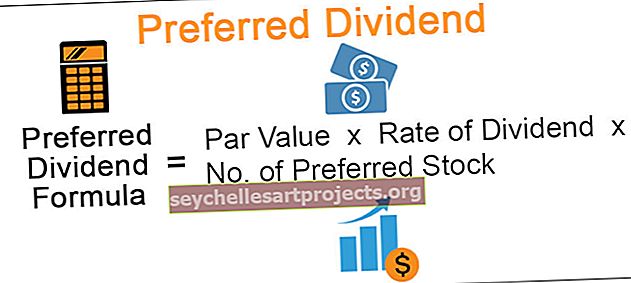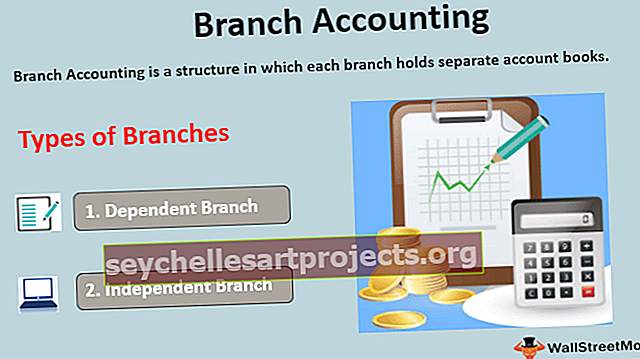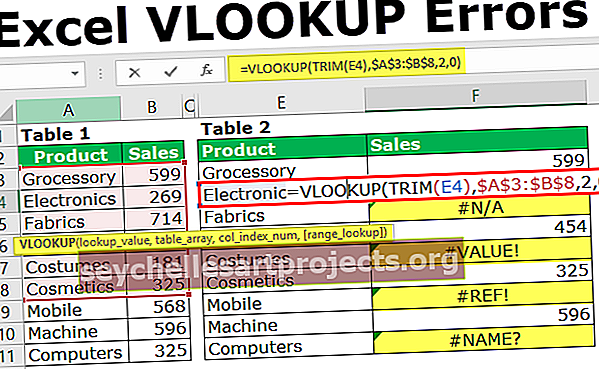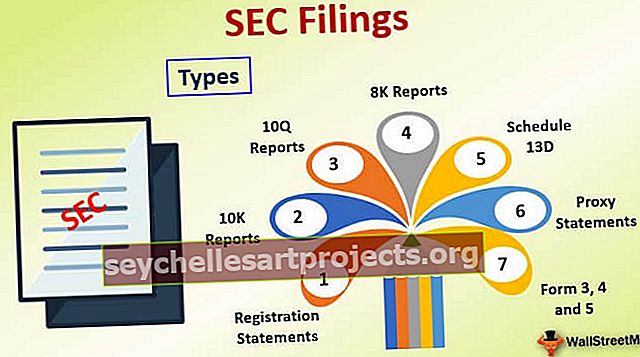VBA-päivämäärätoiminto | Kuinka käyttää Excel VBA Date -toimintoa?
Excel VBA DATE -toiminto
VBA Date on päivämäärä ja aika -toiminto, se palauttaa vain nykyisen päivämäärän käyttämäsi järjestelmän päivämäärän mukaan. Tärkeää on myös huomata, että tässä funktiossa ei ole mitään argumentteja, toinen tärkeä muistaa on, että tämä toiminto palauttaa nykyisen järjestelmän päivämäärän.
Excelissä emme voi elää ilman joitain toimintoja, ja “VBA Date” on yksi näistä toiminnoista. Jos käytät usein Excel-laskentataulukkoa, sinun on tiedettävä funktio nimeltä TODAY (), joka palauttaa nykyisen päivämäärän järjestelmän päivämäärän mukaan.
Päivämäärä on hyvin yksinkertainen toiminto, ja se palauttaa vain nykyisen päivämäärän käyttämäsi järjestelmän päivämäärän mukaan. Tämä toimii hyvin samalla tavalla kuin TÄNÄÄN laskentataulukkotoimintomme, mutta ei luonteeltaan epävakaa.
Excel DATE -funktion syntaksitapa on hyvin yksinkertainen, koska sillä ei ole argumenttia toimitettavaksi ja se sisältää vain tyhjät sulut.
Päivämäärä ()
Sulkeet ovat vain selittämään toimintoa, kun käytät toimintoa, jota ei tarvitse kirjoittaa sulkeisiin.

Kuinka käyttää Excel VBA Date -toimintoa?
Voit ladata tämän VBA Date Excel -mallin täältä - VBA Date Excel -malliEsimerkki 1
Oletetaan, että haluat lisätä nykyisen päivämäärän soluun A1, ja seuraa alla olevia vaiheita kirjoittaa koodi lisätäksesi nykyisen päivämäärän soluun A1.
Vaihe 1: Luo makron nimi.
Koodi:
Ajankohta_esimerkki1 ()

Vaihe 2: Koska meidän on tallennettava nykyinen päivämäärä soluun A1, koodimme on Range (“A1”) .
Koodi:
Alapäivä_esimerkki1 () Alue ("A1"). Arvo Loppu Alim

Vaihe 3: Solussa A1 tarvitaan nykyinen päivämäärä, joten käytä PÄIVÄYS-funktiota.
Koodi:
Alapäivä_esimerkki1 () Alue ("A1"). Arvo = Päivämäärän loppuosa

Vaihe 4: Ok, olemme valmiit. Suoritetaan tämä koodi nyt painamalla F5-näppäintä tai voit suorittaa koodin myös manuaalisesti alla olevan kuvakaappauksen mukaisesti. Saamme nykyisen päivämäärän soluun A1.

Joten kun kirjoitan tätä koodia, nykyinen päivämäärä järjestelmässäni on “15. maaliskuuta 2019”.
Huomaa: Päivämäärän muoto riippuu Windowsin asetuksista. Joka tapauksessa voit muuttaa päivämäärän muotoa muotoilusoluissa.
Esimerkki 2
Oletetaan, että olet LIC-agentti ja sinulla on useita asiakkaita. Yksi tärkeimmistä kohteista on tietää, kenen eräpäivä on tänään, jotta voit soittaa heille ja periä maksun välittömästi.
Oletetaan, että alla on luettelo asiakkaista, jotka sinulla on tietokannassasi.

Olen jo kirjoittanut koodin, joka ilmoittaa sinulle heti, kun avaat Excel-tiedoston.
Koodi:
Sub Due_Notifier () Dim Duedate as Date Dim i As Long Duedate = Date i = 2 For i = 2 Soluille (Rivit.Määrä, 1) .End (xlUp) .Rivi Jos Duedate = PäivämääräSarja (Vuosi (Päivämäärä), Kuukausi ( Solut (i, 3). Arvo), päivä (solut (i, 3). Arvo)) Sitten MsgBox "Asiakkaan nimi:" & Solut (i, 1). Arvo & vbNewLine & "Ensisijainen määrä:" & Solut (i , 2). Arvo loppu jos seuraava i loppu ala
Kopioi yllä oleva koodi ja liitä VBA-moduuliin.

Kaksoisnapsauta nyt ”Tämä työkirja” -vaihtoehtoa.

Valitse nyt "Työkirja" yllä olevasta avattavasta valikosta.

Heti kun valitset vaihtoehdon ”Työkirja”, näet, että yksityinen makro avautuu automaattisesti.

Tässä makron nimessä lukee ”Workbook_Open ()”, mikä tarkoittaa aina, kun tämä työkirja avaa sinun tehtäväsi. Aina kun tämä työkirja avautuu, meidän on suoritettava luomamme makro.
Joten tässä meidän on kutsuttava luomamme makro nimellä. Yllä olevassa koodissa makromme nimi on "Due_Notifier".
Koodi:
Soita erääntymiselle

Tallenna nyt tämä työkirja ja sulje se.
Kun olet sulkenut sen, avaa työkirja ja näe taika.
Nyt avaan….

Vau!!! Se näyttää minulle asiakkaan nimen ja heidän eräpäivänsä.
Asiakkaan nimi on “Amar” ja erääntyvä summa on “20883”. Syy siihen, miksi se näyttää tämän asiakkaan nimen, koska herra Amarin eräpäivä on 15. maaliskuuta 2019 eli tänään.
Napsauta nyt OK, se näyttää muut asiakkaiden nimet, jos eräpäivä on tänään.

Siinä näkyy herra Arvindin nimi, hänen eräpäivä on myös 15. maaliskuuta 2019.
Nyt voit helposti tunnistaa asiakkaiden nimet heti, kun tulet toimistoon. Yksi suurista päänsärkyistä on kadonnut.
Vastaavasti olen luonut vielä yhden Excel-makron, joka lähettää automaattiset syntymäpäiväsähköpostit näkymästäsi.
Esimerkki 3
Oletetaan, että olet ”Employee Engagement Team” -ryhmässä ja olet vastuussa lähettämään syntymäpäiväviestejä työntekijöillesi. Sähköpostin tunnistaminen ja lähettäminen jokaiselle erikseen on tuskallinen työ.
Hei, rakas ystäväni ei ole huolissani, olen luonut makron, jotta voit lähettää automaattiset syntymäpäiväviestit työntekijöillesi.
Olen luonut joitain tietoja testattavaksi ja alla on sama kuva.

Sinun tarvitsee vain päivittää työntekijän päällikkö taulukon otsikoiden mukaan. Alla on koodi sähköpostin lähettämiseen.
Kopioi alla oleva koodi ja liitä moduuliin.
Sub Syntymäpäivä_toiveet () Himmennä OutlookApp kuin Outlook. Sovellus Hämärtää OutlookMail nimellä Outlook.MailItem Dim Mydate päivämääränä Dim i niin kauan Aseta OutlookApp = New Outlook.Application Mydate = Päivämäärä i = 2 i = 2 soluille (Rivit. .End (xlUp) .Rivisarja OutlookMail = OutlookApp.CreateItem (olMailItem) Jos Mydate = DateSerial (vuosi (päivämäärä), kuukausi (solut (i, 5) .arvo), päivä (solut (i, 5) .arvo)) Sitten OutlookMail.To = Solut (i, 7). Arvo OutlookMail.CC = Solut (i, 8). Arvo OutlookMail.BCC = "" OutlookMail.Subject = "Hyvää syntymäpäivää -" & Solut (i, 2). Arvo OutlookMail .Body = "Hyvä" & Solut (i, 2) .Arvo & "," & vbNewLine & vbNewLine & _ "Toivotamme sinulle onnellista juhlaa johdon puolesta ja toivotamme kaikille menestystä tulevassa tulevaisuudessa" & vbNewLine & _ vbNewLine & "Terveisin"& vbNewLine & "StrIDE Team" OutlookMail.Display OutlookMail.Send End Jos seuraava i End Sub
Heti kun tulet toimistoon, avaa vain tiedosto ja suorita tämä koodi, se lähettää automaattisesti syntymäpäivätoiveet vastaaville sähköpostiosoitteille.
Huomaa: Järjestelmässäsi on oltava määritetty Outlook.