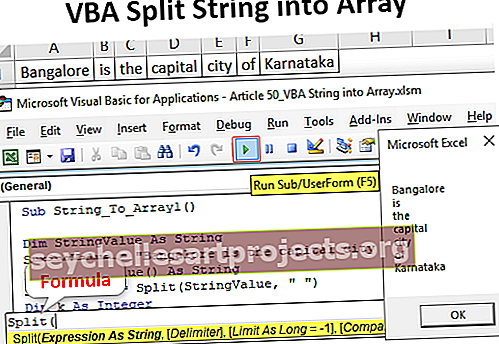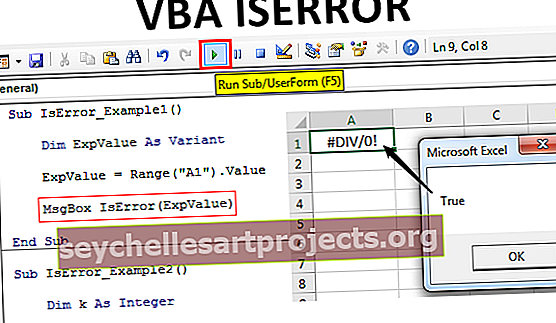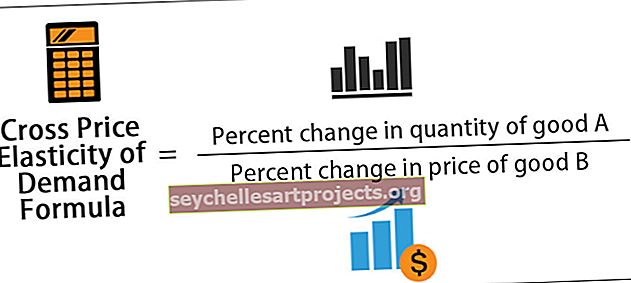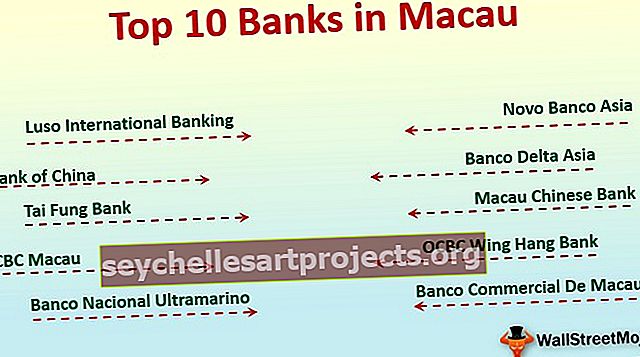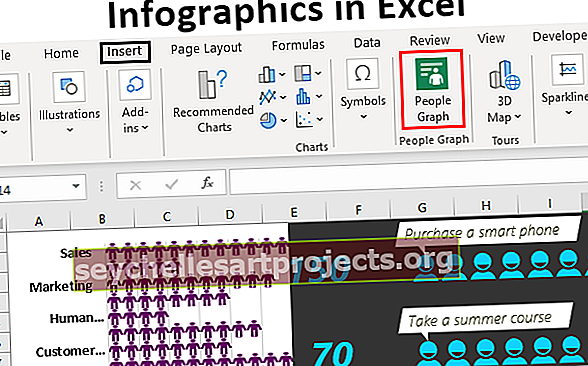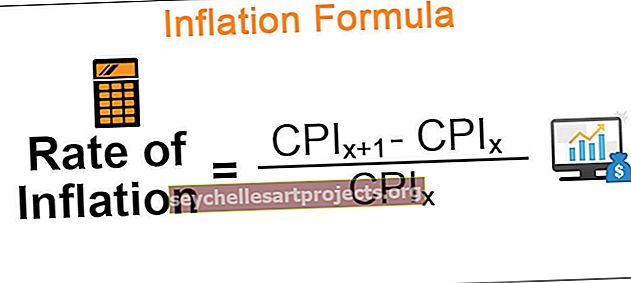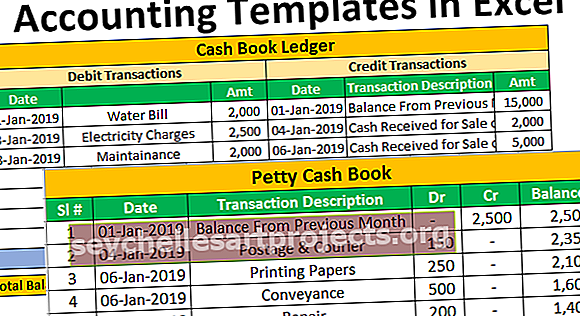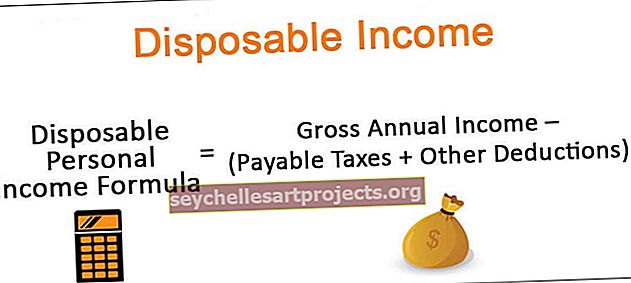Excel Weekly Planner -malli | Vaiheittaiset esimerkit kalenterista
Ilmainen viikoittainen suunnittelija ja kalenteri Excel-malli
Viikkosuunnittelija auttaa meitä pysymään tiellä kaikkien viikkotavoitteidemme kanssa. Parasta on, että sitä voidaan käyttää myös virallisesti suunniteltuihin tehtäviin. Voit asettaa kaikki kokoukset ensi viikolle hyvissä ajoin ennen käyntiä toimipisteessä toisessa paikassa ensi viikolla tiettynä päivänä; ei hätää, voit lisätä viikkosuunnittelijan alla. Paras osa suunnittelijaa on, että se voidaan tulostaa. Tällä tavoin voit aina kiinnittää sen silmiesi eteen eikä sinulla ole mahdollisuutta jättää väliin mitään toimintaa. Meillä on kaksi tapaa luoda ilmainen viikoittainen suunnittelija Excel-malli:
- Sisäisten Excel-viikoittaisten aikataulu- / suunnittelumallien käyttäminen. Microsoft on luonut nämä itse, helppokäyttöisenä päätarkoituksena. Ne voidaan ladata ja käyttää sellaisenaan.
- Excel-viikoittaisen suunnittelumallin luominen itse alusta alkaen ja käytä sitä. Tämän etuna on, että sinulla on kaikki luomisen hallinta.
Näemme molemmat näistä tavoista luoda ilmainen viikoittainen suunnittelija Excel-malli.
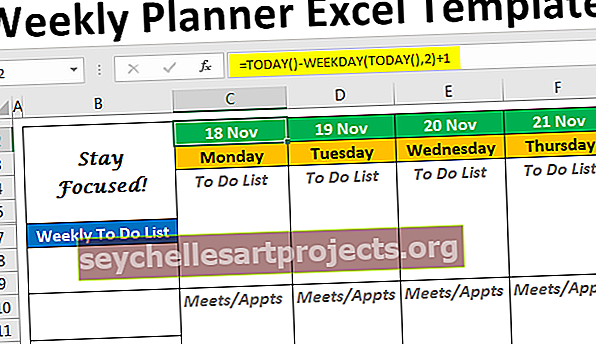
2 tapaa luoda ilmainen viikkosuunnittelija ja kalenteri Excel-malli
Tässä selitämme kaksi tapaa luoda ilmainen viikoittainen suunnittelija ja kalenteri Excel-malli.
Voit ladata tämän Weekly Planner Excel -mallin täältä - Weekly Planner Excel -malliEsimerkki 1: Sisäänrakennettu Weekly Planner -malli
Seuraavat vaiheet liittyvät ilmaisen sisäänrakennetun viikoittaisen suunnittelumallin käyttämiseen Excelissä.
Vaihe 1: Avaa uusi Excel. Napsauta Tiedosto- valikkoa ja valitse Uusi .

Vaihe 2: Heti kun napsautat Uusi, se näyttää luettelon Excel-malleista ja hakukentän. Laita "Weekly Planner" hakukriteereiksi hakukentän alle ja napsauta Enter etsiäksesi kaikkia valmiita malleja.

Tällä hetkellä meillä on vain nämä kolme suunnittelijaa. Mutta älä huoli, jos kirjoitat "Viikoittainen aikataulu", sinulla on myös paljon malleja.
Vaihe 3: Napsauta Simple Meal Planner -mallia

Napsauta sen jälkeen Luo- painiketta, joka ilmestyy ponnahdusikkunaan heti, kun napsautat mallia.

Heti kun napsautat Luo-painiketta, malli ladataan ja se voidaan nähdä alla olevan osittaisen kuvakaappauksen mukaisesti:

Vaikka se näyttää olevan viikon ateriasuunnittelija, älä koskaan petä. Meillä on tuhansia online-malleja, jotka tarjoavat käyttäjät ja Microsoft itse. Voit aina ladata ne verkon kautta ja käyttää sitä käyttövalmiina malleina. Varmista, että olet yhteydessä nopeaan verkkoon.
Esimerkki # 2: Viikkosuunnittelumallin luominen
Tässä esimerkissä keskustellaan siitä, miten luodaan ilmainen viikoittainen suunnittelijan Excel-malli.
Vaihe 1: Käytä solussa C2 kaavaa kuten = TÄNÄÄN () - WEEKDAY (TÄNÄÄN (), 2) +1 tämä kaava tallentaa nykyisen viikon maanantain päivämäärän joka kerta, kun avaat arkin. Koska kirjoitan tämän artikkelin 18. marraskuuta 2019 (maanantaina), maanantaina päivämäärä on 18. marraskuuta 2019.

Vaihe 2: Käytä solujen D2 - I2 välillä C2: ta vakioarvona ja lisää 1, 2, 3, 4, 5, 6 lisäyksinä. Tämän pitäisi antaa sinulle kaikki kyseiseen viikkoon liittyvät päivämäärät maanantaista alkaen. Näyttää siltä kuin alla olevassa kuvakaappauksessa:

Vaihe 3: Käytä rivillä C3 Teksti-kaavaa Excelissä = TEKSTI (C2, ”dddd”), joka poimii päivämäärän arvoon liittyvän päivän solussa C2. Vedä tämä kaava D3: sta I3: een saadaksesi päiviin liittyvät päivät, jotka ovat kohdassa D2 - I2.

Vaihe 4: Muotoile C2: I3 seuraavasti: Fontti / Kirjasinkoko - Calibri / 12, muuta solun väriä, tee lihavoituna ja reunustettuna, lisää mukautettu päivämäärämuoto muodossa "pp mmm".

Vaihe 5: Käytä solussa C4: I4 avainsanaa "Tehtävälista". Tämä on kenttä, johon voit kirjoittaa kaikki tehtävät. Muotoile se fontilla / kirjasinkoolla - Calibri / 12, lihavoitu, kursivoitu ja tekstin väri - harmaa. Laitamme joitain rivejä tyhjiksi tämän tekstin alle, jotta käyttäjä voi lisätä tehtäväraportit kyseisille riveille. Sen pitäisi ihannetapauksessa näyttää seuraavalta:

Huomaa, että olemme myös lisänneet ulkoreunan ja oikean reunan antamaan sille pöydän muotoisen ilmeen.
Vaihe 6: Toista sama vaihe kuin vaiheessa 5 lisätäksesi kokousten / tapaamisten luettelon suunnittelijan alle C10: I15: n riveiltä. Katso alla oleva kuvakaappaus:

Huomaa, että Meets / Appts tarkoittaa kokouksia / tapaamisia.
Vaihe 7: Lopuksi vie hetki aikaa lisätäksesi muistiinpanot viikkosuunnittelijan alle riveille C16: I21 samalla tavalla kuin vaiheessa 5.

Vaihe 8: Haluamme nyt lisätä mukavan tarjouksen, joka voi motivoida käyttäjää koko viikon ajan aina, kun he avaavat tämän suunnittelijan. Yhdistä solut B2: B6 käyttämällä Yhdistä ja keskitä Excelissä + Kääri teksti -vaihtoehtoa. Ja lisää lainaus nimellä "Stay Focused". Muotoile se fontilla - Lucida kalligrafia, lihavoitu, tekstin väri - musta.

Huomaa, että olemme käyttäneet ulkoreunaa soluissa B2: B6.
Vaihe 9: Kirjoita soluun B7 "Viikoittainen tehtävälista" Fontti / fonttikoko - Calibri / 12, Tasaus - Keski. Tämä olisi tila, jossa voit mainita kaikki viikoittaiset tehtävänne. Muotoile se solurajalla ja käytä 2 riviä kullekin viikoittaiselle tehtävälle kaikissa soluissa. Voit erottaa kaikki kaksi riviä käyttämällä alareunaa ja vasenta reunaa.

Viikkosuunnittelijan lopullisen asettelun tulisi näyttää seuraavalta:

Huomaa: Vielä yksi asia, jota käytimme täällä, on, että poistimme ruudukot. Voit poistaa ruudukon siirtymällä Näytä-osioon Näytä> Ruudukot (poista valintaruutu).

Näin voimme luoda viikoittaisen suunnittelijan Microsoft Excelissä. Lopetetaan tämä artikkeli muutamilla huomioitavilla seikoilla.
Muistettavaa
- On olemassa tuhansia verkkomalleja, jotka ovat yhteensopivia Excelin kanssa ja joita voidaan käyttää valmiina vaihtoehtona viikkosuunnittelijalle. Nämä mallit ovat räätälöityjä, joten voit ladata mallin, joka tuntuu hyvältä tarpeidesi ja käyttöösi mukaan.
- Oman viikoittaisen suunnittelijan luominen tyhjästä on myös paras tapa, koska voit mukauttaa mallia tarpeidesi mukaan ja muotoilla sen mukaan.
- Pidä aina silmällä muotoilua, solutyyliä, yhdistämistä, kun luot oman mallisi, koska sillä on suuri rooli mallin visuaalisessa ulkonäössä.